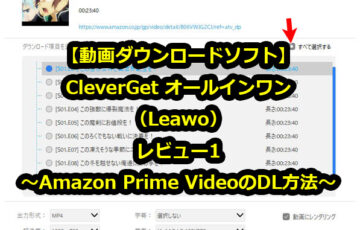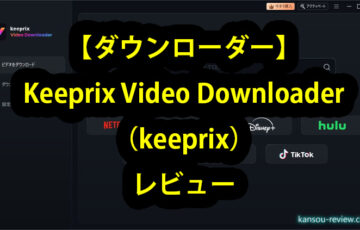今回レビューするのは、TuneMobieさんのソフトウェア『TuneMobie Apple Music Converter』です。
それでは早速レビューを書いていきたいと思います。
Spotifyの音楽をPCに保存する姉妹ソフト『TuneMobie Spotify Music Converter』の紹介記事はこちらになります。
目次
特徴
最大16倍速でApple Musicの曲をMP3、M4Aに変換。100%音質と曲の情報を丸ごと保持。出力ファイルを一括で改名、フォルダに整理。iPod/iPhone/iPad、Android、ウォークマン、MP3プレーヤーで制限なく再生。
長所と短所
- ◎Apple Musicの曲をPCに保存できる
- ○使い方が簡単
動画
使用した感想
◎Apple Musicの曲をPCに保存できる
この『TuneMobie Apple Music Converter』は、iTunes Storeで購入した曲や、Apple Musicで聴いた曲(ライブラリにある曲)を、簡単にPCに保存できるソフトです。Windows版とMac版がありますが、今回私はWindows版を使用しました。主な特徴は以下になります。
- iTuneライブラリに追加したApple Musicの曲、iTunesストアで購入した曲をMP3、M4A、WAVなどに変換
- M4Bオーディオブック、Audible AA/AAXオーディオブックの変換に変換
- iTunesライブラリに追加した音声ファイルをMP3、M4A、WAVに変換
- iTunesムービー、テレビ番組、MVとホームビデオから音声を抽出
- MP3、M4A、WAV、AIFF、AAC、AC3、AAC、AUなどの出力形式を用意
オンラインのストリーミングで聴くだけではなく、ファイルとしてPCに保存すれば、オフラインでも聴くことができますし、どんな端末でもファイルを転送すれば聴くことができるようになるので便利です。
○使い方が簡単
①当該ソフト『TuneMobie Apple Music Converter』をDLしてインストールする。
②『iTunes』をDLLする
Apple Music Converterは、iTuneと連携してファイルを変換するため、AppleのiTunesは必須なのでDLしましょう。
Apple Musicは音楽サブスクリプションサービスで、月額980円で音楽聴き放題のサービスです。iTines Storeは、iTunesから音楽や動画、本など、好きなものを単体で購入するサービスです。そのどちらもApple Music ConverterでPC内に保存できます。
③『Apple Music』か『iTunes Store』を使用するので、Apple IDアカウントを取得する。
https://appleid.apple.com/account
iTunesを利用するためには、Apple IDが必要なので、Apple Musicのアカウントを取得します。現在(2021年2月)、1ヶ月無料で利用できます。前述のURLの他、iTunesのソフトからはiTunesStoreのアカウントを作成できます。
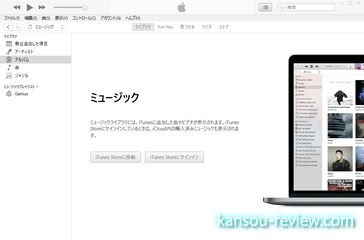

④Apple Music Converterを起動します。
.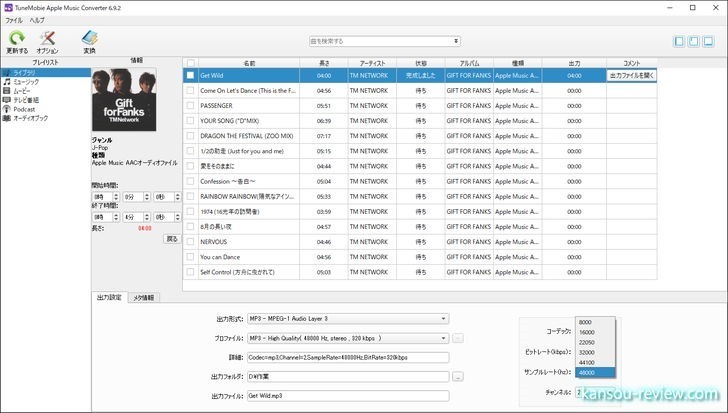
iTunesを起動していた場合、Apple Music Converterを起動する前に一旦終了させておいてください。Apple Music Converterを起動すると、一緒にiTunesも起動します。
今回はApple Musicを使用します。
⑤Apple Music のライブラリをiTunesから再生出来るように設定を変更する。
iTunesはデフォルトのままでは、Apple Musicのライブラリを見られないので、『編集』、『環境設定』、『iCloudミュージックライブラリ』のチェックボックスをオンにします。
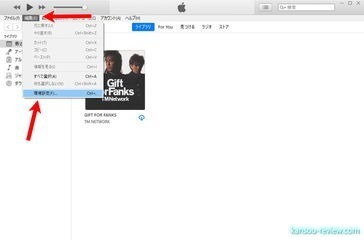

この設定を行わないと、iTunesでApple Musicで聞いた曲を出てこず、TuneMobie Apple Music Converterでの保存もできないので必ず変更しましょう。
⑥『ライブラリ』から、保存したい曲をチェックボックスで選択し、『変換』を選択します。
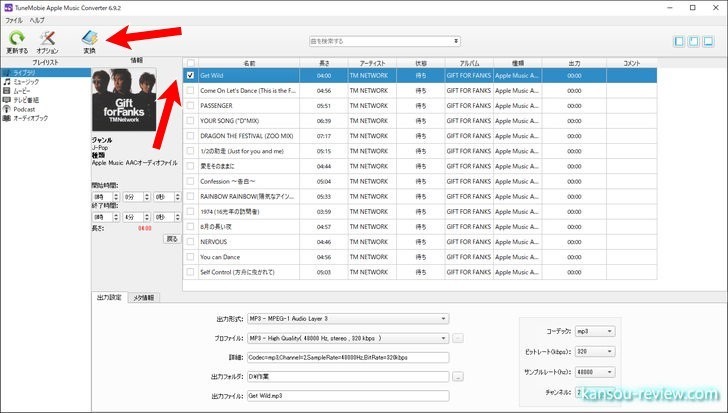
前述の設定を行うと、Apple Musicで聴いた曲(アルバムごと)が出てくるので、好みの曲をチェックボックスでオンにし、変換を押すと、あとは勝手にPCに保存されます。
ファイルをPCに保存し、スマホに転送したり、PCで整理すると思うので、分かりやすい場所に保存作を設定しておくとのちのち便利です。画像のように簡単にApple Musicの曲をPCに保存できました。
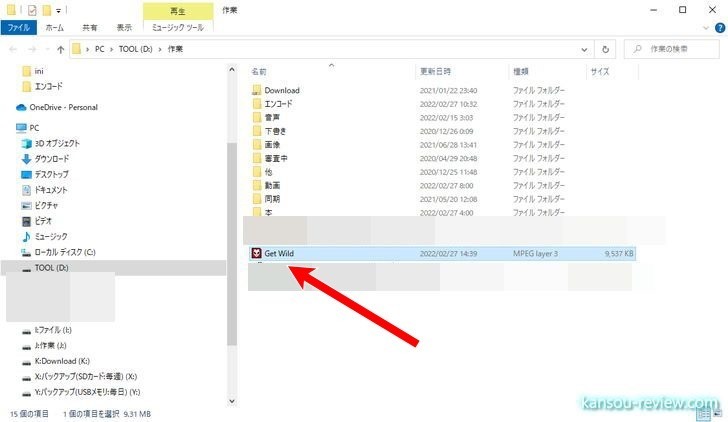
設定
設定はほぼ必要ありませんが、変換先のフォルダは、自分が分かりやすい場所に変更しておくと良いでしょう。
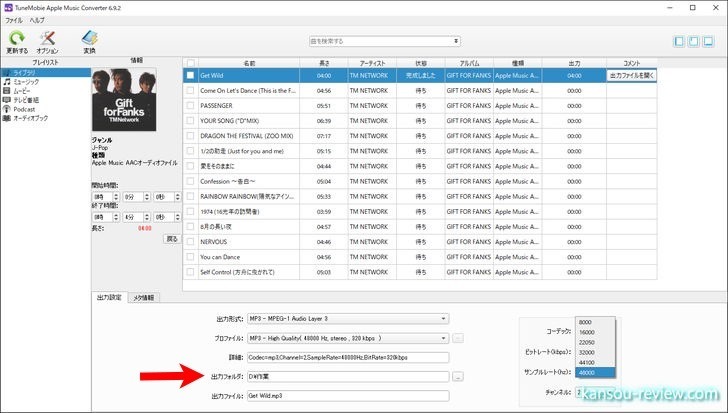
デフォルトでは、Cドライブの深い階層に保存先があるので、自分で変更した方が良いです。デフォルトの出力先は以下のフォルダになります。
C:\Users\(ユーザーネーム)\TuneMobie Apple Music Converter\1989 (Deluxe)\Taylor Swift - Shake It Off.mp3
その他、変換で設定するところは以下になります。
変換ファイルは、下にあるパネルから変更できます。
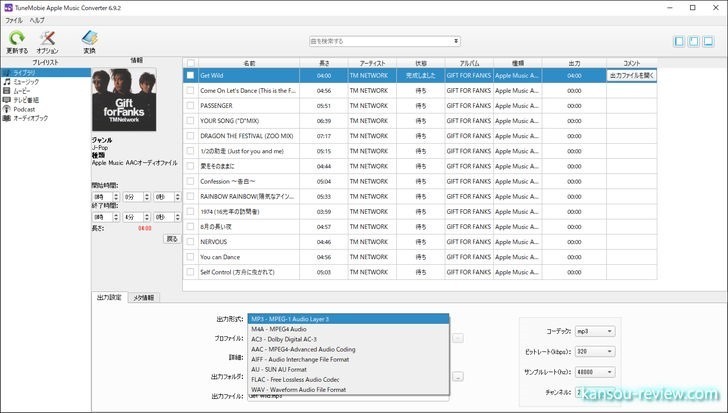
出力形式は、MP3、M4A、WAV、AIFF、FLAC、AC3、AU、AACとなります。
その他、プロファイル、コーデック、ビットレート、サンプルレートを変更できます。こちらも、とくにこだわりがなければデフォルトのMP3、320kbpsで問題ありません。一般的には、192kbpsがCD並みの音質とされています。
ファイルに付与されているメタ情報(アーティストや曲名などの情報)は、iTunes Store、Apple Musicのどちらもきちんと情報が付いているので、こちらも特にいじる必要はありません。変更したい場合下のパネルからユーザーの好みに変更できます。
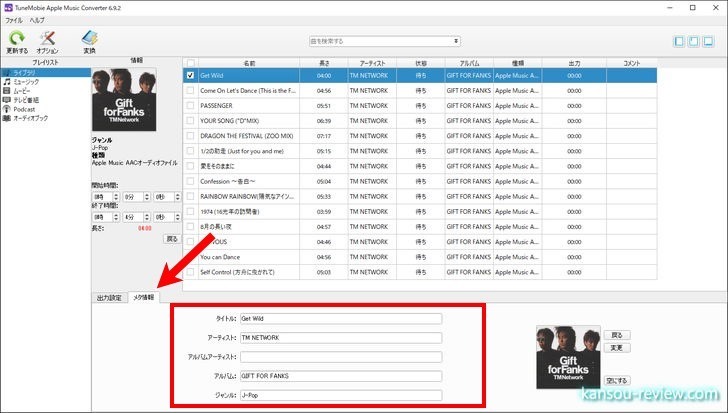
私は、MP3のメタ情報を一括で変更する便利なフリーソフト『MP3tag』を使用し、あとから一括で変更しています。
日本語化はこちら。
使い方も簡単ですが、設定項目も少なくてシンプルです。変換のスピードや、音量を変更出来ますが、特にこだわりがなければこのままで問題ありません。
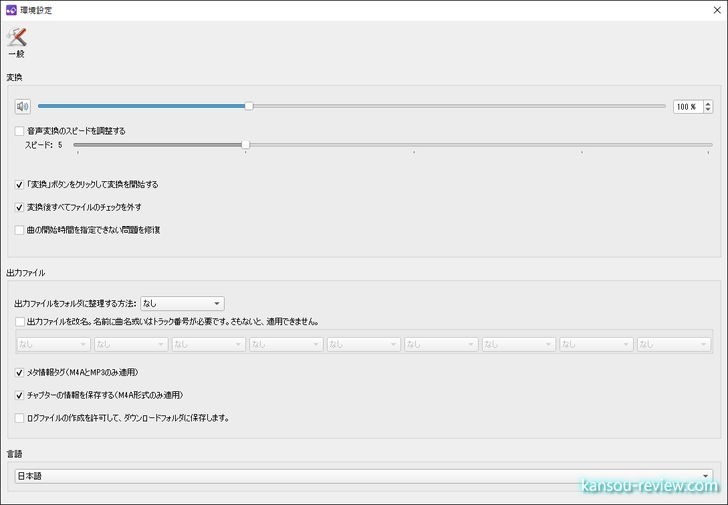
総評
使い方は非常に簡単でした。設定はほぼ弄る必要はありません。ただ、前述したように、Apple Musicのライブラリを保存したい場合、iTunesの設定でiCloudMusicライブラリのチェックボックスをオンにする必要があります。あとは、分かりやすい場所に保存先を設定することくらいです。
自分が聴いた曲がTuneMobie Apple Music Converterに一覧表示されますし、曲数が多い場合、ライブラリ内を検索することもできます。そこで、好きな曲を選択して変換ボタンを押すだけで、簡単にPC上にファイルを保存することができました。
こんな人にお勧め
- iTunes StoreやApple Musicを使用している人
- iTunes StoreやApple Musicの音楽ファイルをPC上に保存したい人
- iTunes StoreやApple Musicの音楽ファイルを自由に扱いたい人
関連リンク
この記事と関係のある商品