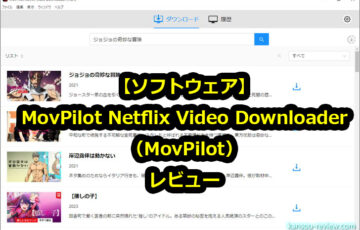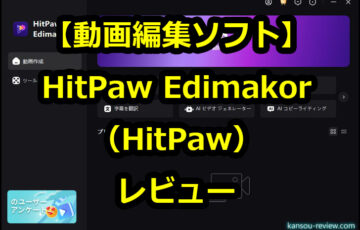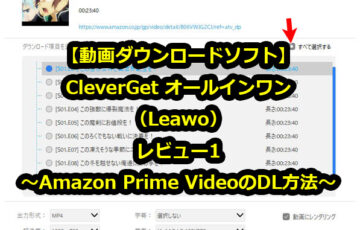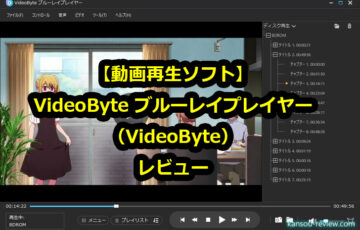今回レビューするのは、4Videosoftさんのソフトウェア『4Videosoft 画面キャプチャー』です。
それでは早速レビューを書いていきたいと思います。
目次
特徴
強大な録画ソフトとして、高品質でPCのスクリーン、PC流れる動画、オンラインゲーム、ビデオ通話画面と音声を共にキャプチャできます。
 録画範囲を選択して、1080Pで任意のパソコンの画面を録画できます。
録画範囲を選択して、1080Pで任意のパソコンの画面を録画できます。 パソコン画面とウェブカメラで同時録画でき、解説動画を作成します。
パソコン画面とウェブカメラで同時録画でき、解説動画を作成します。 システム音とマイク音を別々に、または同時に録音できます。
システム音とマイク音を別々に、または同時に録音できます。 多彩の編集機能で、録画する時様々のチュートリアル注釈を追加できます。
多彩の編集機能で、録画する時様々のチュートリアル注釈を追加できます。
長所と短所
-
- ○いろいろな画面録画機能がある
- ◎PC画面とWEBカメラを同時録画できる
- ◎使い方が簡単
- △シェアウェアだが安い
動画
使用した感想
○いろいろな画面録画機能がある
画面キャプチャーソフトというシンプル名前のソフトですが、その実いろいろな機能が詰め込まれています。起動するとこちらの画面が出てきます。ここで好みのガメンキャプチャ機能を選択します。
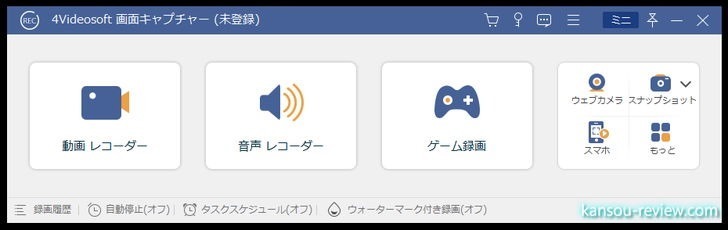
- 動画レコーダー
- 音声レコーダー
- ゲーム録画
- ウェブカメラ
- スナップショット
- スマホ
ユニークなのは、後述しますが、『画面キャプチャとWEBカメラの同時録画』ができることと、『スマホ録画』ができることでしょうか。また、ゲーム録画では、クリックすると今現在PCに表示されているウインドウ一覧が出てくるので、それを選択するだけで、そのゲームウインドウをターゲットにして録画してくれるようになります。
○PC画面とWEBカメラを動じ録画できる
画面録画専用ソフトですが、WEBカメラも録画できます。しかも『同時録画』が可能です。その方法も簡単で、パネルからWEBカメラの録画をクリックしてオンにするだけです。
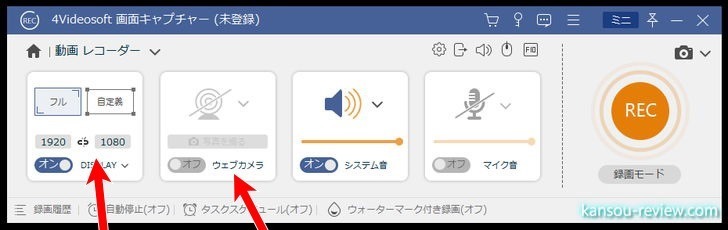
ゲーム実況動画や解説動画の場合、画面隅に本人の動画が入っていたりしますが(PinP)、あの素材を簡単に作成することができます。

○使い方が簡単
使い方は非常に簡単です。GUIも非常に分かりやすく、大きなパネルが表示され、使いたい機能をクリックしていけば良いだけです。設定もシンプルで分かりやすく複雑なものはありません。以下、これらを順を追って解説していきます。
まずは下記HPから、当該ソフト『4Videosoft 画面キャプチャー』をDLします。ダイレクトで分かりやすい名前です。
DLしたファイルを実行すると、この画面が出てくるので『インストール』をクリック。最初から日本語に設定されているので安心です。
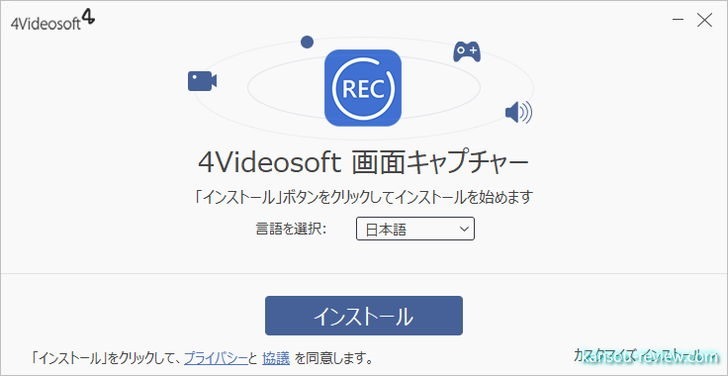
あっと言う間にインストールは終わり、試用版と有償版の選択画面が出てくるので、まずは無料体験で試すと良いでしょう。無料版を使用し、あとから購入してコードを入力して有償版にすることもできます。
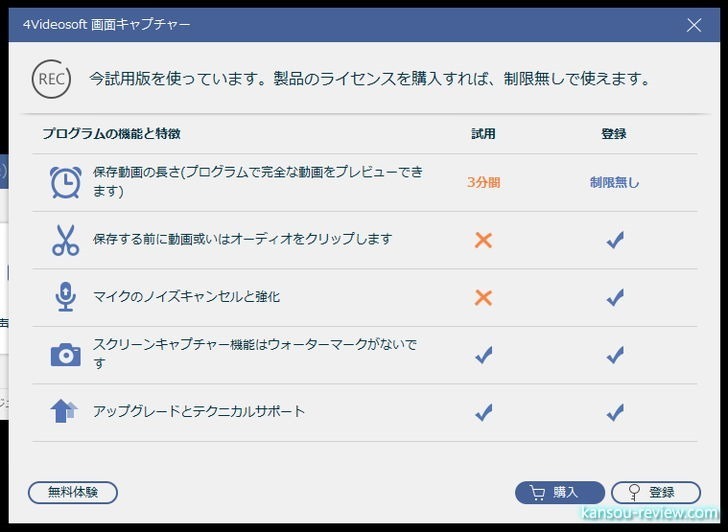
メイン画面がこちらになります。大きなバーと大きなアイコン、わかりやすい日本語メニューがあります。このようなPCやソフトに詳しくない方でも簡単に使うことができます。
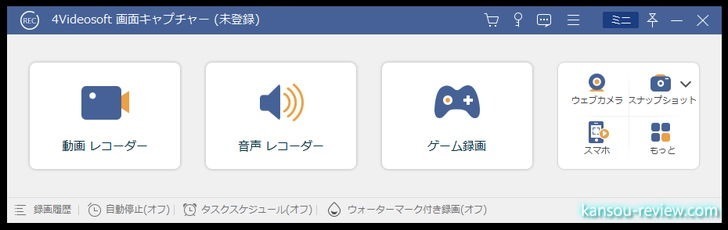
右上の3本線をクリックするとメニューが出てきます。この『環境設定』が設定メニューになります。
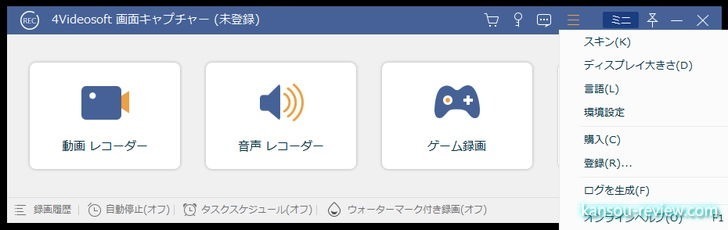
録画中。このソフトの挙動や、できあがるファイルをどこに保存するのかなどを変更できます。
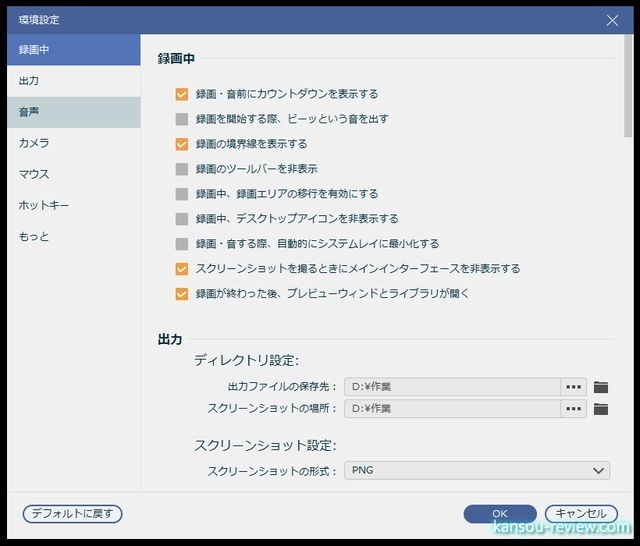
『出力』。動画と音声のファイル形式や品質はどうするのかなどを変更できます。
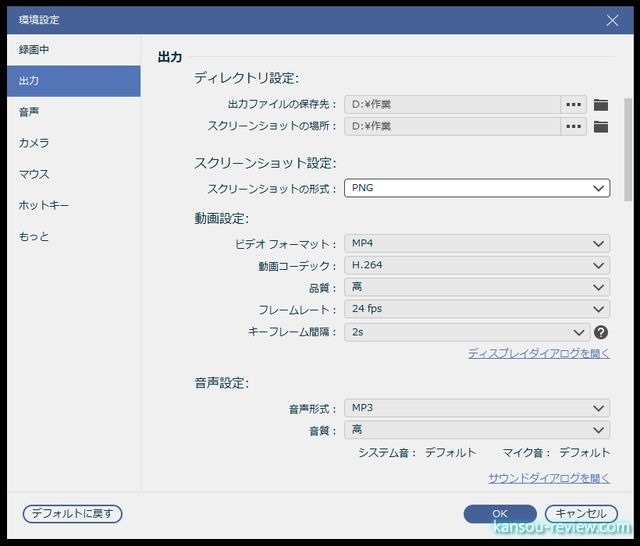
ちなみに、出力できるファイル形式はWMV、MP4、MOV、F4V、AVI、TS、Gifとなります。
『音声』。システム音声やマイク音を炉クンするかどうか、また、その音量などを設定します。ゲーム解説動画や実況動画を作成する場合、ここでマイク音声を有効にします。
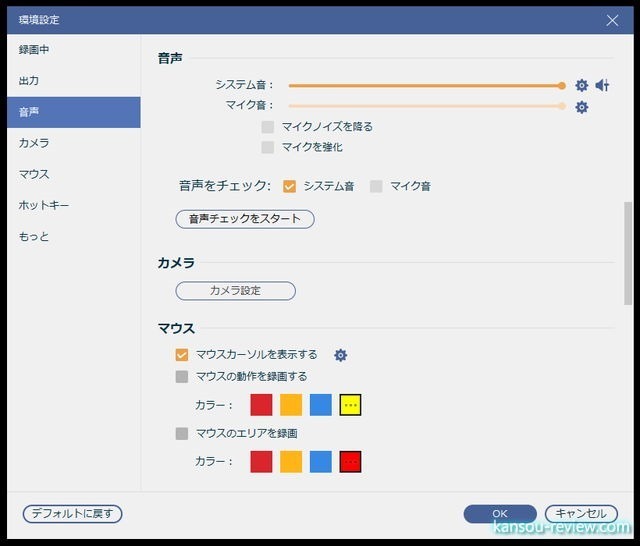
『カメラ』。どのWEBカメラを録画するのかなどを選択します。
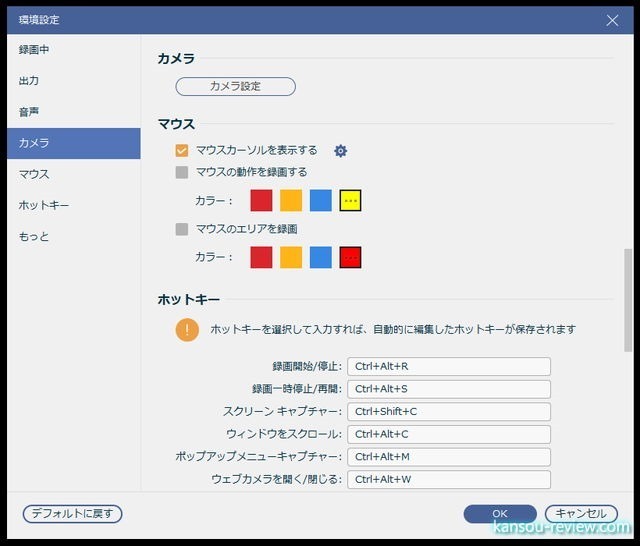
『マウス』。マウスのカーソルを表示するかどうかやその色などを変更できます。
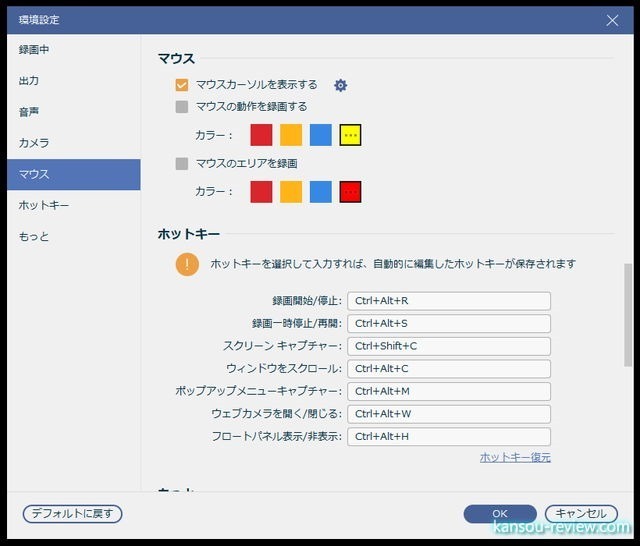
『ホットキー』。録画や停止などのショートカットを変更できます。
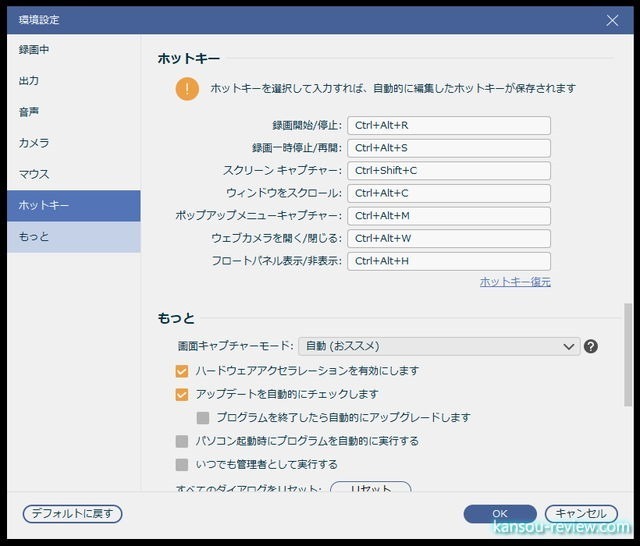
『もっと』。その他の設定。このソフトの自動更新チャックやアップグレードなどを変更できます。
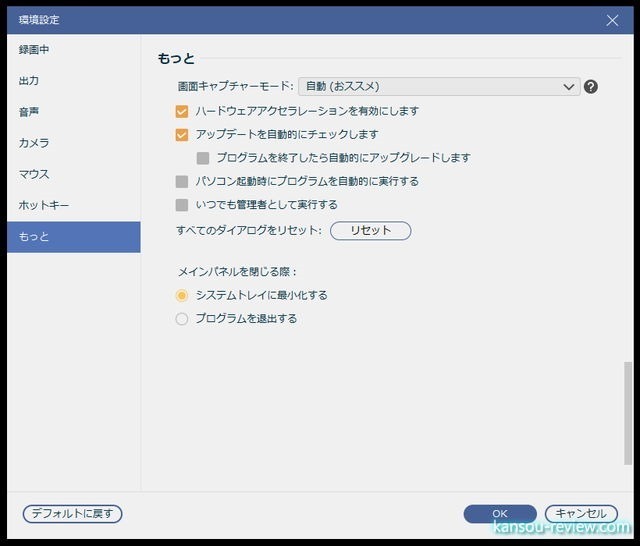
設定は以上です。設定も大きなパネルとわかりやすい日本語です。また、チェックボックスをチェックするだけだったり、ファイル形式などをボックスから選択するだけだったり非常に簡単です。
それでは実際に画面録画を使用してみます。
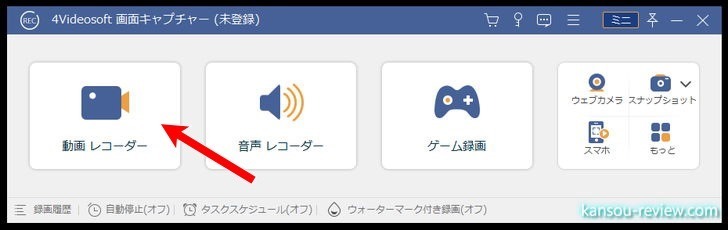
『録画レコーダー』をクリックすると、このような画面が出てくるので、録画する範囲やWEBカメラを録画するのか、音声はどうするのかなどを設定します。
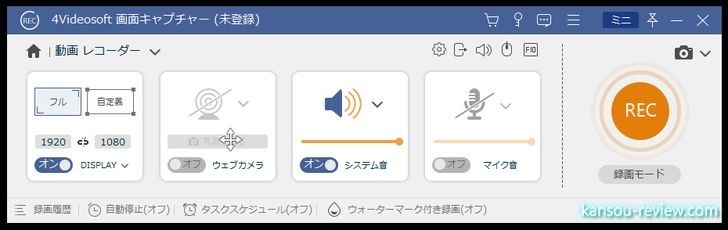
録画範囲は、画像のようにオレンジ色の点線が出てくるので、マウスでドラッグ&ドロップすることにより、簡単に範囲指定できるようになっています。
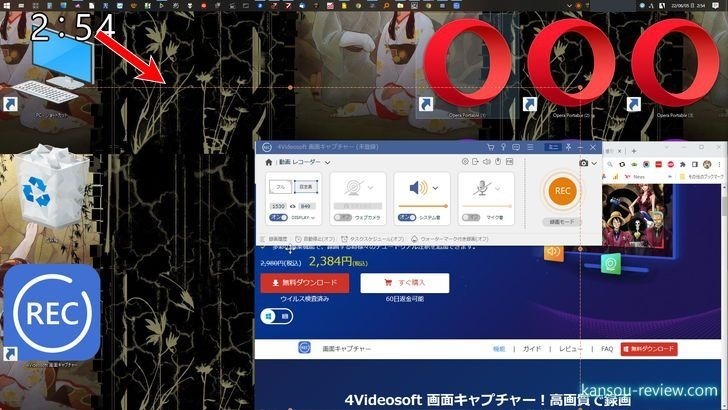
録画が終了すると、動画や音声がどのように録画出来たのか見せてくれるプレビュー画面が表示されます。
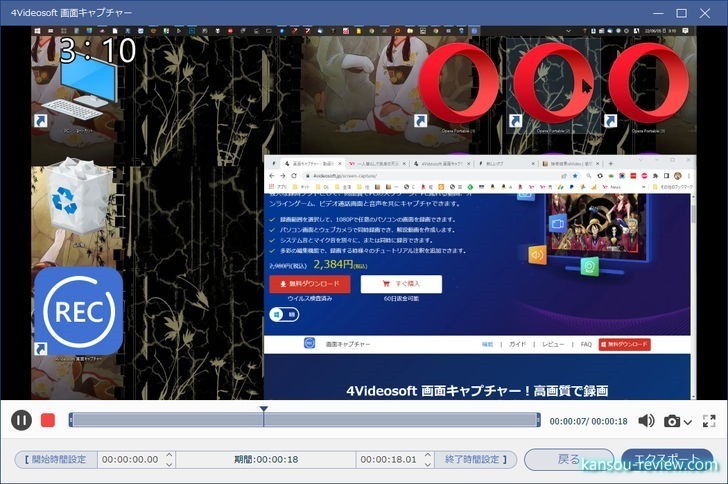
基本的には以上で使えます。非常に簡単です。このほか、ゲーム録画の場合、録画したいゲーム画面(ウインドウ)を科簡単に選択できる項目があったりします。
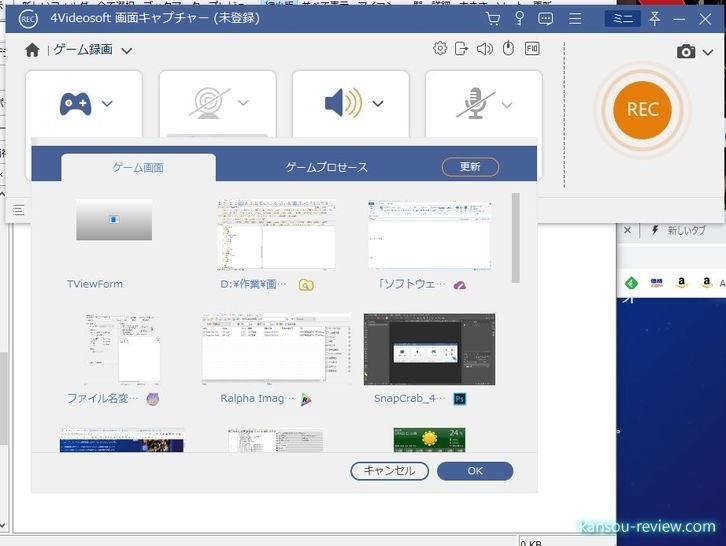
スマホもUSB接続、Wi-Fi接続のどちらでもPCと連携して画面録画ができるようになります。
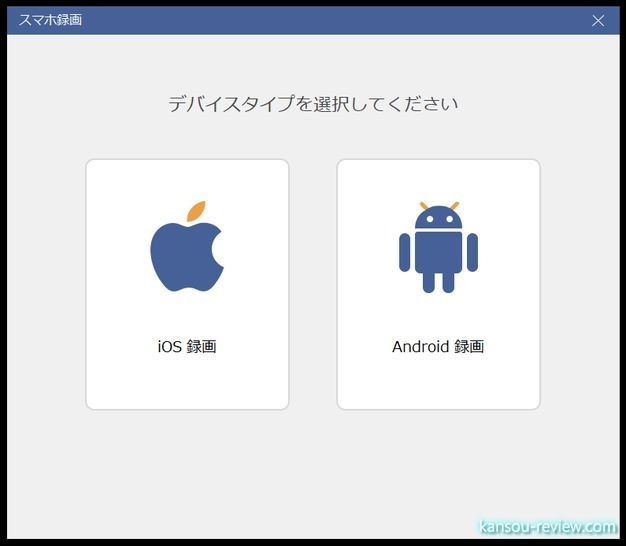
基本的な画面録画も、ゲーム録画もスマホ録画も音声録音も、このように大きなパネルからシンプルな選択を、順を追ってしていくだけなので非常に簡単に使えます。
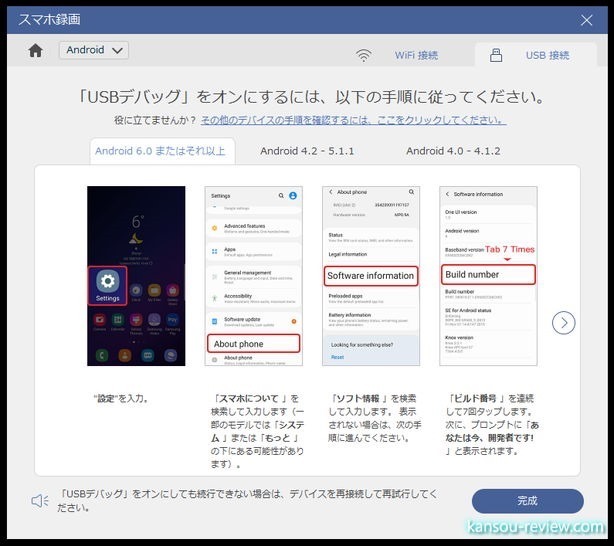
○シェアだが安い
このソフトはフリーでも機能制限ありで一応使えますが、フルで機能を使おうとするとシェアウェア(有償)になります。無償の体験版を使用して良いなと思ったら、あとから購入し、コードを入力することで機能無制限のシェアウェアに切り替えることができます。
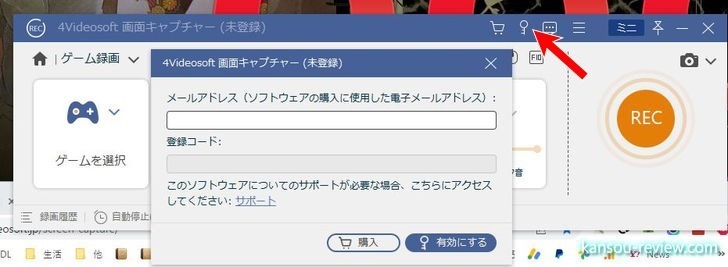
単純な画面録画だけではなく、WEBカメラ録画、画面とWEBカメラの同時録画など、フリーウェアのソフトよりも便利な機能がありますし、なにより誰でも簡単に使える操作体系です。価格も2,384円と安いですし、画面録画をよく使う方や、ゲーム実況動画、解説動画を作る方は購入して損はないと思います。
総評
メニュー画面のパネルが大きく、アイコンも文字もわかりやすいです。そして、それら使いたい機能を数クリックするだけで使えるので、PCに疎い方でも簡単に使うことができるはずです。少し知識がある方なら、マニュアルを読まなくてもわかるくらい簡単に使えます。
こんな人にお勧め
- 簡単に画面録画を使いたい人
- ゲーム実況動画や解説動画を作りたい人
- ゲーム録画やスマホ録画など機能豊富な物が良い日と
- 操作が簡単な画面録画ソフトが欲しい人
関連リンク

 録画範囲を選択して、1080Pで任意のパソコンの画面を録画できます。
録画範囲を選択して、1080Pで任意のパソコンの画面を録画できます。