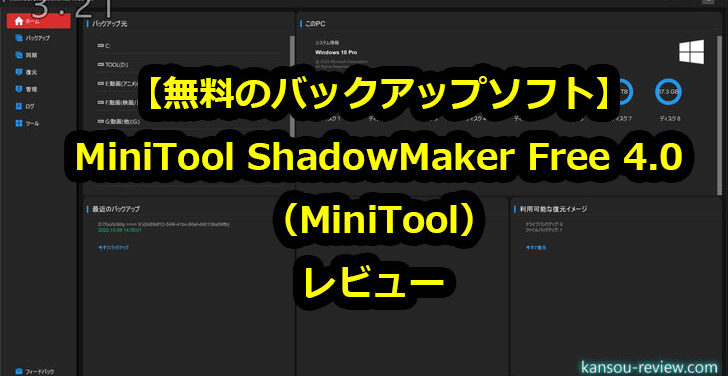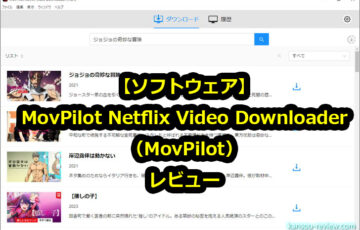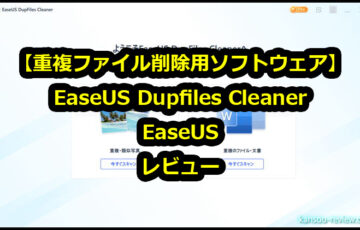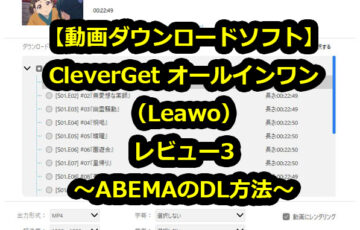今回レビューするのは、MiniToolさんのバックアップソフト『MiniTool ShadowMaker』です。
それでは早速レビューを書いていきたいと思います。
目次
特徴
Windows用無料バックアップソフトウェアとして、MiniTool ShadowMakerはファイル、フォルダ、システム、ディスク、パーティションを内蔵/外付けハードドライブ、USBドライブ、共有フォルダに安全にバックアップできます。このWindowsバックアップソフトウェアは自動バックアップオプションとハードディスクのスペースを節約するための最良の方法を提供しています。 MiniTool ShadowMakerを使用すれば、シンプルかつ包括的なPC保護が可能になります。
使用した感想
無料のバックアップソフト
MiniTool ShadowMakerはバックアップのオールインワンソフトです。バックアップに関する機能が詰まっており、基本無料で使用できます。
ディスク丸ごとのバックアップから、フォルダやファイル単位を細かく指定してのバックアップ、スケジュールや増分バックアップが無料でできます。
より便利に使用する場合、有料版でしか使えない制限はありますが、とりあえず無料で主な機能は使用できるので、いったん使って、それから必要になったら有料版を購入すると良いでしょう。
ShadowMaker Free 4.0でなにができるのか
このMiniTool ShadowMakerでは以下のことができます。
- システム、ディスク、フォルダ、ファイルといろいろな単位でのバックアップ
- バックアップファイルの同期(増分や差分バックアップ)
- スケジュール(毎日や毎週、日付指定や間隔)を指定してのバックアップ
- ディスクのクローン作成(システムディスクの丸ごとバックアップ)
- 上記各種バックアップしたシステム、ディスク、フォルダ、ファイルの復元
差分バックアップなど、一部機能は無料版では使用できませんが、基本的に無料で使用できます。
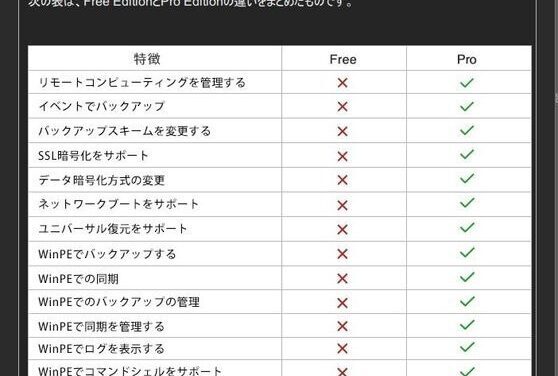
MiniTool ShadowMakerで重要データのバックアップをする方法
先述したように、MiniTool ShadowMakerはいろいろなバックアップができます。今回は、PCで使用している便利なソフトや、その際の設定ファイルなど、重要データは消えたら困るので、それをUSBメモリバックアップしてみました。
まずは公式HPから無料版をDLします。あとからProの有料版へアップグレードしたければ、ライセンスを購入してコードを入力するだけなので簡単にできます。まずは無料版で自分に必要かどうか確かめましょう。
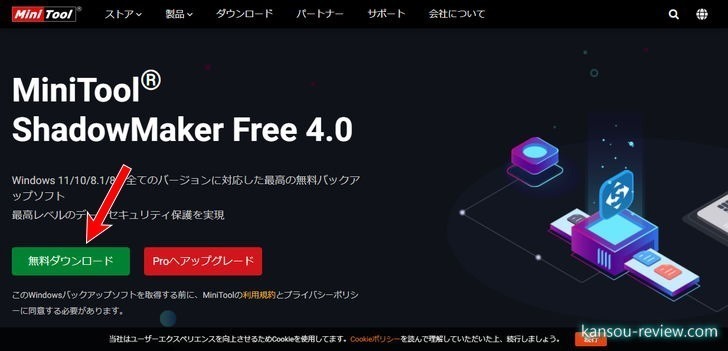
保存したファイルを実行します。容量は1.91MBで小さいですが、オンラインでインストールしながらDLするので、ネット環境必須です。

クリックするとインストール画面が立ち上がります。基本的にはそのままインストールで問題ありません。インストール先を変更する場合、『カスタムインストール』をクリックして変更してください。
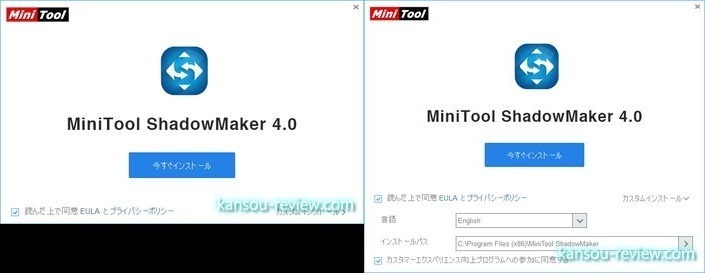
インストールをクリックすると、ネットからファイルをDLしつつインストールされます。

インストールが完了しました。ソフトを起動するとこのホーム画面が起動し、ここからいろいろなバックアップや復元を行うことができます。
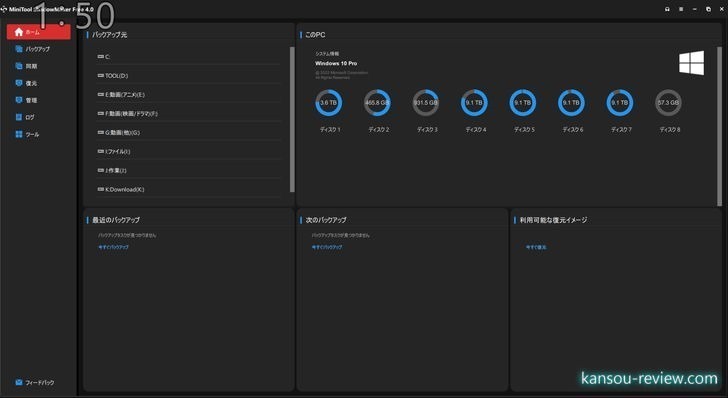
今回は私が使用している重要なツールとデータをUSBメモリにバックアップします。
左ペインから『バックアップ』を選択。今回は、特定のフォルダをバックアップするので、右ペインから『フォルダーとファイル』を選択。
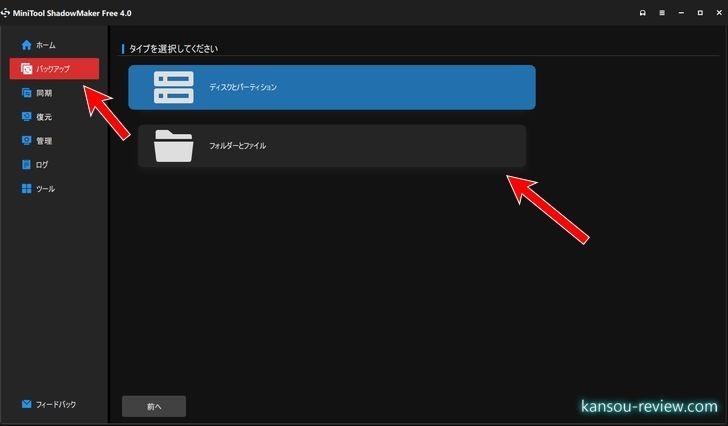
すると、ディスクやフォルダが表示されるので、バックアップするフォルダやファイルをチェックします。私は今回、『Utilityフォルダ』をバックアップします。
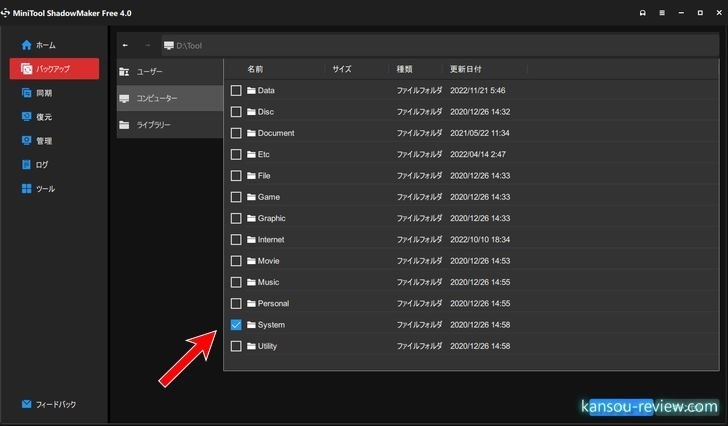
右下のOKボタンを押して先ほどの画面に戻り、今度はバックアップ先を指定します。今回はUSBメモリです。また、先ほど指定したバックアップ元ファイルは、左側にきちんと指定されていることがわかります。
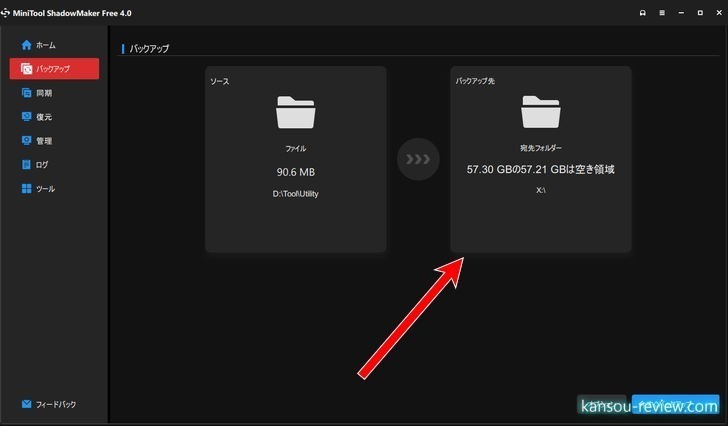
バックアップ元、バックアップ先を正しく指定したら、あとは右下の『今すぐバックアップ』ボタンをクリックします。すると、画像のように進捗状況が表示されたバーが出て、バックアップが始まります。
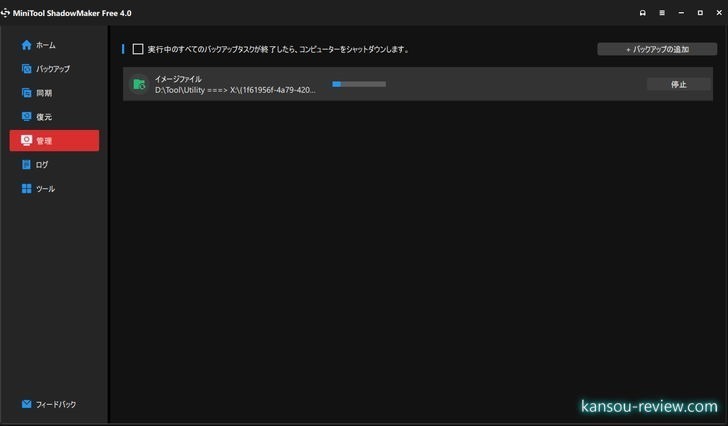
全てバックアップが終わり、無事USBメモリにバックアップできました。ちなみに、バックアップファイルは暗号化され、画像のようにまとまったファイルとして作成されます。復元もこのソフトで行います。そのため、もしバックアップしたUSBメモリなどを紛失しても、暗号化されているのでセキュリティ上安全が保たれます。
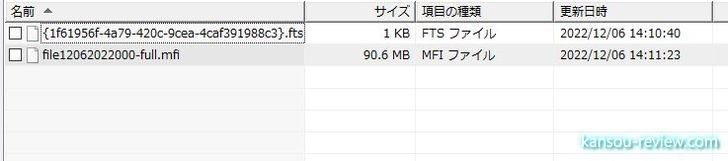
MiniTool ShadowMakerでバックアップしたファイルを復元する方法
バックアップしたファイルは、なにかのときの安全対策で行うものです。そのためバックアップできただけでは意味がありません。復元できてこそです。この項目では先ほどバックアップしたファイルを復元してみます。
バックアップしたファイルは履歴に残っているので、それを指定して『復元』ボタンをクリック。
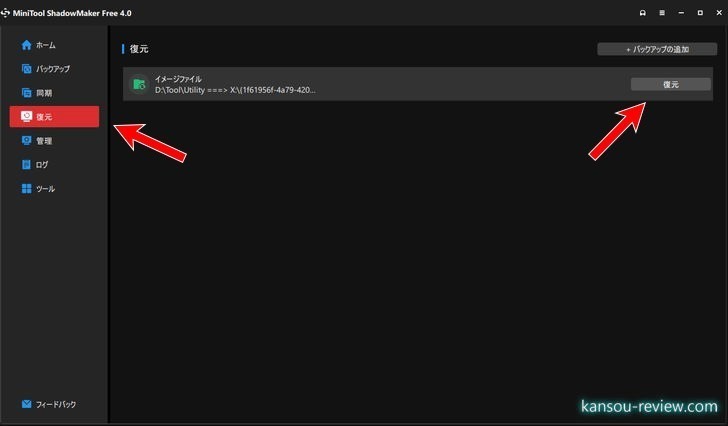
バックアップするファイルを選択して『次』へ。
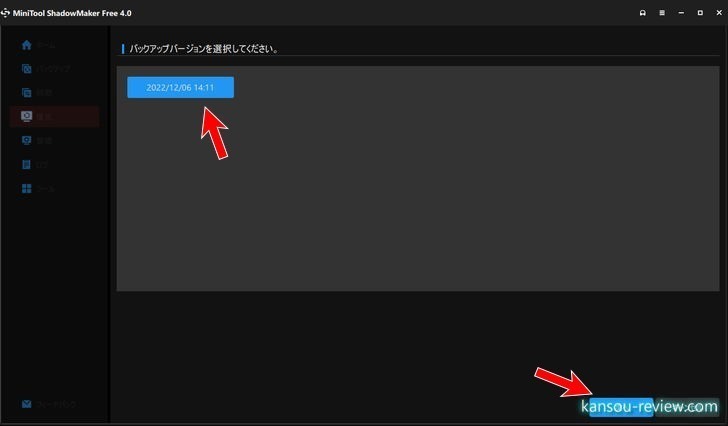
フォルダやファイルは全て復元することもできますが、細かく指定することもできます。
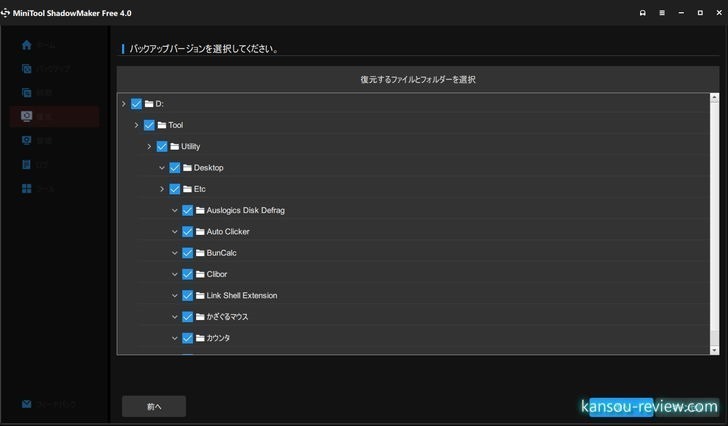
バックアップ先フォルダを指定して『開始』。
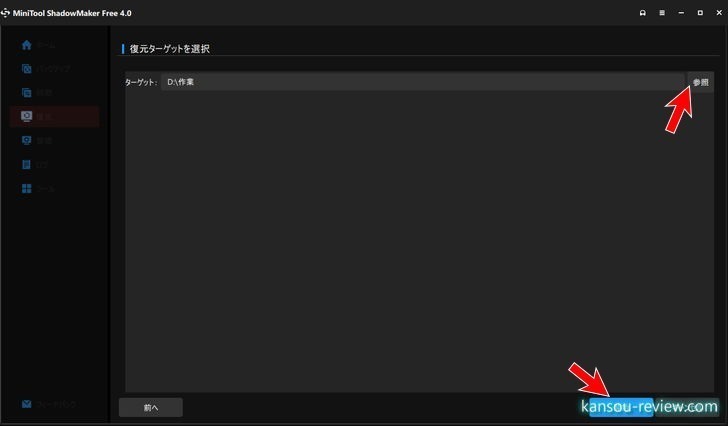
完璧に復元できました。速度も非常に早く、約90MBの今回、USBメモリからSDDに1秒掛かりませんでした。
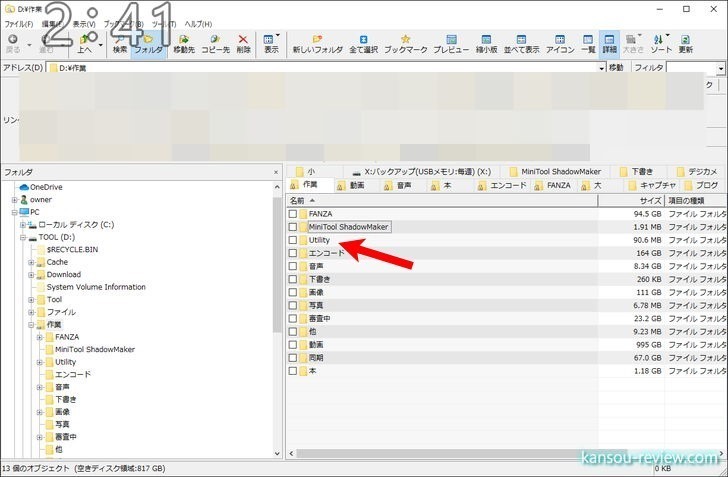
スケジュールや増分バックアップも簡単に指定できる
バックアップは、先述のように指定してその場ですぐに行うことも可能ですが、スケジュールバックアップや増分(新しく増えたファイルのみバックアップ)、差分バックアップもオプションで指定することができます。
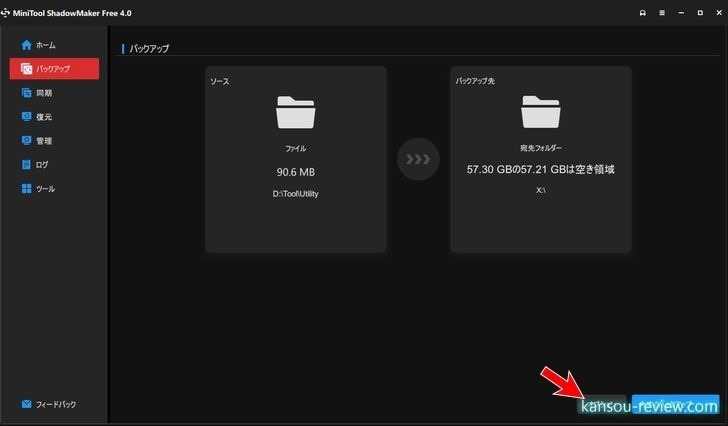
特に増分、差分バックアップは便利です。以前のバックアップから、増えたファイルや更新のあったファイルだけをコピー&上書きするので、無駄がありませんし、大幅な時間短縮になります。
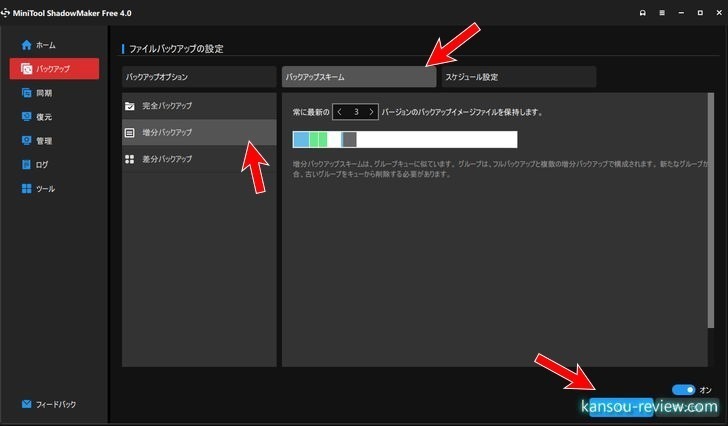
ただ、差分バックアップ(更新のあったファイルと、新しく追加されたファイルのみバックアップ)は無料版では利用できません。差分バックアップを行いたい場合、有料版を購入する必要があります。
スケジュールバックアップ。大事なファイルは週に1度くらいバックアップする設定にしておくと良いでしょう。
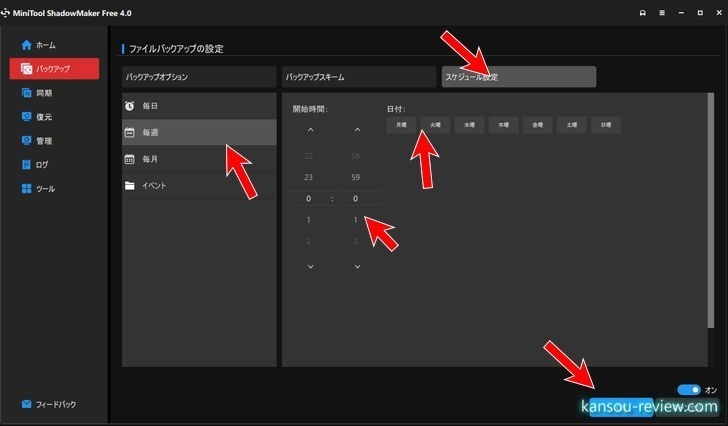
バックアップファイルを圧縮することや,パスワードを設定することも可能です。USBメモリにバックアップする場合、パスワードを設定しておいた方が安心です。
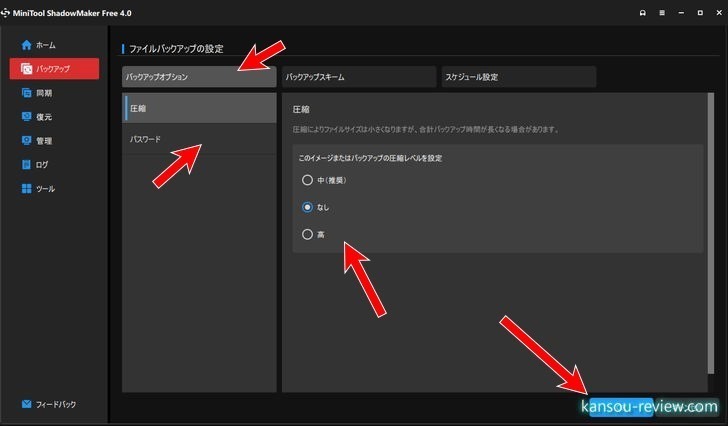
総評
今回、私は一番使う機能であろう、ファイルのバックアップを紹介しました。このほか、先述したように、クローンバックアップなどもできるので、オールインワンのバックアップソフトといっって差し支えないと思います。
紹介したように、操作方法も簡単で、設定項目も極力少なくなっており、こういった知識が乏しい方でも使えるようになっています。ユーザーインターフェイスも大きなパネルなどでわかりやすかったです。
とりあえず無料で基本的な機能は使用できるので、一旦使ってみて、それから有料版が必要かどうかを判断すれば良いと思います。私の場合、重要なデータをバックアップしたいため、差分バックアップ必須なので有料版必須です。
こんな人にお勧め
- いろいろなバックアップをしたい人
- 簡単にバックアップしたい人
- 増分や差分、スケジュールバックアップをしたい人
関連リンク