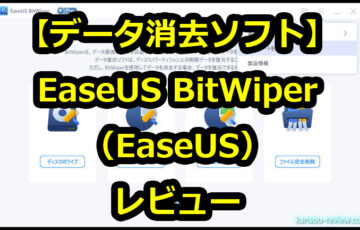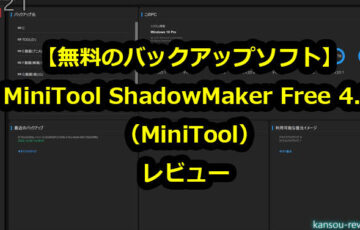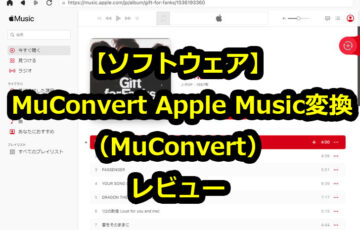今回レビューするのは、EaseUSさんのPC画面録画ソフト 『EaseUS RecExperts』です。
それでは早速レビューを書いていきたいと思います。
目次
特徴
画面中の内容をなんでも1クリックで簡単に録画するPC画面録画ソフト!
- PCのスクリーンキャプチャに加え、カメラでも撮影可能。
- システムサウンドを記録しながら、マイクも利用可能。
- 録画中にテキスト、線、矢印、画像を入れてビデオをより効果的に作成可能。
長所と短所
- ○PC画面を色々な方法で録画できる
- ○操作が簡単
- ○スケジュールが作成できる
動画
使用した感想
○PC画面を色々な方法で録画できる
このEaseUS RecExpertsはいわゆる『PC画面録画ソフト』です。その名の通りPCの画面で流れる物をそのまま録画する録画ソフトです。TVのレコーダーのPC版ですね。また、画面全てを録画することはもちろん、指定のウインドウや領域のみを録画したり、音声だけを録音することなどもできます。
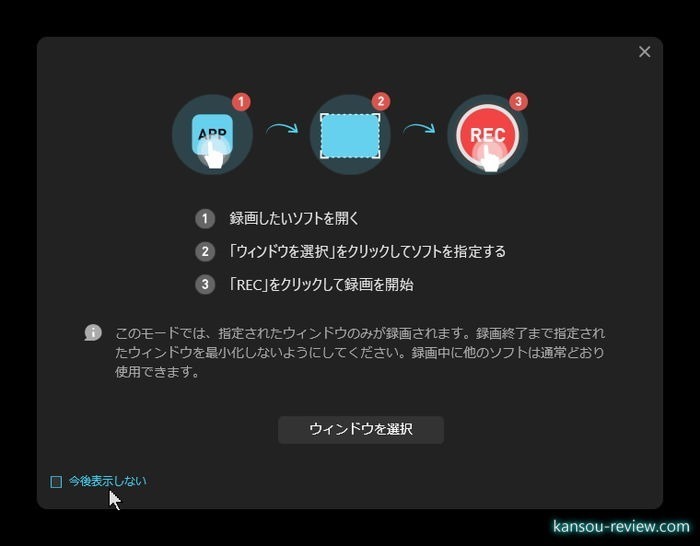
画面はシンプルでわかりやすく、ボタンも大きいのでわかりやすいです。また、海外ソフトにありがちなおかしな日本語も全くありませんでした。国産ソフトのように全て日本語は正しかったです。
ちなみに、EaseUSさんはデータ復旧ソフトなども販売しており、日本も有名で定評のあるソフトウェアメーカーです。定評のあるメーカーなので安心です。
特に有名なソフトはデータ復旧ソフトの『EaseUS Data Recovery Wizard』です。
○操作が簡単
使い方は簡単です。少しPCに詳しい方ならマニュアルを見るまでもありませんし、疎い方でもすぐに慣れます。
ソフトを立ち上げるとメイン画面が表示されます。ボタンも大きく分かりやすいです。まずは右上にある歯車アイコンをクリックして各種設定を見ていきます。
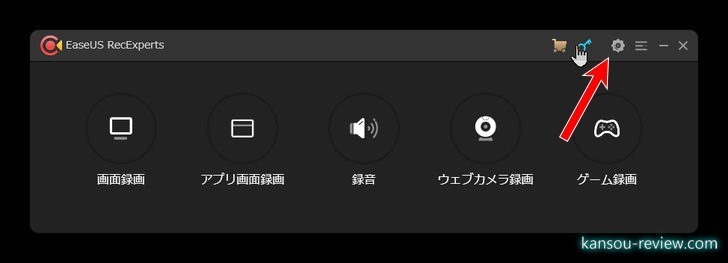
設定画面は左にメニューがあり、そこから項目を選択しても良いですし、右のスライドバーから移動して見付けていっても良いです。ここで見るべき設定は『出力フォルダ』です。録画、録音したファイルをどこに保存するかです。自分の分かりやすい場所にしましょう。
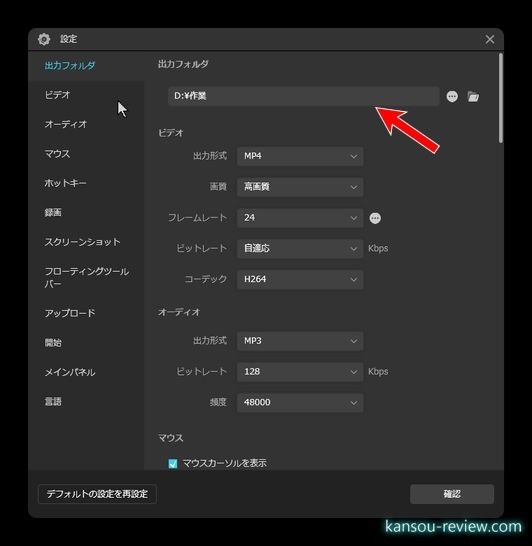
特のこだわりがなければ、出力フォルダの設定のみを変えれば良いのですが、その他にも色々細かく設定できるので好みで変更してください。主な設定項目を見ていきます。
まずは録画する動画の設定です。『出力形式』、『画質』、『フレームレート』、『ビットレート』、『コーデック』を数種類から好みで選択。また、オーディオも『出力形式』、『ビットレート』、『解像度』から変更可能です。前述もしましたが、こだわりがなければこの辺りは弄る必要はありません。デフォルトのままで大丈夫です。
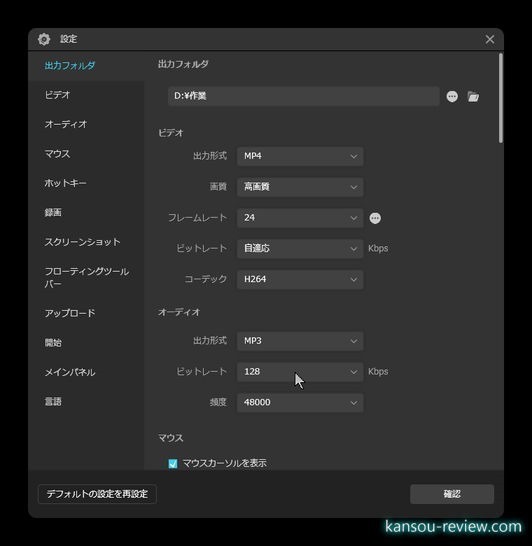
録画の際、マウスカーソルを表示、非表示を切り替えたり、マウスカーソルの範囲を丸い円で強調したり、クリックの際にそれがわかるようにしたりなどが選択できます。
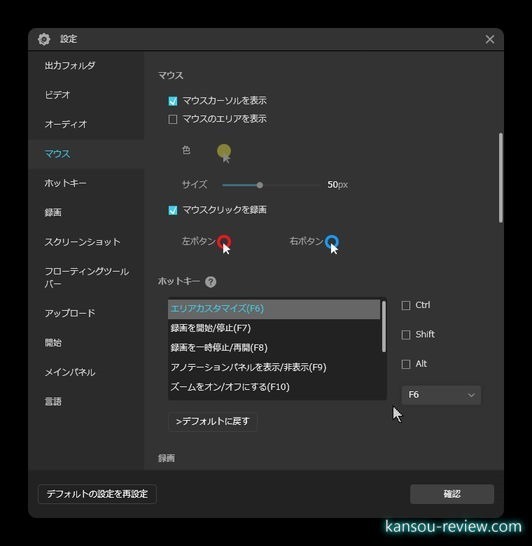
録画の際の挙動をチェックボックスで選択できます。非常に分かりやすいGUIです。ここで特に便利なのは、『デスクトップのアイコンを非表示にする』と『タスクバーを自動的に非表示にする』です。個人情報が入ったアイコンや、他人に使っているのを知られたくないソフトもありますからね。そのような物を消してくれます。
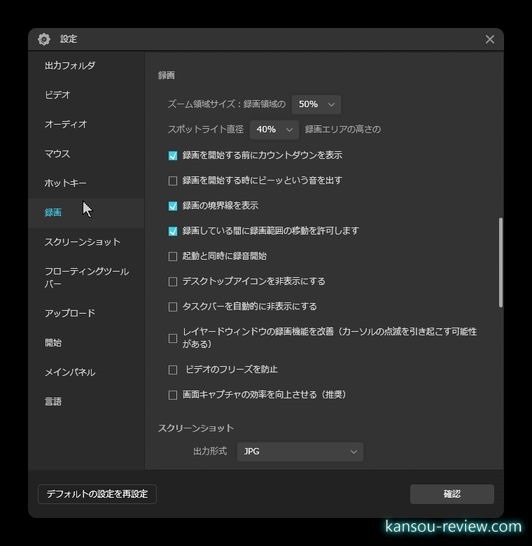
PC画面録画だけではなく、静止画のスクリーンショットもEaseUS RecExpertsできるので、その際の画像形式も複数から選択できます。
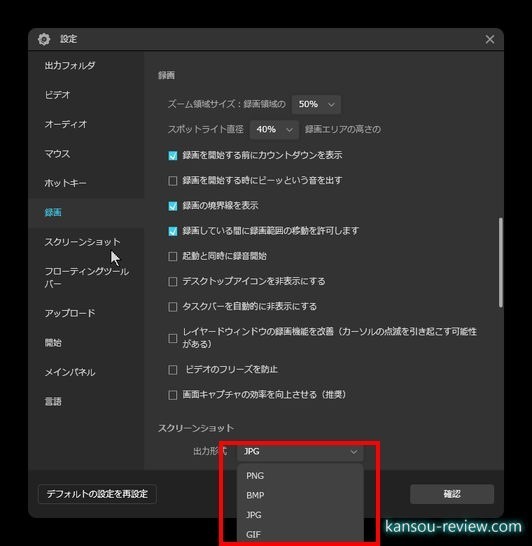
Windows起動時に立ち上げたり、アイコンをシステムトレイに表示したりとの選択もできます。
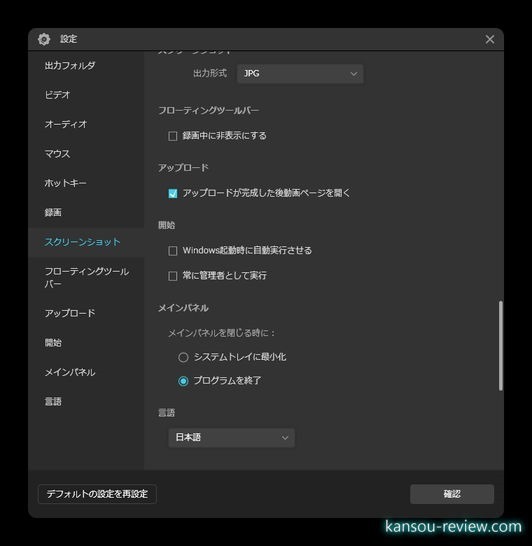
主な設定に関しては以上になります。録画ファイルのコーデックやビットレートなども弄れますが、こだわりがなければデフォルトのままで問題ありません。出力フォルダ以外に弄るとしたら、マウスカーソルの表示項目当たりでしょうか。
設定項目はシンプルで多すぎないため、詳しくない方でも1つ1つ見ていけば簡単に理解できます。シンプルとは言っても、前述のようにある程度は自分好みにカスタマイズできるので、バランスの良いソフトだと思います。
設定を一通り見たので、次はいよいよPC画面録画をしていきます。
GUIは非常にシンプルで、ボタンも大きくわかりやすいです。
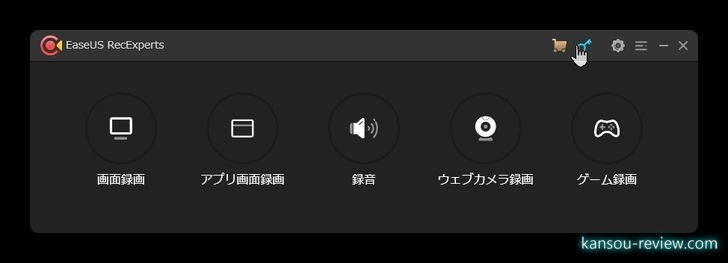
1番左の『画面録画』から他のメニューも操作ができるので、基本的には画面録画をクリックして開始します。
すると、画像のように赤い録画ボタンのある画面に遷移します。
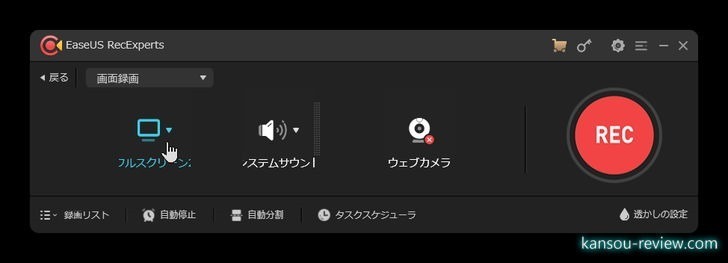
1番左のボタンをクリックすると、フルスクリーン、ウィンドウ、範囲を選択しての録画から好みを選択します。ちなみに、ウインドウの録画は指定したウインドウを移動しても追従してくれるので非常に便利です。
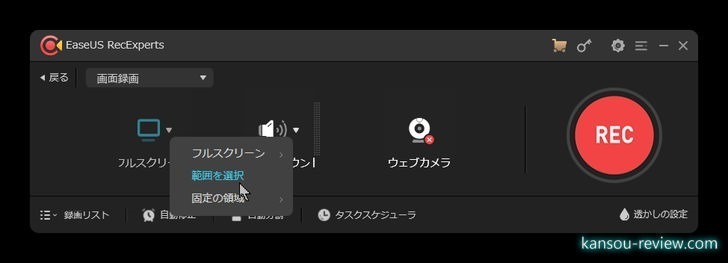
音声もシステムサウンド、マイク、その両方と選択できます。例えばPC画面録画をしながら、マイクで解説音声を喋って録画なんてことも簡単にできます。
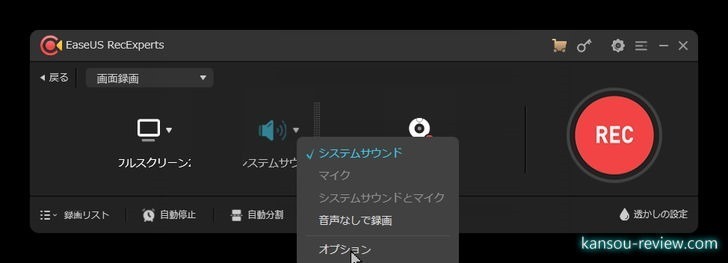
録画範囲と録画音声を選択したら右の『REC』ボタンを押して録画開始。録画を開始すると、この画面は自動的に最小化します。
録画を停止したくなった場合、最小化されたウィンドウを出して停止ボタンを押します。録画時間なども表示されているのでわかりやすいです。
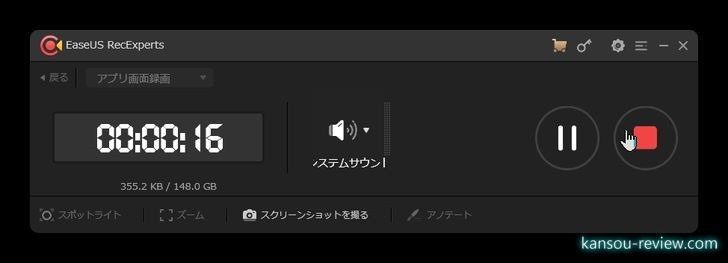
録音も同じような操作です。メイン画面から録音を選択するとことらのような画面に遷移。録画と同じように、対象の音声を選択して録画開始。こちらは録音なので、動画ではなくmp3など指定した音楽ファイルとして保存されます。
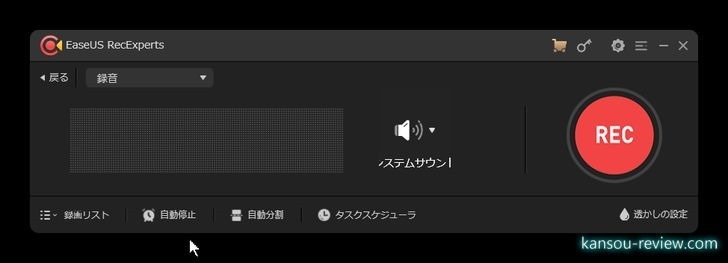
このほか、ゲームの録画に特化した『ゲーム録画』モードもあります。こちらはワンクリックで簡単にフレームレートを変更することができます。最大のフレームレートは60fpsです。
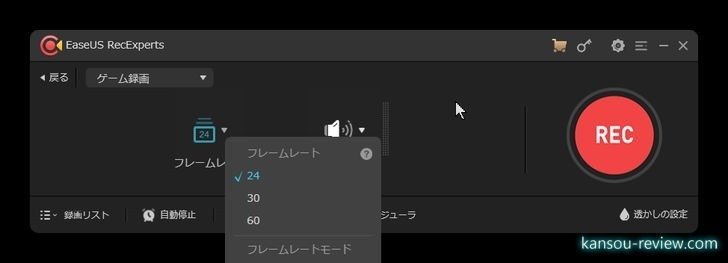
○スケジュールが作成できる
ユニークな機能としてはスケジュール録画ができることも挙げられます。録画画面からスケジュールをクリックして設定できます。介し時間や録画時間、領域の設定などが細かくできます。
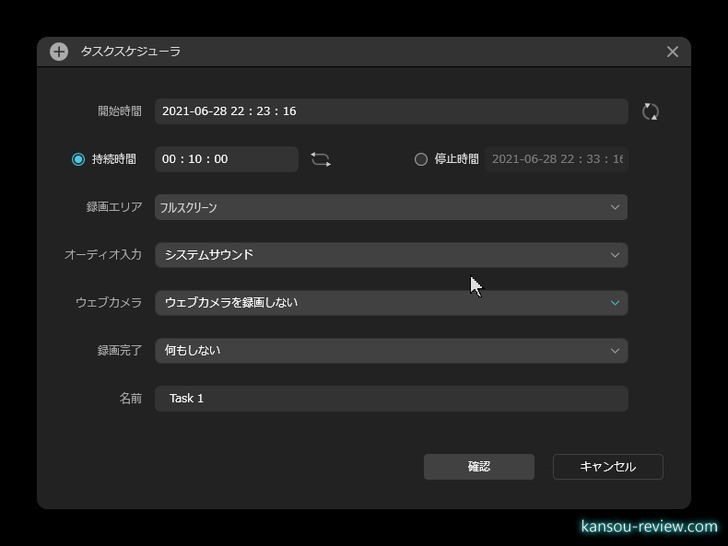
タスクスケジューラーは複数登録可能でリスト化されます。
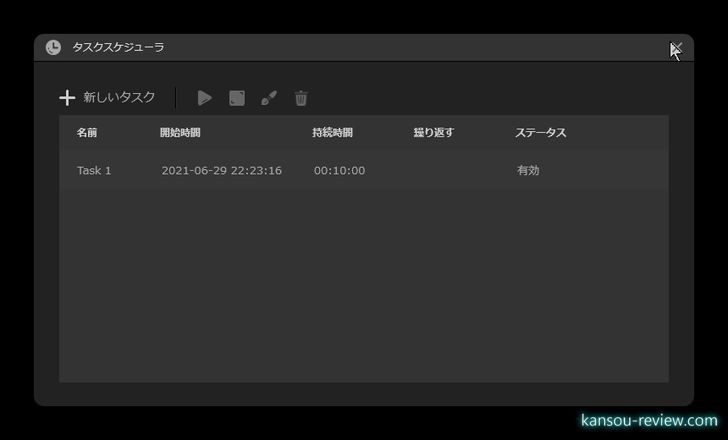
このタスクスケジューラー機能を使用すれば、好きな配信者の生放送などを録画することができます。
総評
PC画面録画は数多くありますが、こちらは使いやすく高機能です。録画範囲の選択もフルスクリーン、指定ウィンドウ、任意の範囲が簡単に選択できますし、ウインドウ指定なんて勝手に追従してくれます。この柔軟性や機能はフリーソフトや安価、古いソフトにはなかなかありません。
録画だけではなく録音も可能ですし、ゲーム録画なんてゲームに特化した機能もあります。WEBカメラの録画も可能で、やはり他よりも高機能なソフトに仕上がっています。それでいて基本的に特に設定を弄らずそのままで使えます。このように機能はシンプルすぎず、ある程度好みに弄れます。
充実した機能の割りに使い方が簡単で、ある程度こだわりがある人も弄って調整できるバランスの良い録画ソフトです。
こんな人にお勧め
- 高機能なPC画面録画ソフトが欲しい人
- 高機能ながら簡単に使えるPC画面録画ソフトが欲しい人
- ウィンドウを追従するPC画面録画ソフトが欲しい人
- 録音もできるPC画面録画ソフトが欲しい人
- ゲームを録画したい人
関連リンク
この記事と関係のある商品
●商品広告