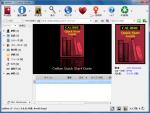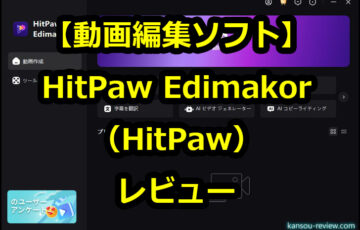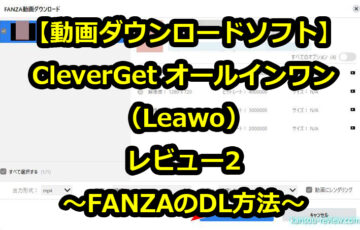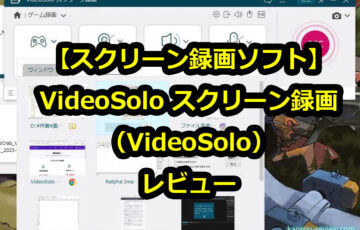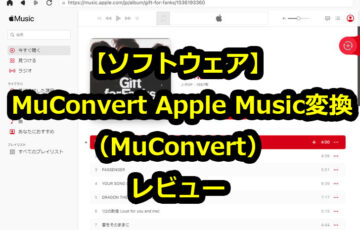今回レビューするのは、LeawoさんのDRM保護を解除ソフトウェア『Leawo Prof. DRM』です。
それでは早速レビューを書いていきたいと思います。
目次
特徴
オールインワンDRM解除総合ソフトとして、Leawo Prof. DRMはDRMビデオ変換ソフト、DRM音楽変換ソフト、DRMオーディオブック変換ソフト、DRM電子書籍変換ソフトやDRM Spotify音楽変換ソフトを一つにまとめています。Prof. DRMでは、iTunes M4Vビデオ/M4P音楽/M4BオーディオブックのDRM保護を解除して、DRMフリーのMP3、MP4ファイルに変換できます。Kindle、kobo、Adobeなどの電子書籍ファイルもDRMフリーのepub、mobi、azw3、azw、txt形式に変換できます。さらに、Spotify音楽をDRMフリー形式に変換、ダウンロードすることができます。つまり、Leawo Prof. DRMはただのDRM解除ソフトだけでなく、多用途のDRMフリーファイルに変換できるDRMメディア変換ソフトである。
長所と短所
- ○使い方が簡単
- ○EPUBで保存されるので汎用性が高い
- ◎Kindleの電子書籍をJPG変換できた
使用した感想
○使い方が簡単
このソフトウェアはDRMを解除するものです。DRMとはネットで広く使用されているコピーガート、著作権保護機能で、普通に使用すすると特定の端末やソフトでしか見られず、ユーザーが自由にそのファイル(動画や電子書籍)を保存したり閲覧することはできません。そのため、サービスが終了してしまったり退会してしまうと、せっかく購入したものが見られないことに…。そのため、一部ユーザーの間ではDRMを解除して保存しておくことをしている方もいます。このソフトはそんなことができるものです。
対応しているサービスは下記になります。
【動画サービス】
- iTunes
- Apple Music
【電子書籍】
- Kindle
- kobo
- Adobe
【音楽配信サービス】
- Spotify
- iTunes
- Audible
今回は私が使用しているKindleでのDRM解除方法を解説していきます。
○EPUBで保存されるので汎用性が高い
このソフトで電子書籍をDRM解除するとEPUBという電子書籍として一般的な形式に変換されます。そのため、その後のファイルの扱いがやりやすいです。まずはここまでどうやって操作するのかを解説していきます。
まずは下記公式HPから『Leawo Prof. DRM』をDLしましょう。
手順に従いPCにインストールします。
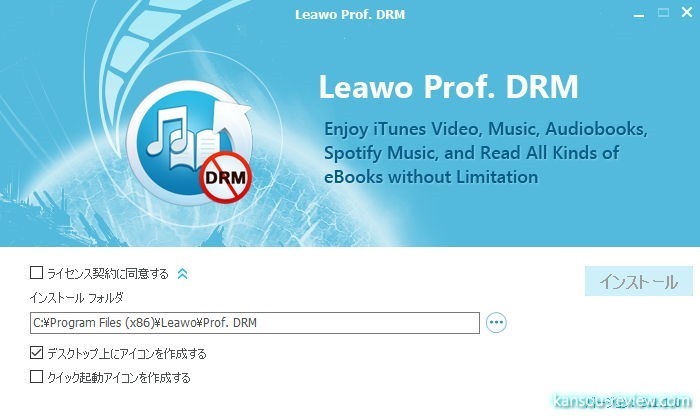
インストールすると画像のようなスタート画面が出てきます。ここは英語ですが、メニューに入ると日本語化されているので安心してください。一応解説すると、上から『ビデオと音楽の変換』、『電子書籍の変換』、『Audibleの変換』、『Spotifyの変換』となります。今回、私は電子書籍のDRMを解除したいので、上から3番目の『eBook Converter』をクリック。
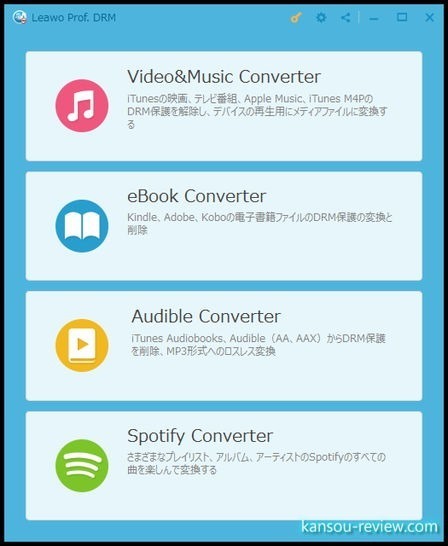
…とその前に、上の歯車アイコンをクリックすると出てくる設定画面の解説をしておきます。『一般』タブ。変換終了後の動作を設定します。変換が終わったらシャットダウンするか、保存先のフォルダを開くか…などです。
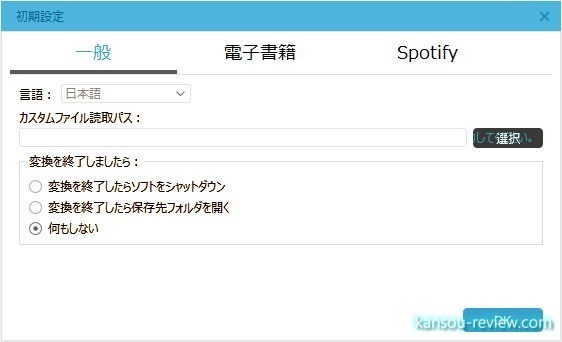
『電子書籍』タブ。Kindleのシリアル番号/IPDSを入力する必要があるのですが、PCで使用する場合には必要ありませんでした。後述しますが、もしかしたらKindle for PCのバージョンが1.26以上の場合は必要があるのかも?この辺り後述します。
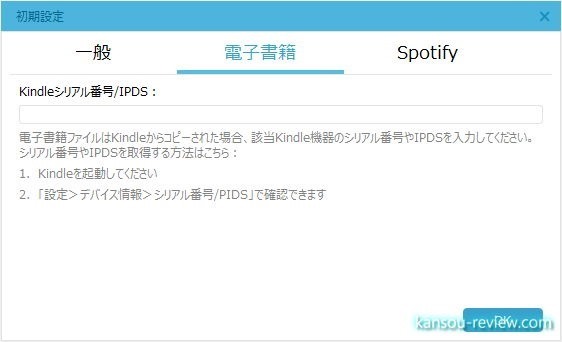
『Spotify』タブ。フォルダの設定などですね。
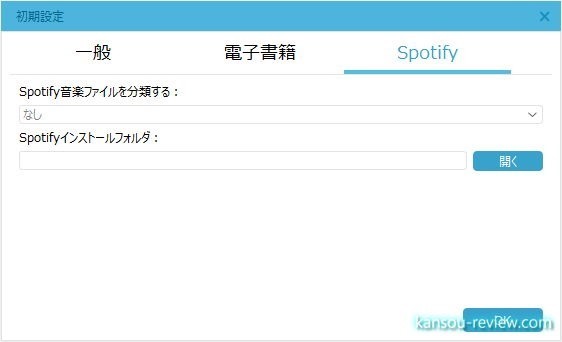
ここから電子書籍の変換を本格的に行います。メイン画面に、電子書籍が保存されているフォルダから取り出したazwファイルをドラッグアンドドロップしても良いのですが、矢印の追加ボタンから電子書籍を全て抽出してくれる機能があります。こちらを使った方が楽です。
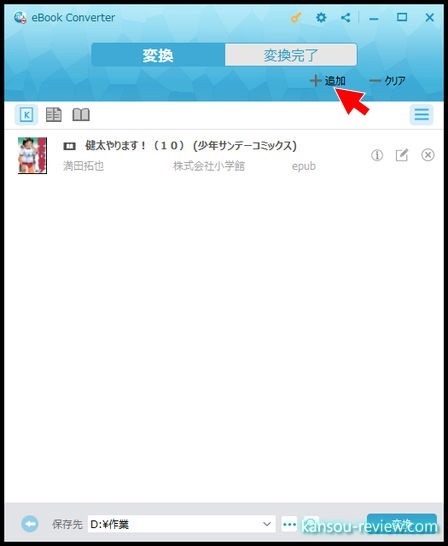
電子書籍が保存されているフォルダは、Kindle for PCの設定から確認することができます。もし抽出が上手く行かなかった場合、このフォルダをカスタムから指定するか、ここにあるazwファイルをドラッグ&ドロップしてください。
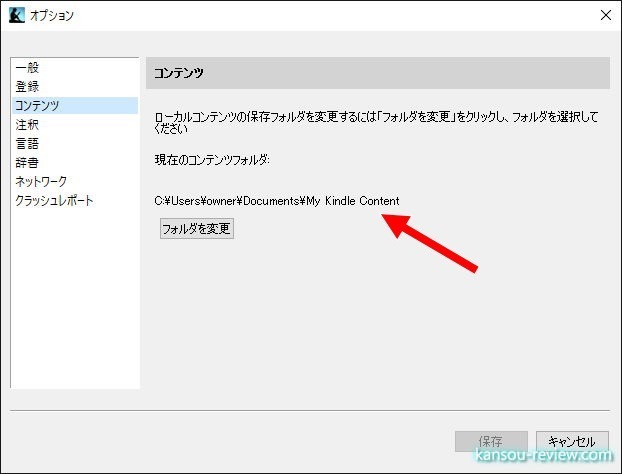
電子書籍の抽出画面です。電子書籍を抽出する場合は、Kindle横にある矢印アイコンをクリック。すると、PCにDLされた電子書籍が出てくるので、タイトル名左にあるチェックボックスをクリックして選択ボタンをクリック。すると、先ほどのメイン画面に選択した電子書籍が一覧表示されます。
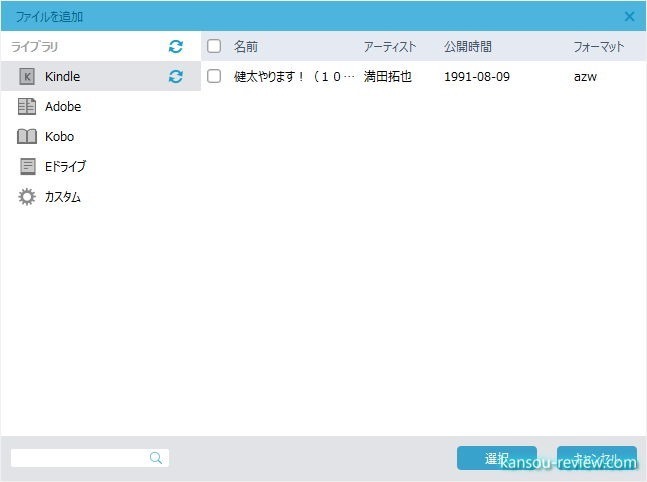
変換ボタンを押して変換が完了すると、画像のように指定したフォルダにEPUBファイルとして保存されます。これでDRMが解除された自由に閲覧も編集もできるファイルが完成。EPUBの取り扱いについては後述します。
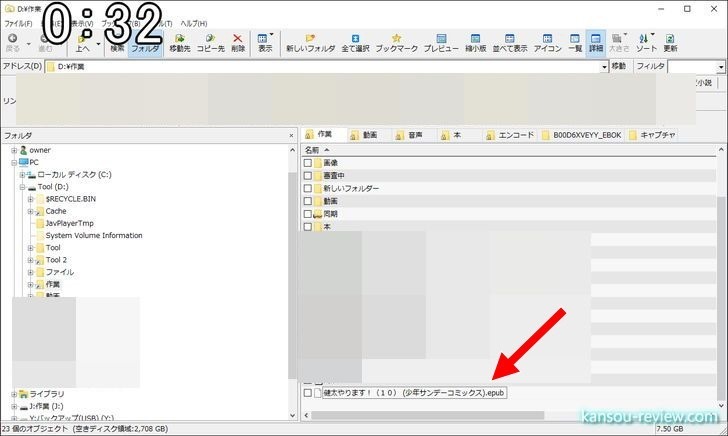
ここで大変重要な注意点があります。それは、Kindle for PCのバージョンは1.25以下でなければならないことです。現在のLeawo Prof. DRMの場合、DRMの仕様が変わった1.25以上には対応していないようです。必ず1.25以下のKindleソフトを使用してください。1.24以下のKindleソフトは下記からDLできます。
最新の1.3で使用したところエラーで変換できませんでした。ところが1.25以下にダウングレードした結果、問題なく変換が完了。このソフトを使用する場合、自動アップデートのチェックは外しておきましょう。一応、Kindle for PCのダウングレードの方法も記載しておきます。
まずはKindleの登録を解除。
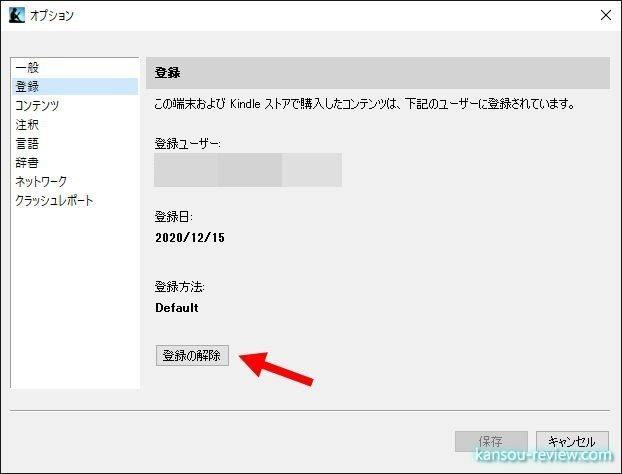
その後自動アップデートのチェックボックスを外します。
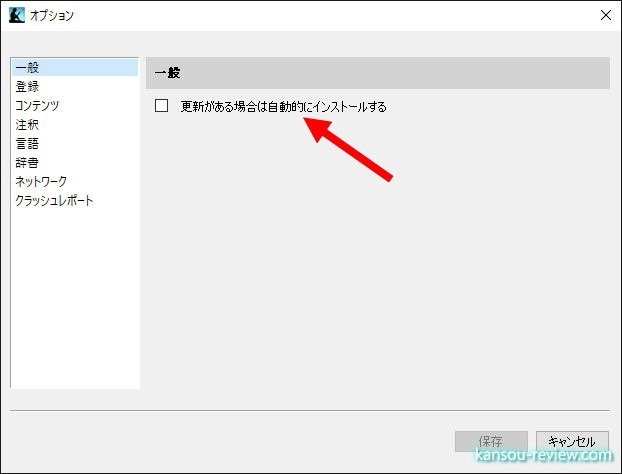
その後、前述の1.25以下のKindleをDLしてインストールすればダウングレードは完了です。
◎電子書籍をJPG変換できた
無事EPUBファイルに変換できましたが、扱うにはJPGなどの画像ファイルの方が便利ですよね。そこで、このEPUBをJPGに変換します。
最も簡単な方法は、オンライン変換サイトを使用することです。ソフトのDLや設定も必要なく、HPにアクセスしてファイルをドラッグ&ドロップするだけなので簡単です。ただ、ネット環境が必須で、EPUBファイルのアップロードと、変換後のJPGファイルのDLが必要になります。回線が遅い場合はネックになるかもしれません。
PCにDLして扱うソフトもあります。窓の杜からDLする方が簡単です。
以上のようにお手軽にEPUBをJPGに変換出来ました。これで画像表示ソフトなど、多くのソフトで電子書籍が見られるようになります。
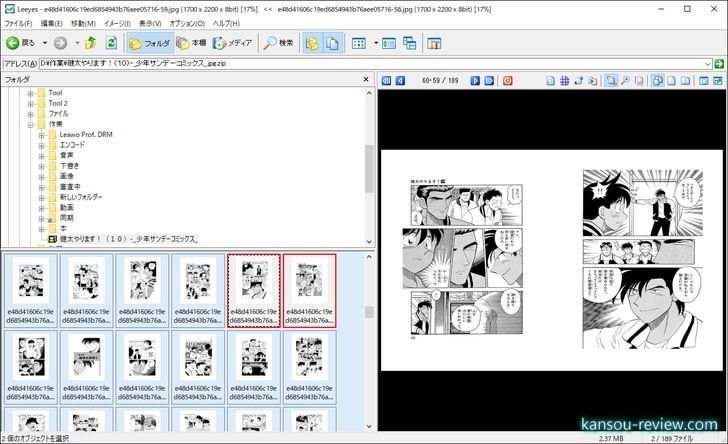
しかし、上下左右に余白が…。これにも対処しました。一括でトリミング(切り抜き)を行ってくれる『XnConverter』を使用しました。こちらは無料です。
まずは電子書籍のあるフォルダをメイン画面にドラッグ&ドロップ。その後、トリミングしたいファイルを選択。今回は表紙以外上下左右に大きく余白があるので表紙以外を全部選択しました。
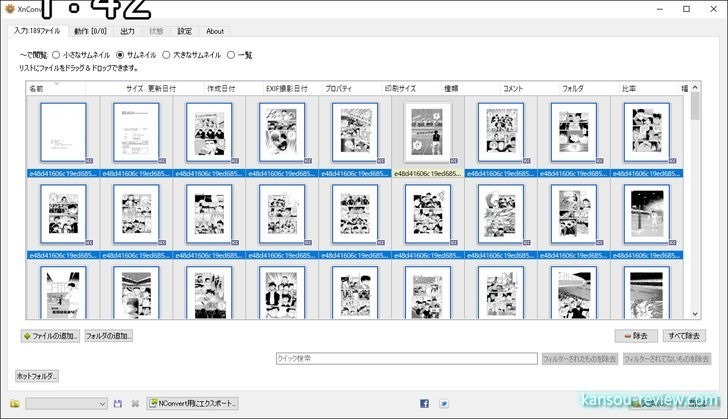
動作タブに移動しトリミングをクリック。
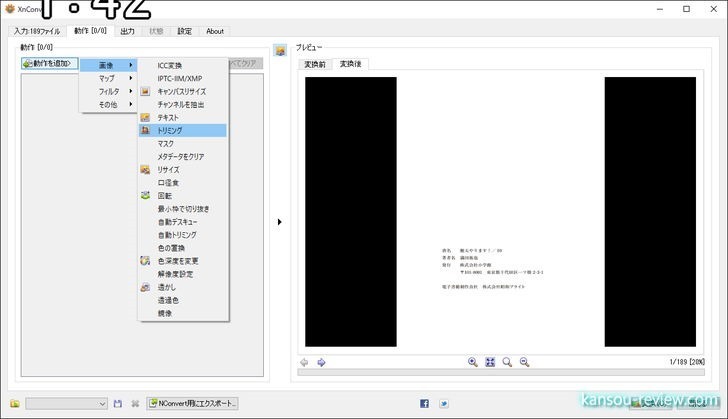
トリミング後の画像がプレビューされるので、それを見ながら上下左右どれだけトリミングするかを調整して数値を入れます。今回の場合、上下左右とも180ピクセルのトリミングで良い感じでした。数値が決まったら右下の変換をクリック。一括でトリミングされます。便利!
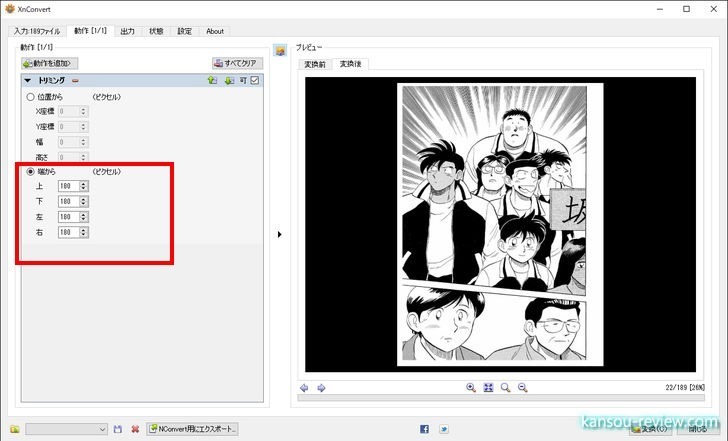
できあがったファイルがこちらです。前述の余白がいっぱいあった画像に比べて実に見やすくなりました。これで今回の電子書籍のDRM解除作業は完了です。
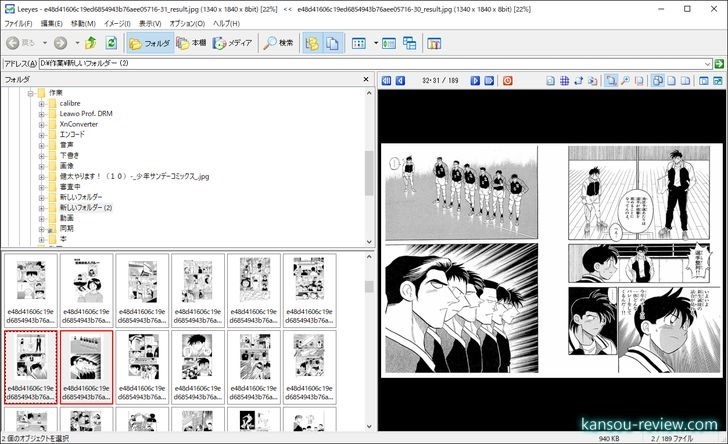
総評
今回行った電子書籍DRM解除と編集作業の手順は下記のようになります。
- 『Leawo Prof. DRM』でDRM解除
- EPUBをJPGに変換
- 『XnConverter』で一括トリミング(余白をカット)
電子書籍は便利なのですが、サービスが終了したり退会した場合、せっかくお金を払ったのに見られなくなる可能性があります。また、なにより手元に置いて自由に扱いたい方も少なくないと思います。
こんな人にお勧め
- DRM解除をしたい人
- 簡単に使えるDRM解除ソフトが欲しい人
関連リンク