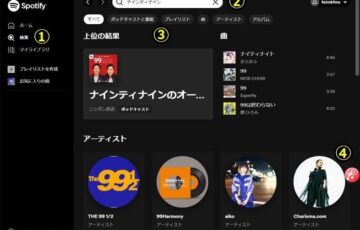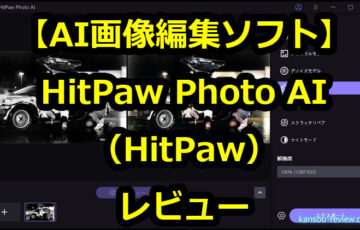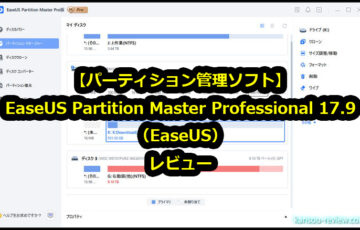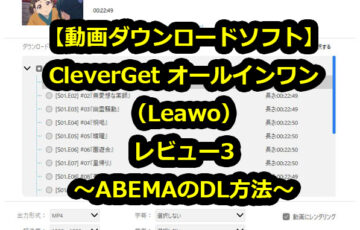今回レビューするのは、Wonderfoxさんの動画編集ソフト『HD Video Converter Factory Pro』です。
それでは早速レビューを書いていきたいと思います。
目次
特徴
WonderFox HD Video Converter Factory Proは多機能な動画変換ソフトです。動画の形式変換、エンコード、編集、ダウンロード、録画などができます。WonderFox独自のビデオエンコード技術を採用することで、HD Video Converter Factory Proは数多くの変換ソフトから際立ち、より高い品質の動画を出力できます。
長所と短所
- ○多機能
- ◎使い方が簡単
- ◎エンコード速度が爆速
- △細かい編集やエンコードでは国産ソフトの方に軍配
- ○動画サイトの動画、音楽のDLができる
- ○自分で弄れる設定も多い
動画
使用した感想
○多機能
こちらのソフト『HD Video Converter Factory Pro』は基本的には動画エンコーダーとはなっていますが、その他にも便利な機能があり、合計で5つの大きな機能が搭載されています。
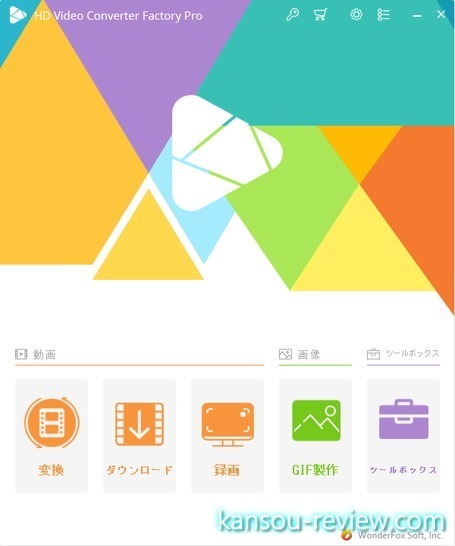
機能を簡単に説明すると下記のようになります。
- 変換:動画のエンコード、本ソフトのメイン機能
- ダウンロード:動画サイトの動画、音楽ファイルダウンロード
- 録画:スクリーン録画
- GIF制作:GIFの作成
- ツールボックス:その他のツール
それぞれの詳細は次項に譲りますが、メイン機能は動画のエンコードです。その他に便利な機能が付いていると考えて差し支えありません。一通り使用して感じたことは、エンコード以外だと、動画サイトのダウンロードが便利でした。このあたりは順次触れていきます。
◎使い方が簡単
GUIを見てもわかるように、スマホライクなパネルを選ぶスタイルです。大きなアイコンと文字で分かりやすく表示され、色分けもされているため簡単に操作出来ます。
インストールの言語選択でも出てくるように、完全日本語対応です。言語は日本語と英語を選択できます。日本語は全て完璧で、海外製にありがちなおかしな日本語は全くありません。国内メーカーのものと同様に違和感なく日本人が使用できます。
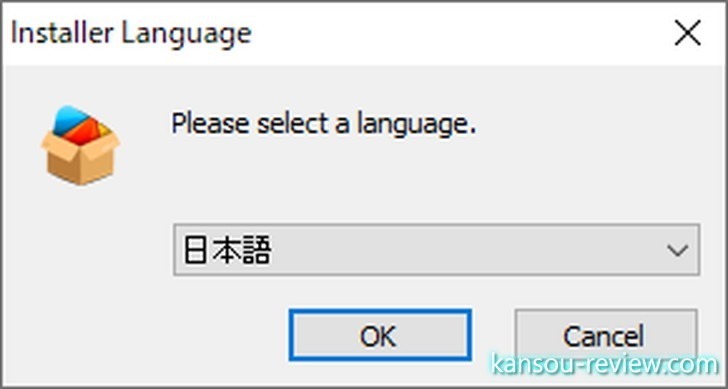
メイン画面。ここでまずは大まかに、使用したい機能を選択します。スマホのようなアイコンが並んでおり、スマホ時代の今だと皆が馴染みがあり見やすいGUIです。
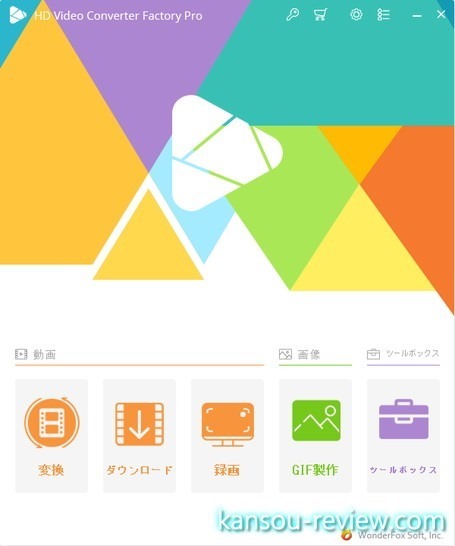
以降、それぞれの使い方を解説していきます。使用方法は動画にもアップロードしているので、そちらもご覧いただけると、実際の操作感が分かりやすいと思います。
変換
『変換』は動画のエンコードです。本ソフトのメイン機能。変換をクリックするとこちらのメニューが出てきます。
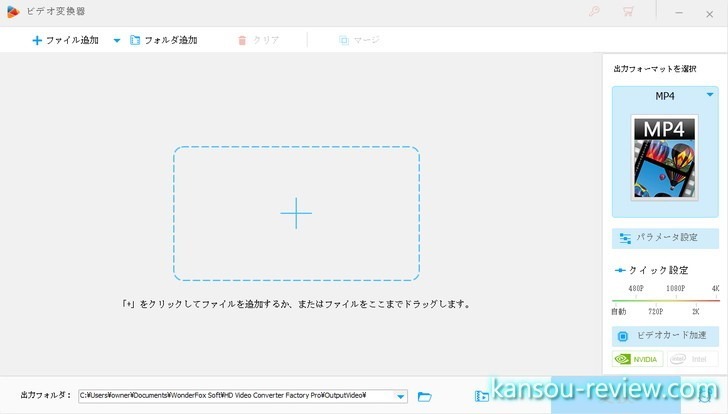
このGUIもシンプルでわかりやすいです。手順としては下記になります。
- 右上の『ファイル追加』からエンコードしたい動画ファイルを選択(もしくはメインウインドウにドラッグ&ドロップ)
- 右の『出力フォーマットを選択』し、変換先のフォーマットを選択(しなくても良い)
- 『パラメーター設定』で細かいエンコードの設定をする(しなくても良い)
- 下の『出力フォルダ』に出力先のフォルダを選択(しなくても良い)
右上のパネルにある、出力フォーマットをクリックすると、各メディアに適したプロファイル(設定)がいくつも出てきます。この画面の上にある、動画、4K/HDから始まり、ウェブ用、音楽に適したプロファイル。
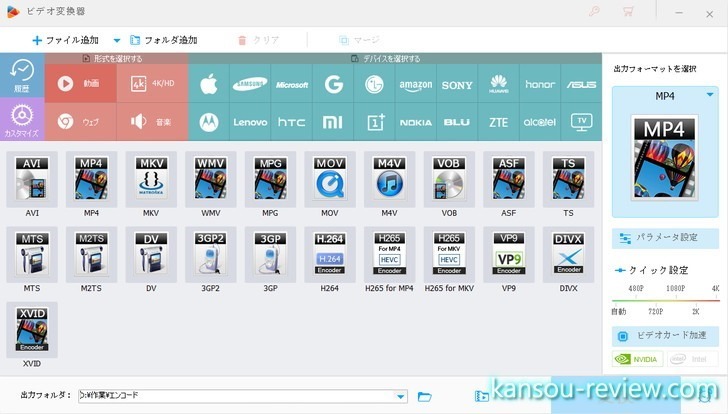
果ては各メーカーのスマホやゲーム機に適切に設定されたプロファイルがいくつも出てきます。
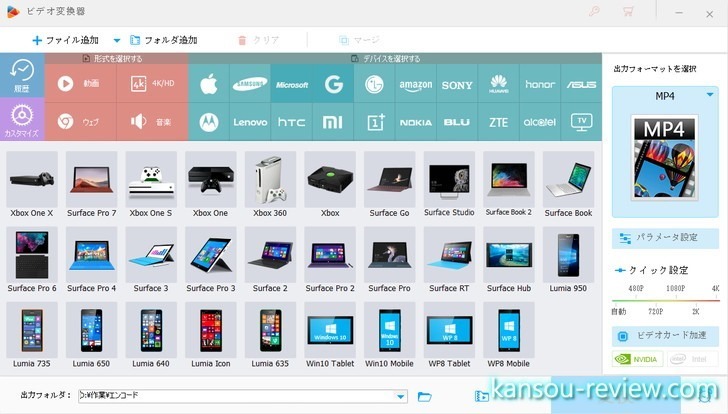
このように、自分の目的に合ったプロファイルを選択するだけで、詳しい知識がなくても、簡単にエンコードさせることができます。ビットレートは…、解像度は…、音声ファイルは…などと、自分でなにも選ばなくても良いんです。そのようなエンコードに関する知識は、ほぼゼロでも使えます。この簡単さがこのソフトの売りです。
自分で細かい設定をしなくても良いのですが、詳しい人はある程度の設定も弄れます。エンコードの設定を弄るには、右パネルの『パラメーター設定』をクリック。すると、画像のようなウインドウが出てきます。
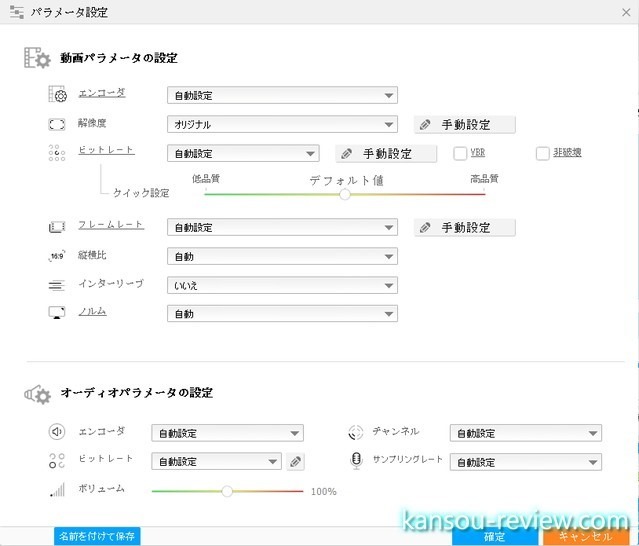
任意で弄れる項目は、エンコーダー、解像度、ビットレート、VBRの選択、クイック設定での品質設定、フレームレート、縦横比、インターリーブ、ノルム。オーディオではエンコーダー、ビットレート、チャンネル、サンプリングレート、ボリューム。
国内メーカーの有名ソフトに比べると、弄れる項目は少ないのですが、それでもこれだけ弄れたら十分だと思います。簡単にエンコードできるソフトの場合、簡単にするために、わざと弄れる設定を少なくしているものも多いのですが、その中では弄れる方です。
動画を選択し、設定も終わったら、『確定』をクリック。エンコードする動画がメインパネルに追加されます。もちろん、追加された後でも設定は弄れます。また、この作業を繰り返していくと、複数の動画を登録して、順次実行させるバッチ処理もできます。
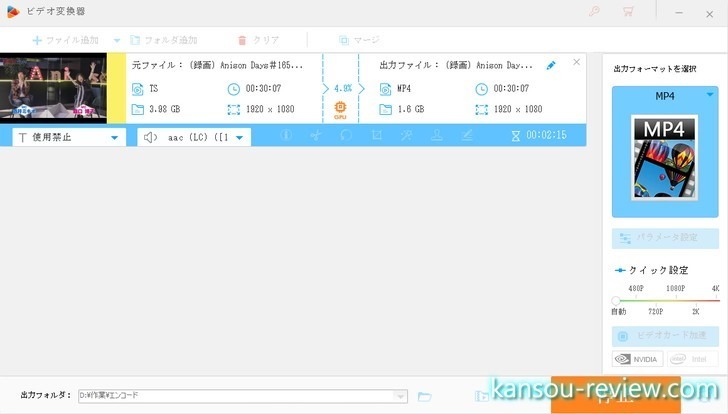
ダウンロード
YouTubeなどの動画サイトの動画、音楽ファイルをDLする『ダウンロード』。こちらも使い方は簡単で、動画のURLを貼り付けて分析させるだけです。このツールは面白かったので、別項目に検証結果を書きます。
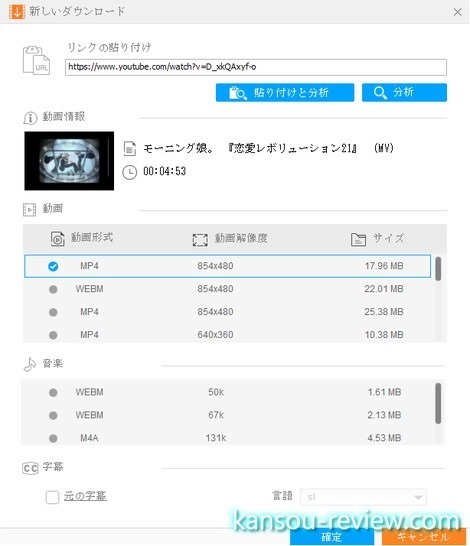
録画
『録画』はスクリーン録画機能です。PCのフルスクリーンか、ウィンドウを録画します。
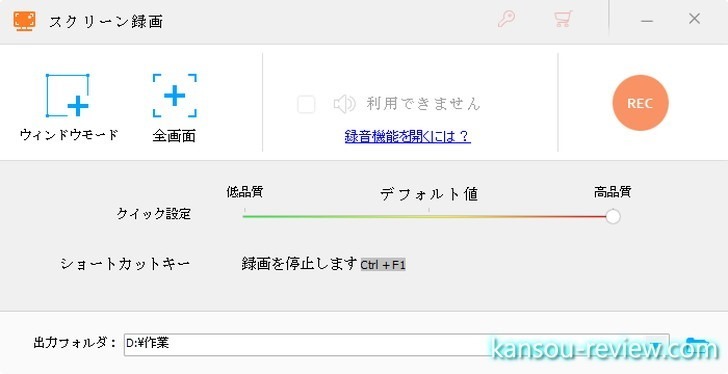
ウインドウモードで任意のウインドウを選択した様子です。ピンポイントで任意のウインドウを選択でき、そこ以外は録画されません。
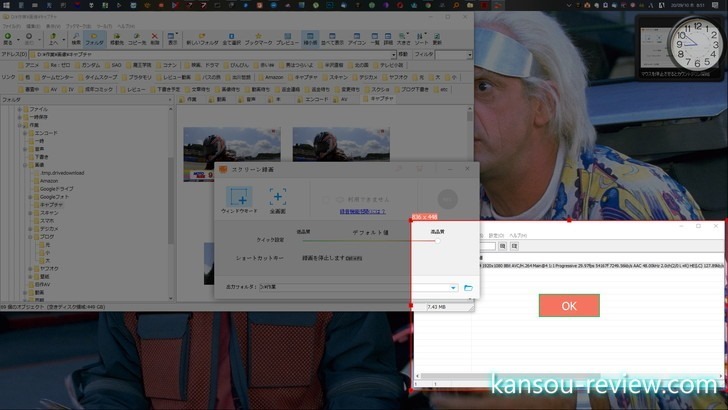
このページのように、ソフトの使用方法を解説する、チュートリアル動画などを使用するのに最適ですし、ネットのDL出来ない動画を再生し、そのウインドウを録画させると…。本来保存できないネット動画を録画できてしまいます。
これも使い方は簡単。ウインドウモードか全画面かのモードを選択。品質を選択した後、RECボタンを押して録画開始です。
ウインドウモードは任意のウインドウのみを録画出来るので非常に便利です。また、録画の停止はキーボードのCtrl+F1の同時押しか、録画ウインドウに表示される、オレンジ色のバーにある停止ボタンを押すだけです。

GIF製作
『GIFの製作』は、画像からGIFを製作する方法と、動画からGIFを製作する方法の2種類から選択出来ます。画像からの製作の場合、画像ファイルを複数選択。解像度、品質、間隔を設定して作成。こちらも非常に簡単。
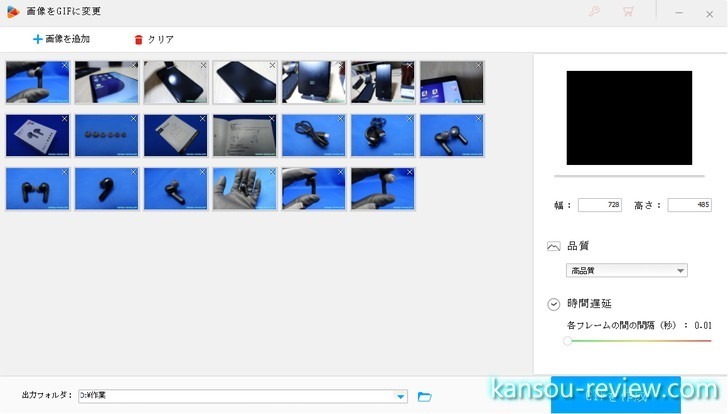
動画からの作成の場合、動画ファイルを選択し、作成したい場所を選択。前述と同じように設定したあとに作成。
動画からGIFを制作する場合注意点があります。画像で注釈を付けている部分の、『出力総フレームレート数』が多すぎると、エラーで製作できない場合があります。
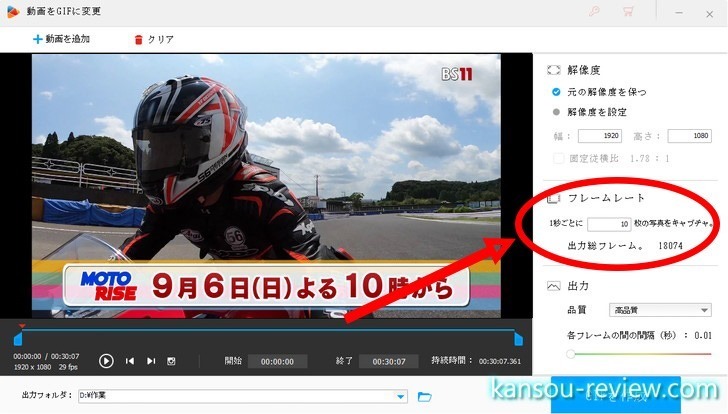
エラーメッセージは『解像度が高すぎて…』と出るのですが、問題はほとんどの場合解像度ではありません。この出力フレームレート数です。
対策としては、『1秒ごとに…』の枚数を少なくしたり、作成する動画の時間を短くしたり、『各フレームの間の間隔』を長くして、出力総フレーム数を少なく抑えることです。
もう1つ注意点。品質デフォルトだと色の減衰が多く、場合によってはモノクロに近いGIFができてしまいます。そのため、GIFの製作では高品質を使用した方が良いです。
いくつか注意点はあるものの、画像や動画から簡単にGIFを制作出来る点で優秀です。動画と違い、設定は自分である程度詰める必要があることだけは留意してください。
ツールボックス
最後に『ツールボックス』。こちらは単独の機能とするには細かすぎる機能を詰め込んだものです。
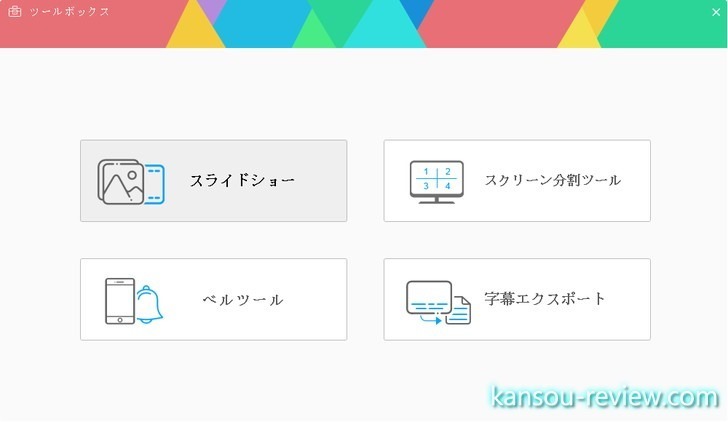
ツールボックスには4つの小さな機能が入っています。
- スライドショー
- スクリーン分割ツール
- ベルツール
- 字幕エクスポート
『スライドショー』は、複数の画像からスライドショーさせたmp4動画を作成。やり方は前述のGIF製作とほぼ同じです。
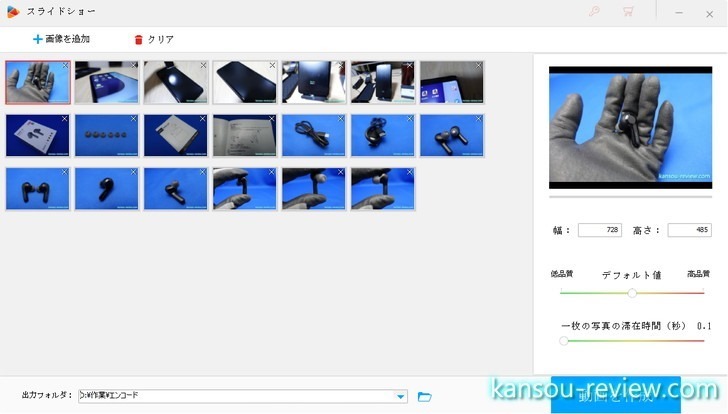
『スクリーン分割ツール』は、複数の動画を横に2つ並べたり、縦に3つ並べたりの動画を作成する機能です。
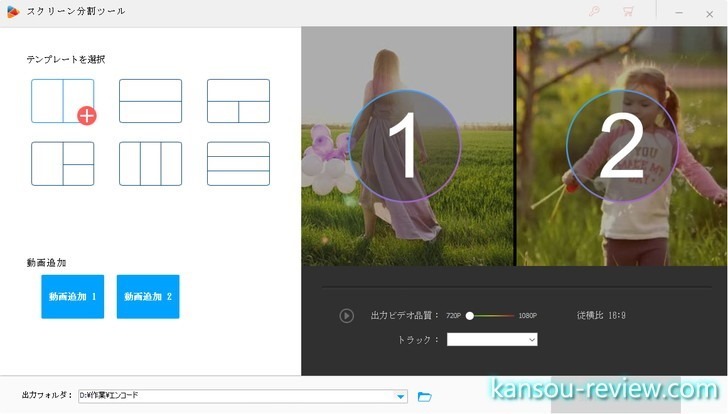
『ベルツール』は、AndroidとiPhoneのベル音を動画から作成する機能。
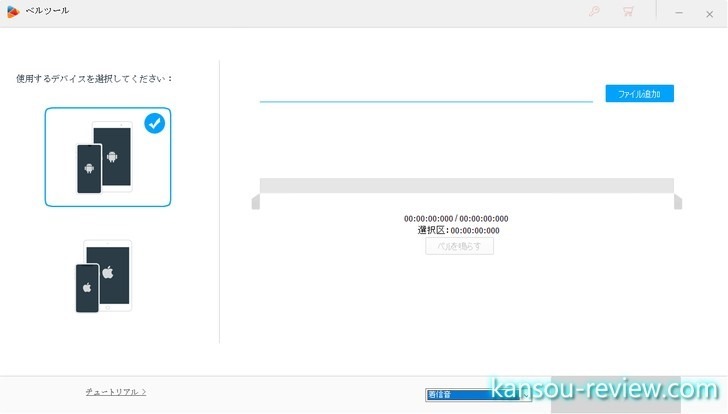
『字幕エクスポート』は、動画ファイルに埋め込まれている字幕ファイルのみを抽出する機能。
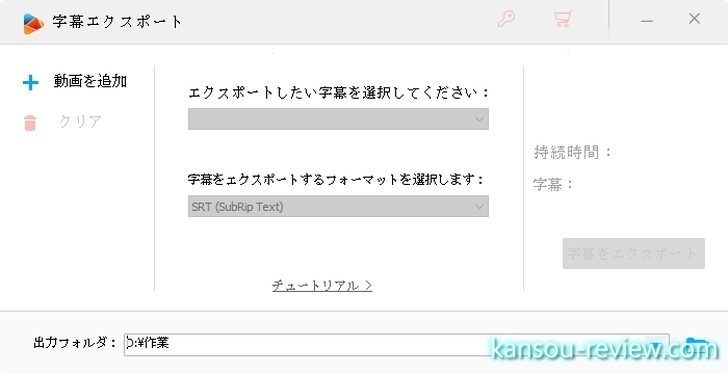
『HD Video Converter Factory Pro』機能の説明、簡単な解説は以上となります。
知識がなくても使えるエンコードソフトです。その他にもいくつか便利な機能があり、それらも簡単に使えるので初心者も全く問題なく使えるはずです。
◎エンコード速度が爆速
エンコードは爆速で驚きました。下記動画をそのままデフォルトでエンコードしたのですが、tsのフルハイビジョン30分動画が、なんと約2分20秒でエンコード完了。なにかの間違いかと思って何回か試したり、出来上がった動画を見ましたが、間違いなく正常にエンコードされていました。
エンコードに使用したPCのスペックは下記になります。

- AMD Ryzen 7 3700X
- メモリ 32GB
【録画元動画】
[(録画) Anison Days#165◆TRUE【あんなに一緒だったのに/WILL】 (20200904).ts] 0140 1920x1080 MPEG2 MP@HL 16:9 625line Interlace 29.97fps 24000.00kb/s CBR
0141 AAC 48.00kHz 2.0ch(2/0 L+R) LC 144.00kb/s
188Pct
[MPEG2-TS] 00:30:06.838 (1806.838sec) / 4,270,172,216Bytes真空波動研Lite 200407 / DLL 200407 Unicode
【録画後動画】
[(録画) Anison Days#165◆TRUE【あんなに一緒だったのに/WILL】 (20200904)_1.mp4] 1920x1080 8Bit AVC/H.264 Main@4 1:1 Progressive 29.97fps 54167f 7249.56kb/s
AAC 48.00kHz 2.0ch(2/0 L+R) HE(LC) 127.89kb/s
[Extra][2] ISO Base Media v1
MetaData
[MP4] 00:30:07.375 (1807.375sec) / 1,668,277,644Bytes真空波動研Lite 200407 / DLL 200407 Unicode
エンコード前の動画ファイルのサイズは3.97GB。エンコード後の動画ファイルのサイズは1.55GBでした。元ファイルのサイズをを100%とした場合、39%に縮みました。
エンコードした動画はまだまだ綺麗ですし、もっと縮んでも良いので、設定でビットレートを下げて良いと思います。取り敢えずデフォルトだとこうなりました…とのことで。
動画ファイルを拡大した様子です。こちらはソースのts動画。

そして、こちらは前述のデフォルト設定でエンコードした動画。

少し明るい部分が強調されている感じでしょうか。木の隙間の白い部分が多くなっています。とは言え、肉眼で劣化はほぼわかりません。デフォルト設定でのこの劣化の少なさから見ると、やはりもっとサイズを節約するために、ビットレートを手動で下げても良いと思います。
ちなみに、私が普段愛用している、『TMPGEnc Video Mastering Works 7』のMP4のデフォルト設定でエンコードしたところ、時間は15分51秒掛かりました。また、出来上がりのサイズは2.63GBです。
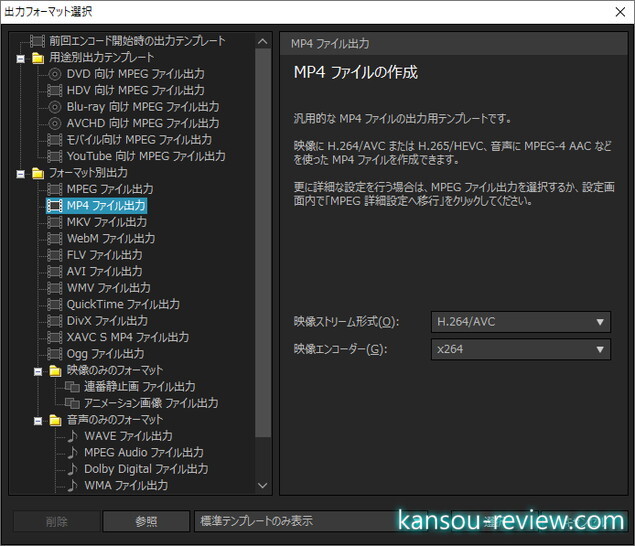
ソフトによって、デフォルトはビットレートがいくつだとか、この辺はまちまちなので、参考までにお考えください。
△細かい編集やエンコードでは国産ソフトの方に軍配
前述で少し触れましたが、『TMPGEnc Video Mastering Works 7』などの国内メーカーのソフトの方が、細かい設定は圧倒的に多いです。ただ、これも前述しましたが、これらを理解するには知識が必要です。そして、知識を得るためにはある程度の時間と、自分でマニュアルを熟読したり、ネットユーザーの解説を読んだりと努力も必要です。
このような時間と労力を使ってでも、細かい設定ができるソフトを使うのか、それともこの『HD Video Converter Factory Pro』のように、なんの知識がなくても、すぐにパッと使えるソフトを使うのか…ですね。こればかりはそれぞれのスキルや好み、先の目標によると思います。
個人で使う分には、さほど知識を極める必要はないと思います。私はこのような技術が好きで凝り性なので、自分でカスタマイズできることにも喜びを感じます。そのため、面倒なこともやれてしまいます。しかし、そこまでこだわる人は多くないと思います。
○動画サイトの動画、音楽のDLができる
エンコードがメインの機能ではあるのですが、他にも色々なツールがあることはこれまでにも紹介してきました。その中で個人的に便利だと思ったのは、YouTubeなどの動画サイトからファイルをダウンロードできる『ダウンロード』機能です。
なにが良かったかというと、代表的なYouTube以外、ニコニコ動画はもちろん、その他いくつかの有名動画サイトにも対応していたことです。特に驚いたのはGyaoにも対応していたこと。
画像はGyaoで無料公開されていた、『鬼滅の刃』をDLできる状態になった様子です。丸々1話DLできてしまいます。
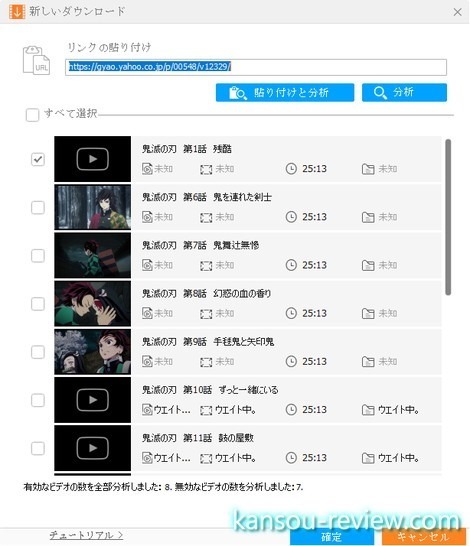
Gyaoは、アニメやドラマの本編が無料で公開されていることも多いです。つまり、アニメやドラマ丸々1話をこのソフトでDLできてしまうんです。
私がいくつか有名サイトを試した結果を記載しておきます。
- ○YouTube
- ○ニコニコ動画
- ○Dailymotion
- ○Youku
- ○Veoh
- ○Gyao
- ×Amazonプライムビデオ
- ×ビリビリ動画
- ×Paravi
さすがに、AmazonプライムビデオとParaviは無理でした。ただ、国内最大手のニコニコ動画はDLできましたし、有名な海外のDailymotion、Youku、Veohにも対応。この3つの海外サイトは、YouTubeやニコニコ動画だと削除されてしまいような、イケナイ動画もあるので実は便利なんです。
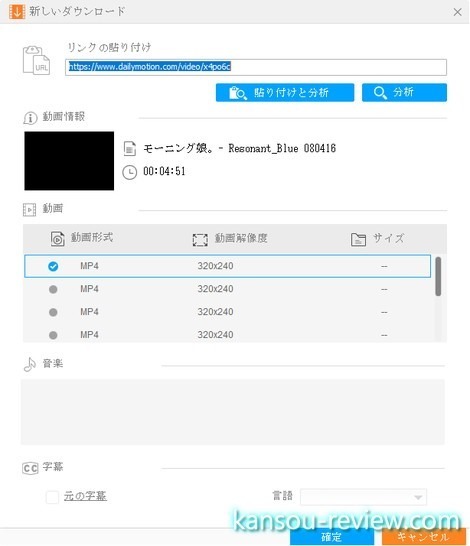
使い方は簡単で、欲しい動画のあるURLをコピー。その後、当ソフトのテキストボックスに入力して分析します。クリップボードにある文字列を自動でコピー&分析してくれるので、『貼り付けと分析』をクリックすればOKです。
手順としては下記になります。
- WEBブラウザで欲しい動画のあるページのURLをコピー
- 当ソフトの『貼り付けと分析』をクリック
このたった2ステップで完了。DLできるサイトであれば、前述の画像のように、ファイル一覧が出てきます。その中からDLしたいファイルを選択して『確定』ボタンをクリック。すると、画像のようにタスクに登録されます。そのあと、この画面でダウンロードボタンをクリック。非常に簡単です。
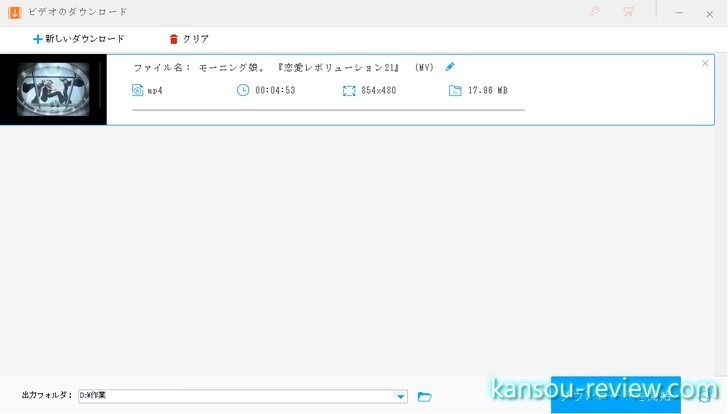
○自分で弄れる設定も多い
基本的にはデフォルトからなにも弄らなくても良いのですが、前述もしたとおり、お手軽エンコードソフトの中では比較的弄れる項目は多いです。
画像のように、自分で弄れる項目には、鉛筆アイコンがあったり、ドロップリストから変更出来るようになっています。
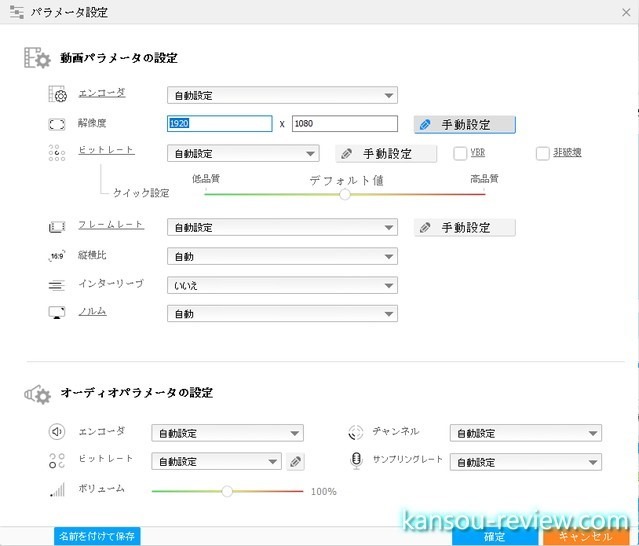
『TMPGEnc Video Mastering Works 7』のように、隅から隅まであらゆる項目を弄れるわけではありませんが、必要分は問題なく変更できます。
総評
このソフトの特徴は、なんと言っても簡単なことが挙げられます。更に言えば、エンコードの知識がゼロでも使えることが特徴と言って良いと思います。
基本的に設定を全く弄らなくても、好みのパネルを選択するとエンコードできてしまいます。この簡単さはエンコード以外の機能でも全てそうです。知識がなくても使えることに重点を置いているようです。
もっともっと細かい事ができるソフトは他にいくつもあります。ただ、それを使いこなすには専門知識が必要です。また、その知識を得るためには、ネットを検索したり本を買ったりして勉強する時間も少なからず必要です。しかし、このソフトはそれら労力や時間は必要ありません。初心者に最適なのはもちろん、詳しい人でも面倒なことを一切考えずに使用できるので便利です。
まずはこのソフトでエンコードをはじめ、その後もっと興味を持ったり、より複雑なことをしようと思ったら、そこからまた勉強したり、他の高機能ソフトに乗り換えれば良いと思います。いきなり高機能ソフトを使って悩むより、このような簡単なソフトを使用していれば、最低限基礎知識は身につくので、高機能ソフトを使用する際にもハードルが下がります。
こんな人にお勧め
- エンコード知識がない人
- 簡単にエンコードしたい人
- エンコードが速いソフトが欲しい人
- 動画サイトでファイルのDLを良くする人
- スクリーン録画機能を簡単に使いたい人
関連リンク
この記事と関係のある商品