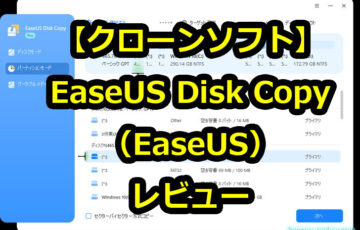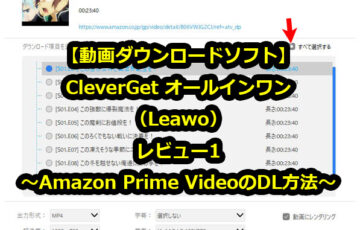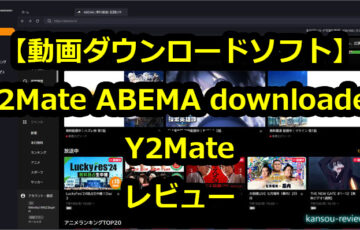今回レビューするのは、WondershareさんのPDF編集ソフト 『PDFelement 10』です。
それでは早速レビューを書いていきたいと思います。
目次
特徴
PDFの作成・編集・変換・結合・圧縮・署名・OCRなどこれ一本でOKです!
ワード感覚でPDFを編集!
PDF書き込み、画像や図形を自由に追加
テキストやリンクのサイズ/フォント/色の編集も可能
直接リンク挿入や透かしの追加で資料管理にも役立つ
異なる形式へ高画質で変換
PDFからWord/Excel/PNG/JPGなどに変換
ファイルの一括処理で作業時間を大幅カット
高品質のままPDFファイルを変換
OCR機能で文字を読み込む
スキャンしたPDFや画像からテキストを認識
スキャンしたPDFを編集・検索可能にする
PDFに注釈をつける
メモやテキストのコメントを追加できます
ハイライト、下線、および特定のテキストを消す
異なるマークアップツールでPDFに描画する
PDFのページを整理する
1クリックでPDFのページを結合/分割/回転
PDFのページを抽出/置き換え/削除
異なるマークアップツールでPDFに描画する
動画
使用した感想
PDFオールインワンソフト
この『PDFelemen』は、ワードやエクセル、メモ帳などで作成した文章や表を読み取り、自動的にPDFに変換してくれるソフトです。また、後述しますが、今回のバージョン10から、AIツールと電子署名の機能が追加されました。
このソフトで読み込んだあとも、画像や文章など、全ての編集がソフト上でできます。
基本的な使い方は簡単
PDFソフトとして色々できるのですが、PDFソフトとしての基本的な使い方は簡単です。ワードやエクセルなどから読み込んでPDFに変換する。PDFファイルを読み込んで編集する。編集できないPDFファイルを読み込んで、OCR処理して編集できようにする、などです。
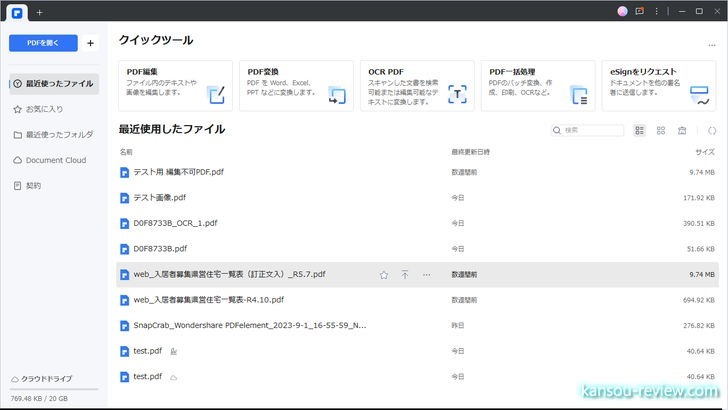
メイン画面に、ワードやエクセル、テキスト形式のファイル、画像などをドラッグ&ドロップします。そのままPDFに変換されるものもあれば、OCR処理が必要なものもあります。
画像データは基本的にOCRを使用します。すると、画像データの文字列部分ががきちんと文章になり、その文字列もしっかり選択できるPDFになります。
OCR処理の精度が高い
個人的に良かったところは、OCR処理の精度が高く、処理速度も速かったことです。
『OCR』とは、『Optical Character Reader』の略で、画像データなどのテキスト部分を認識し、文字データに変換する光学文字認識機能のことです。
世の中に出回っているPDFは、全て自分で編集したり、右クリックやコピーができるわけではありません。中にはPDFをスキャンし、画像データそのままPDFにしてしまい、右クリックや選択ができないものも多いんです。わざと文字列を選択できないようにしているPDFもたくさんあります。
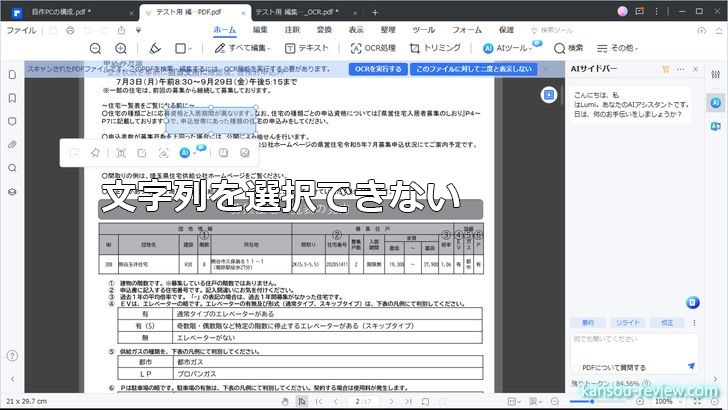
私の場合、PDFから気になる単語を選択し、そこからGoogle検索などをすることが多いので、これは非常に困るんです。しかも、フリーソフトではOCRの読み取り精度が低いのか、できないものも多く…。
探せばあるのでしょうが、私が試した有名なフリーソフトでは、できるものとできないものがありました。どちらかというと失敗の方が多かったです。
しかし、このPDFelemenでは、フリーソフトのOCRで読み取れなかったPDFをきちんと読み取ってくれ、編集や選択、コピーができるようになりました。
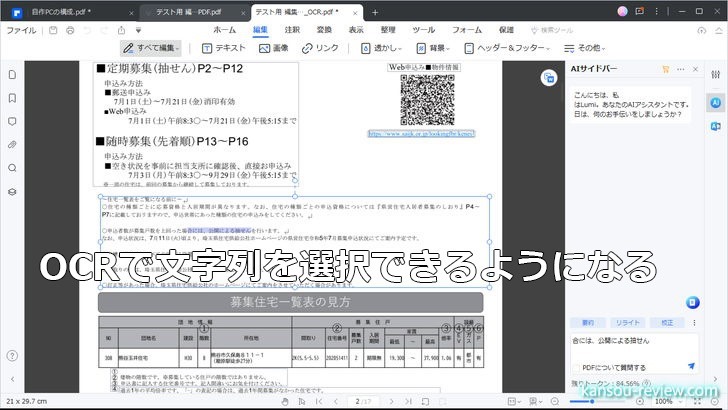
新機能のAIと電子署名が追加
今回のアップデートで、キリの良い10になったわけですが、大幅な機能追加がありました。それは、『AIツール』と『電子署名』です。
まだ全てを使いこなせているわけではありませんが、簡単に紹介します。
AIツール
今回追加された新機能、『AIツール』でできることは以下の4つになります。
- PDFを校正
- PDFのAI生成内容を検出(要約/校正/説明/リライト)
- PDFを翻訳
- PDFをMarkDownに変換
使い方は主に3つあります。
- メニューバーから、『ツール』→『AIツール』を選択
- メニューバーから、『表示』→『AI閲覧モード』を選択
- 文章を選択して、ポップアップメニューから『AIアイコン』を選択
メニューバーからAIツールを選択すると、画像のような画面になります。PDF全体を処理すると時間が掛かるので、部分的にAIを使用したい場合、このあと説明する文章選択からの操作を行ってください。
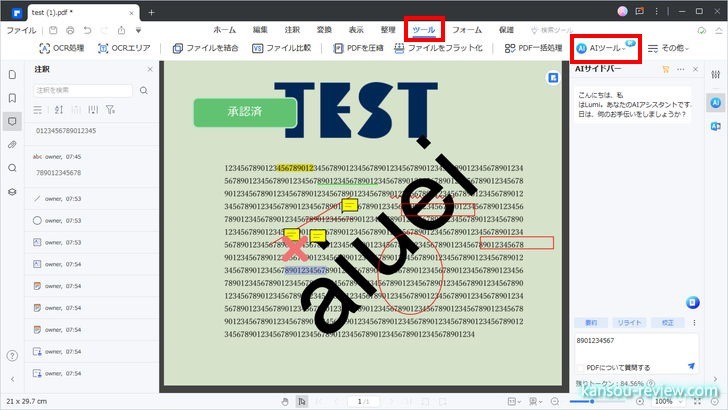
メニューバーから表示、AI閲覧モードを選択。
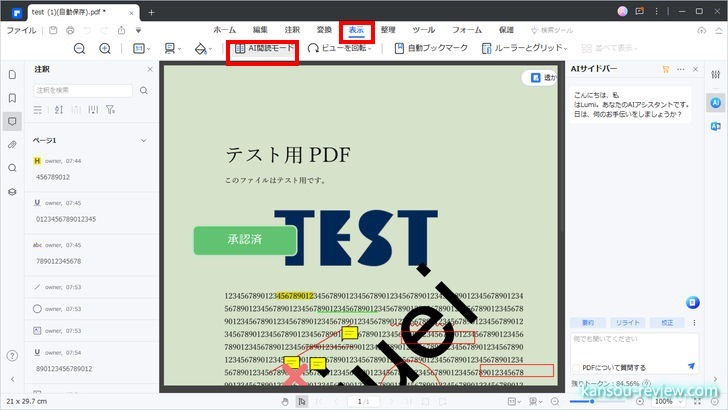
すると、画像のように、フルスクリーン画像となり、実際にどう変化するのかがプレビューされながらの操作が可能となります。
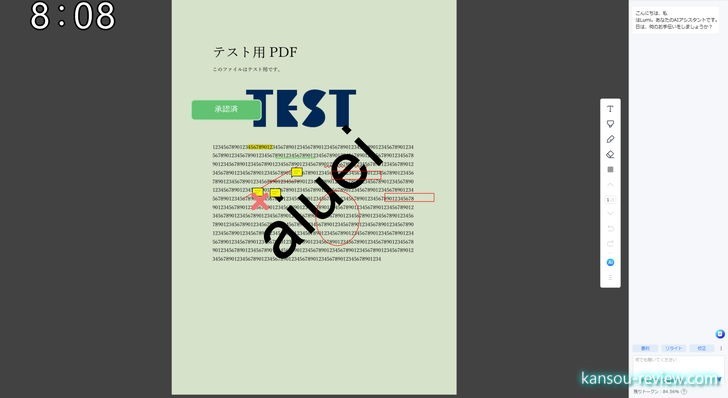
文章を選択して、ポップアップメニューからAIアイコンを選択すると、選択した文章のみに対して操作が行われるため、短時間で作業を終えることができます。
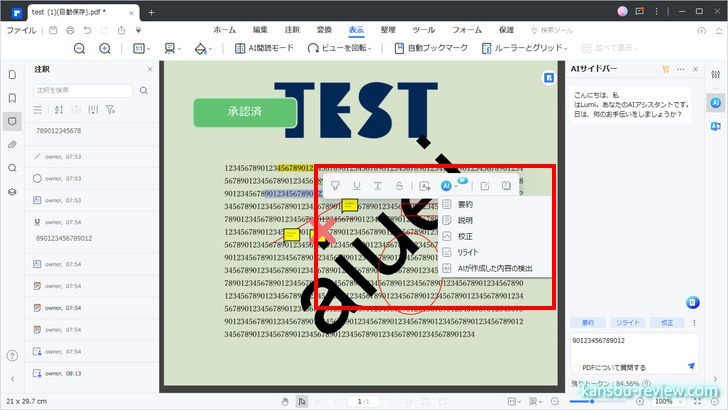
ここでは、校正や翻訳など、サブメニューが出てきます。
『PDFを校正』とは、文章のおかしな文章、スペルミスなどを自動的にAIが、PDF全体を校正してくれます。
『PDFのAI生成内容を検出(要約/校正/説明/リライト)』とは、PDFの文章を選択し、その部分のみを要約、校正、説明、リライトしてくれます。
『PDFを翻訳』とは、PDF全体や、選択した文章を、このソフト内で翻訳してくれます。別途WEBブラウザに文章をコピペして翻訳しなくて良いので楽です。
『MarkDown』とは比較的新しい文章フォーマットで、社内ドキュメントなどで使われています。この書式に自動的にAIが変換してくれます。
電子署名
今回のバージョンから、『電子署名』も新たな機能として追加されました。非常に高機能で多機能のため、まだ全て理解しきれていませんが、簡単に紹介します。
使い方自体は簡単で、上のメニューバーから『保護』→『eSignをリクエスト』をクリック。
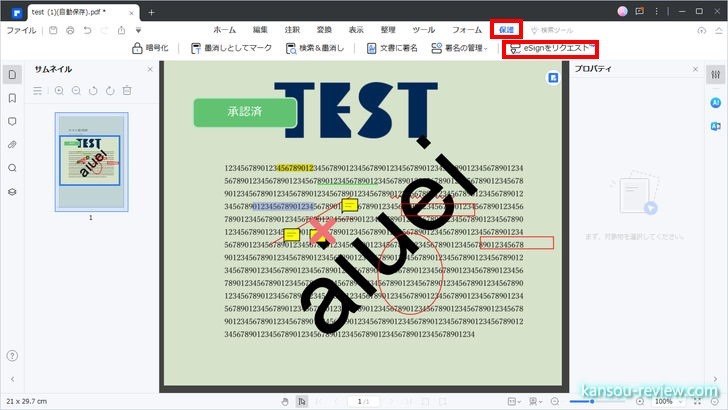
電子署名に必要となるメールアドレスなどの情報を入れて『次へ』。
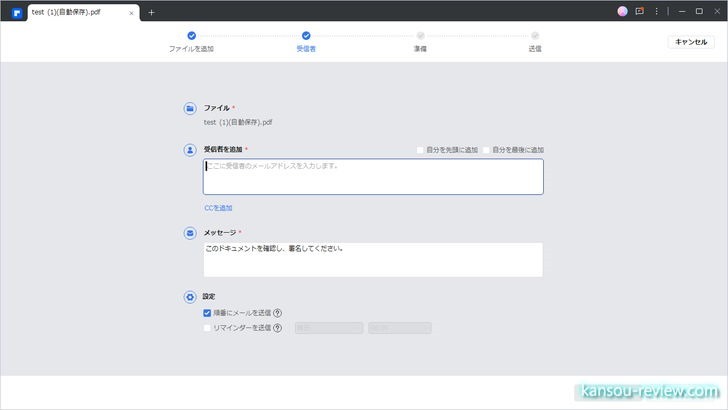
電子署名はマウスや電子ペンでサイン(署名)を付けることができます。
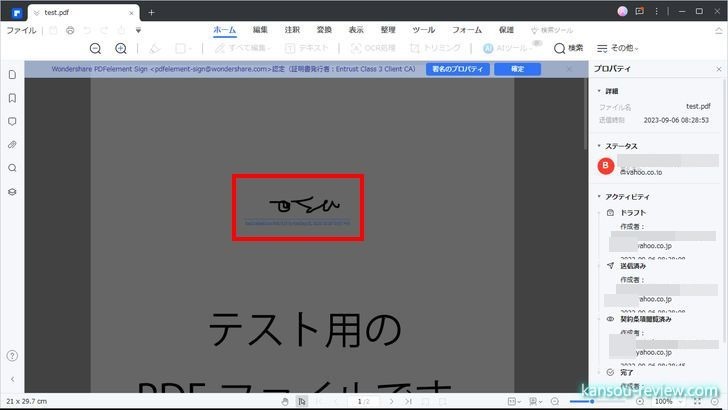
電子署名したファイルは、左の履歴から、『契約』の中に一覧として表示されます。
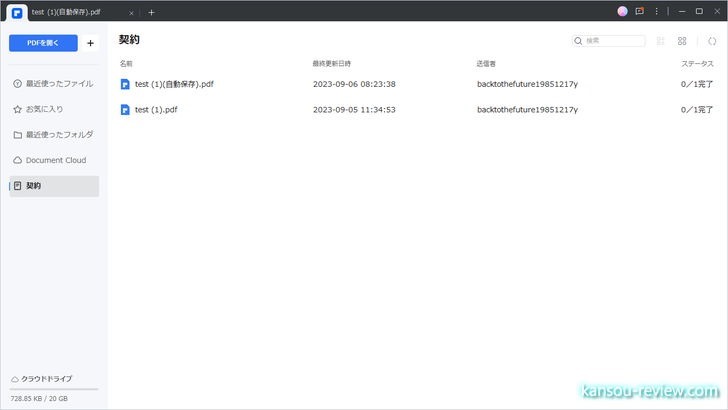
ホーム画面から直接電子署名を選択することもできます。1番右の『eSignリクエスト』をクリックし、署名したいPDFファイルを選択します。
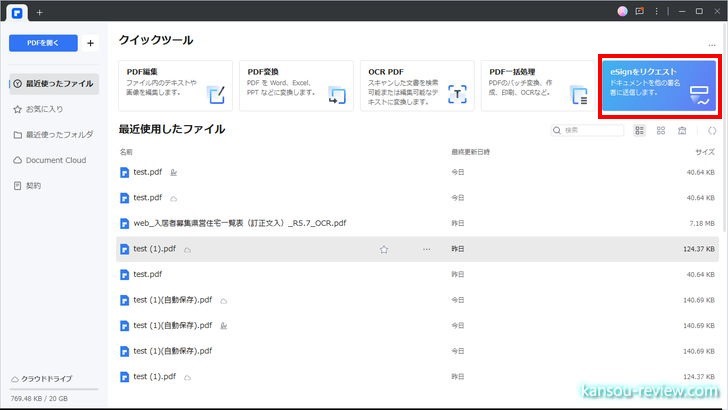
海外取り引きなどの場合、今はPDFで請求書を送ることも当たり前なので、このように電子署名できるPDFソフトを1つ入れておくと作業が楽になります。
総評
元々、PDFの読み込み、変換、編集のオールインワンソフトだったPDFelementですが、今回のバージョン10の大型アップデートにより、『AIツール』と『電子署名』が実装されました。そのため、ビジネスでも使用できるソフトになりました。
ホームページからバージョン10がDLできない場合、ソフトの『アップデート確認』からアップデートを行ってください。DLが始まり、自動でアップデートされます。
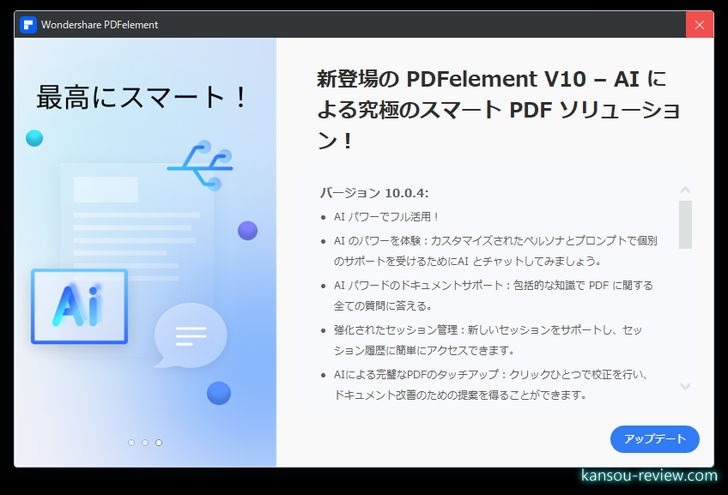
個人事業主でも海外取り引きがある場合、『請求書はPDFで』、『電子署名入れて』なんで要求がされる場合も最近は多くなりました。そのような場合でも、このソフト1本で、電子署名サイトなどを使用しなくても完結します。
こんな人にお勧め
- PDFのオールインワンソフトが欲しい人
- OCR精度の高いPDFソフトが欲しい人
- PDFに信頼性のある電子署名を付けたい人
関連リンク
この記事と関係のある商品