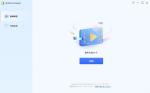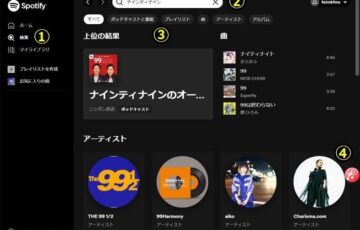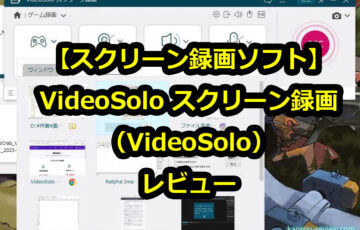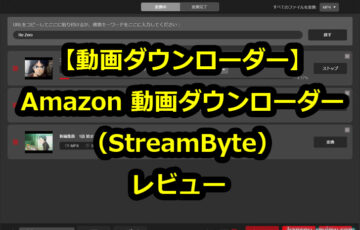今回レビューするのは、Tenorshareさんのデータ復元ソフト『4DiG Windows データ復元』です。
それでは早速レビューを書いていきたいと思います。
目次
特徴
- ノートPC、外付けドライブ、USBフラッシュディスクなどからデータを復元
- 画像、動画、ドキュメント、音声など1000 種類以上のファイルを復元
- フォーマット、パーティションの損失、破損、システムのクラッシュ、ウイルス攻撃などにより失われたファイルを復元
- ・データ復元だけではなく、動画・写真修復も
使用した感想
使い方が簡単で誰にでも使える
『4DiG Windows データ復元』の使い方は非常に簡単で、PCに疎い方でも誰にでも使えます。
こちらが起動直後のホーム画面になります。左のパネルによく使う機能があり、右のパネルにドライブ一覧が表示されています。
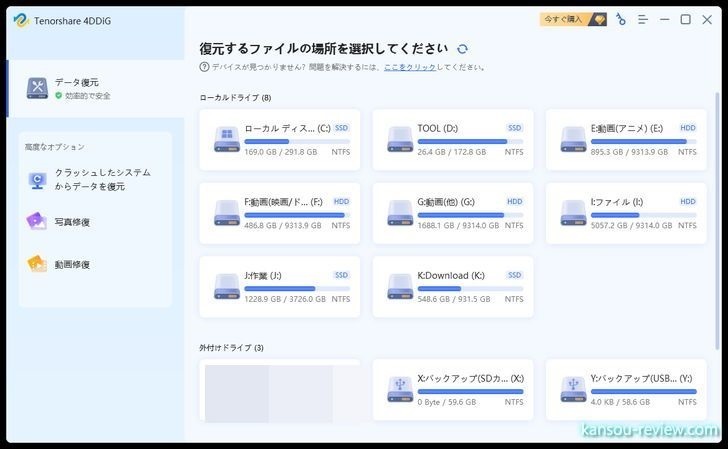
ドライブにマウスカーソルを持って行くと、右下に『スキャン』というラベルが出てくるのでクリック。
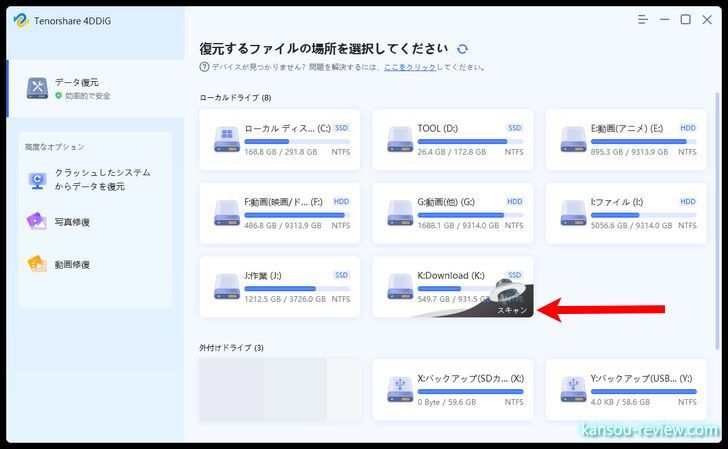
どのタイプのファイルを復活させるかのパネルが出てくるので、任意の項目を選択。ご覧のように、写真だけ見付けたい、動画だけ見付けたい、はたまた全て削除された物を見付けないなど選べます。全てスキャンは当然ですが時間が掛かるので、目的のファイルタイプが分かっているのであれば、指定した方が早く完了します。
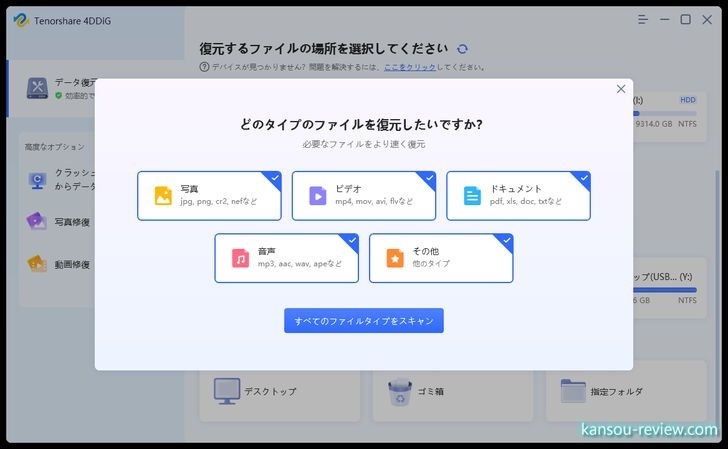
削除したファイルの場所がわかっているなら指定できる
前述では、ドライブごとにスキャンする方法を紹介しましたが、削除したファイルの保存場所が分かっていれば、フォルダを指定してスキャンすることも出来ます。こうすることで、圧倒的にスキャン時間を短くすることが出来ます。
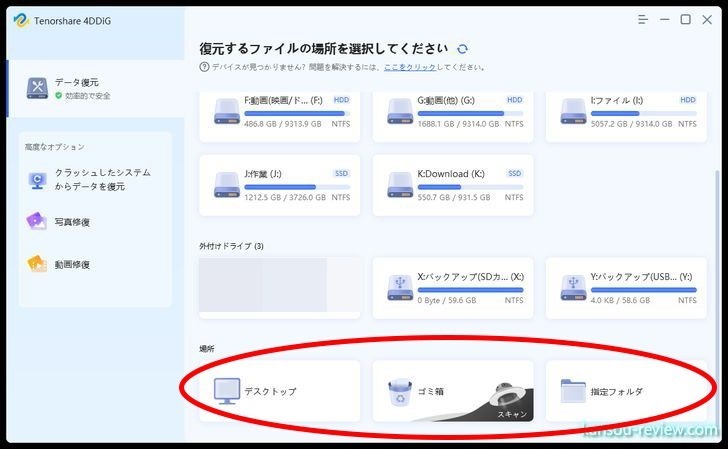
フォルダを指定するだけではなく、デスクトップやゴミ箱のパネルがあることから分かるように、ここを1クリックでスキャン出来ます。通常、ファイルの削除は必ずゴミ箱を経由するので、直近で削除したファイルを復活させたい場合、ゴミ箱を指定すると無難だと思います。
復元できるファイルの種類は、実に1000種類以上となっているので、目的のファイルは見つかるはずです。
削除したファイルを復活させられる
実際にスキャンを実行すると、画像のように見つかったファイルが表示されます。わかりやすく階層で表示され、一覧になって出てくるので、目的のファイルを見付けたら、右下にある『復元』をクリックします。すると簡単に削除したファイルが復元出来ます。
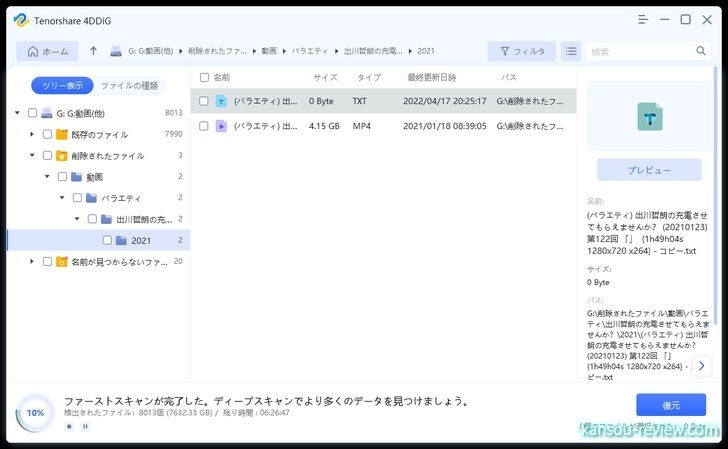
復元率はかなり高いとは思いますが、タイミングによってはこの一覧に表示されても復元出来ない場合もあります。
破損した画像や動画を修復出来る
このソフトの『使える機能』はファイルを復元するだけではありません。PCを使っていると、経験があると思いますが、画像やmp4などの動画がなぜか破損ファイルと表示され、再生できなくなることがあります。そのような破損ファイルを簡単に修復する機能もあります。
画像やmp4等の動画を開こうとしたら、このような警告が出て開けない、なんて経験は皆さんあるのではないでしょうか。このような破損ファイルを修復し、再び画像や動画を見られるようにする機能です。

こちらの使い方も簡単で、左のパネルにある、『写真修復』、『動画修復』をクリック。すると、画像のような画面が出てくるので、破損ファイルを選択します。
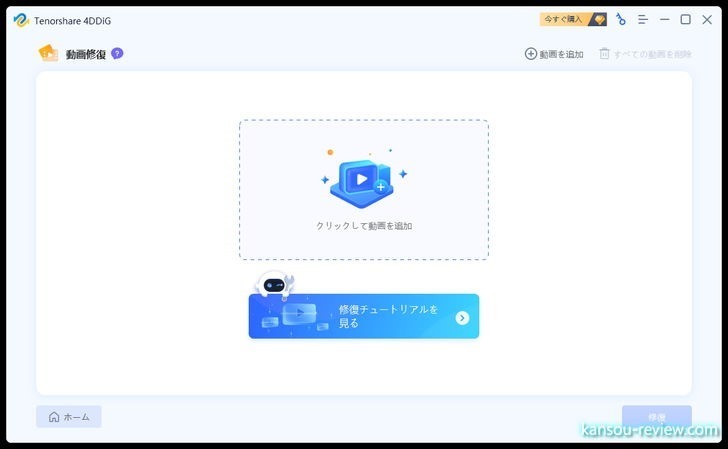
ファイルを選択し、右下の『修復』ボタンをクリックすると、あっと言う間に修復が終了。
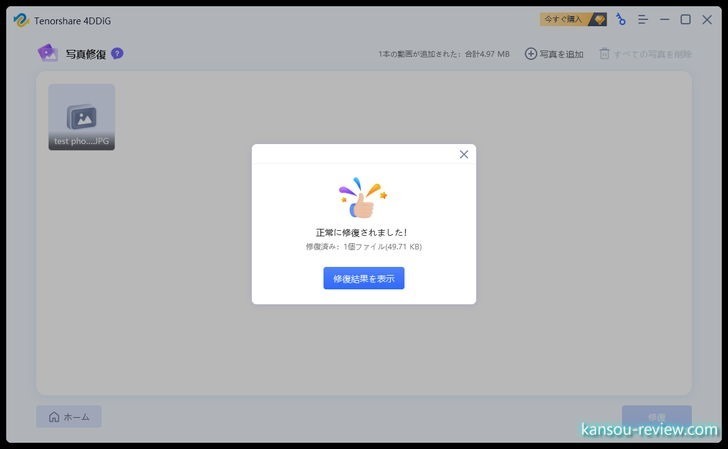
ご覧のように、見ることが出来なかった画像が修復されて見られるようになりました。
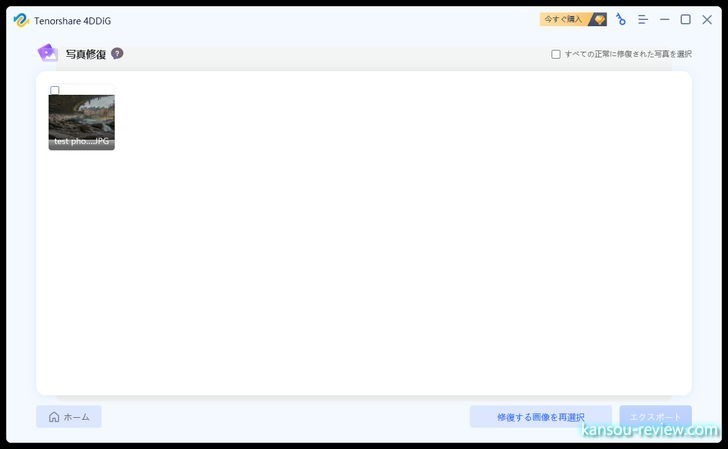
無償版だと、画像のようにウォーターマークが入ってしまったり、エクスポート機能に一部機能に制限があります。まずは無償版で使用し、問題なく機能することがわかれば、有償版を購入した方が便利です。
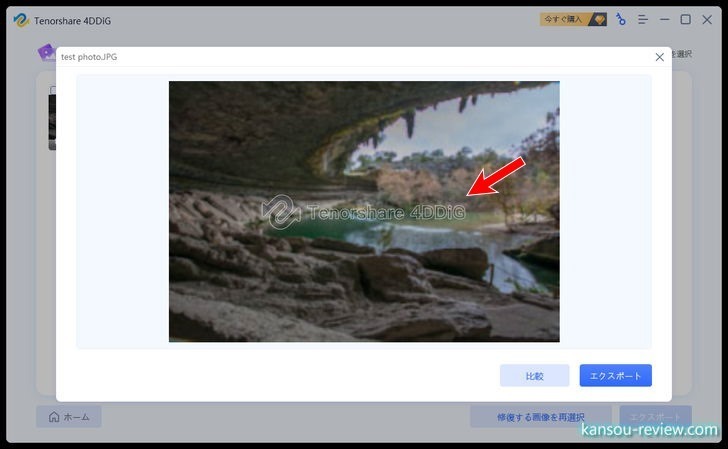
mp4の破損した動画ファイルを実際に修復してみましたが、こちらの動画も画像の場合と同じように、ファイルを選択して修復するとみられるようになりました。
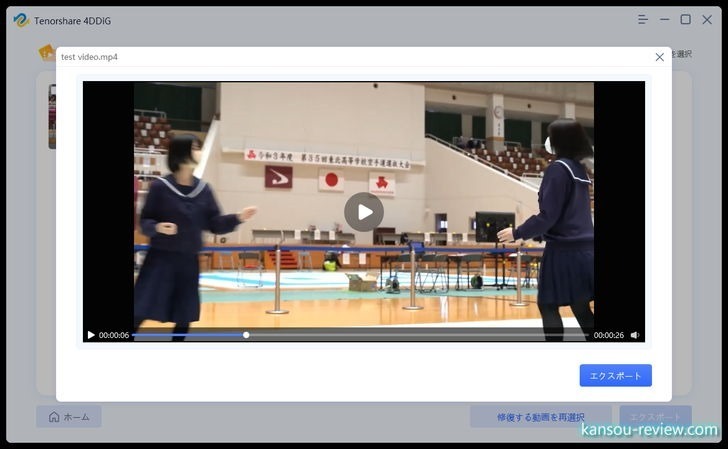
動画ファイルの場合、VLCやMedia Playerなどで再生できないmp4やMOVが修復出来たので実用性は高いと思います。
4DiG Windows データ復元はWindows版もMac版も両方あります。両者機能も操作性も同じです。
万が一の備えは事前にしておくべき
先述しましたが、ファイルの復元は完璧というわけではありません。基本的に、時間がたてば立つほど復元できる確率は減っていきます。
PCでファイルを削除した場合、見かけ上削除されたように見えますが、実際にディスクにはまだデータが残っています。この状態ならソフトで復元できます。しかし、このデータの場所に、他のデータが『上書き』されてしまうと、復元できなくなります。どのタイミングで上書きされるのかはユーザーには分かりません。そのため、復元するのであれば、出来るだけ早い段階で行うことが望ましいです。
そこで小見出しの『備えは事前に~』に繋がるのですが、大事なファイルを削除してから、復元ソフトを探し、いくつかDLしてインストールし、無料版を試し、気に入った物を購入、運用…としている間に、ファイルが上書きされてしまう場合もあります。また、焦って選ぶと詳細な情報を見落とし、高いソフトを買ってしまったり、望んだ機能がないソフトを買ってしまうこともあります。
そのため、大事なファイルを削除してから、データ復元ソフトを購入するのではなく、削除してしまう前に、ゆっくり丁寧に選び、すぐに使える状態にしておくことをお勧めします。
特に、画像とmp4などの動画の破損ファイルの修復に力を入れているようで、この機能は簡単で便利でしたた。
総評
4DiG Windows データ復元は誰にでも扱える簡単な操作性。復元率の高さ。1000種類以上のファイルに対応。動画や画像ファイルの修復など、データ復元ソフトに必要な機能と制度は揃っていると思います。1年のライセンスも、永久ライセンスも安い方なので、コスパは高いと思います。
先述したように、このようなデータ復元ソフトは、実際に大事なデータを削除してから調べて…では遅いので、あらかじめPCにインストールしておいた方が安全です。早い段階で使用すればほぼ復元できます。
削除してしまったファイルを復元するソフトは多数ありますが、画像やmp4などの動画の破損ファイルを、これだけ簡単に、そして高確率で修復出来るソフトはなかなかないのでお勧めです。
こんな人にお勧め
- 削除してしまったファイルを復元したい人
- 簡単に使えるデータ復元ソフトが欲しい人
- 破損した動画や画像ファイルを修復したい人
関連リンク
この記事と関連のある商品