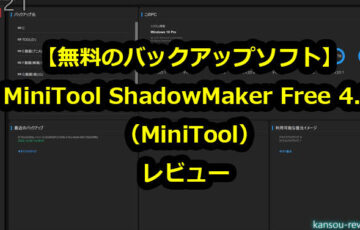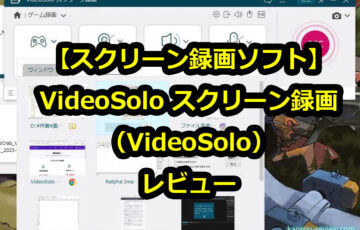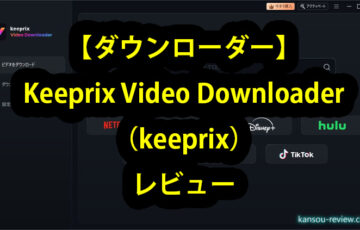今回レビューするのは、Digiarty Softwareさんの多機能ビデオ処理ソフト 『VideoProc』です。
それでは早速レビューを書いていきたいと思います。
目次
長所と短所
- ○操作が簡単
- ○エンコードが速い
- ○動画サイトのファイルをDLできる
使用した感想
○操作が簡単
ダウンロード方法
まずはソフトのDLから。公式サイトにアクセスし、『無料ダウンロード』をクリック。有料版を使用したい場合でも、ソフトのライセンスコード登録画面から、購入できるページに1発で飛べるので、ここでは無料ダウンロードを選択しています。
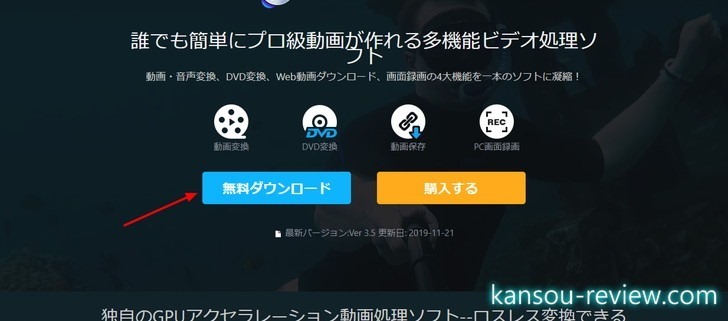
任意の場所にファイルをDL。私がDLしたときはサイズが45.5MBでかなりコンパクトでした。

インストール方法
DLしたファイルをクリックするとインストールが始まります。通常はそのままインストールボタンをクリックすれば良いのですが、インストール先のフォルダを任意で変えたい場合、右下にある詳細のボタンを押すと画像のように変更できます。
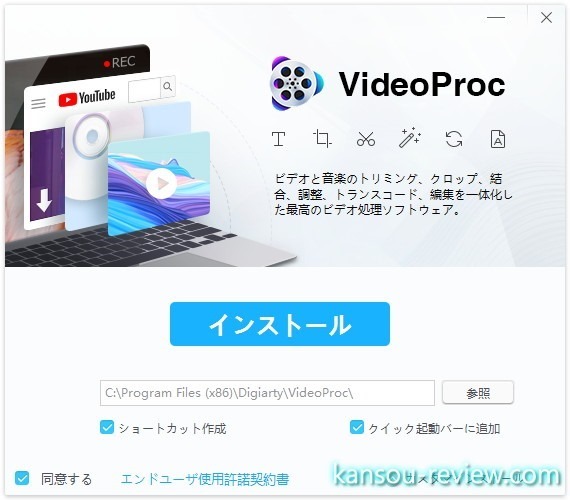
インストール中…。
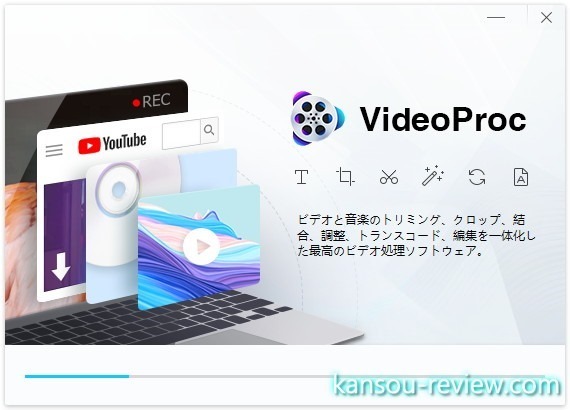
インストールが完了。今すぐ起動するボタンをクリック。
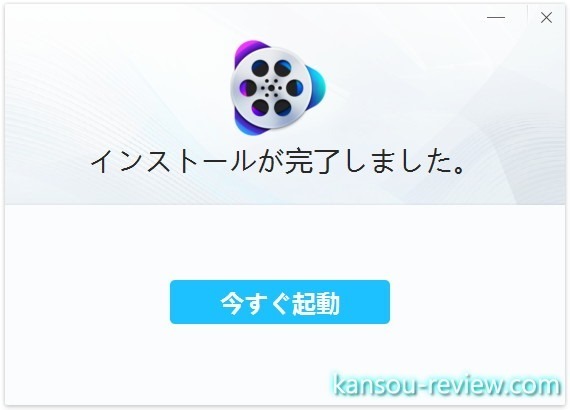
は無料体験版を使用する場合、右下の『後で通知する』をクリック。購入する場合、真ん中ににある黄色い『購入する』ボタンをクリックすると、購入ページに飛ぶので、そこで購入します。するとメールにライセンスキーがすぐに届くので、登録したメールアドレスと、届いたライセンスキーを入力。するとアクティベートされて全ての機能が使用できるようになります。
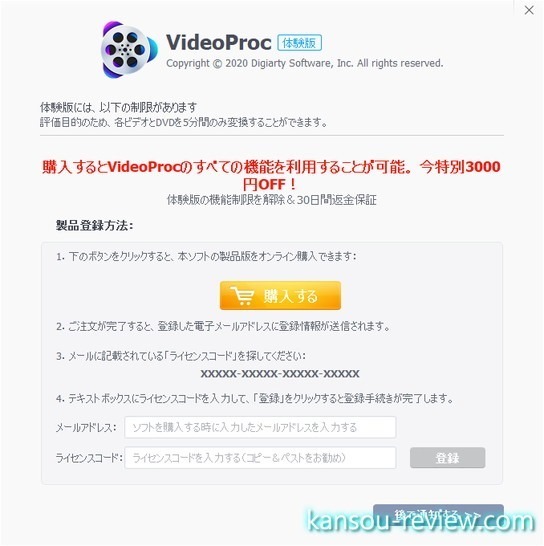
初回起動時には、使用しているPCでGPU支援(ビデオカードのGPUをエンコードで使用する=CPUの負荷が下がる)が使用できるかどうか表示されます。私の環境の場合、NVIDIAのビデオカードを挿しているので、それが使用できますと表示されました。
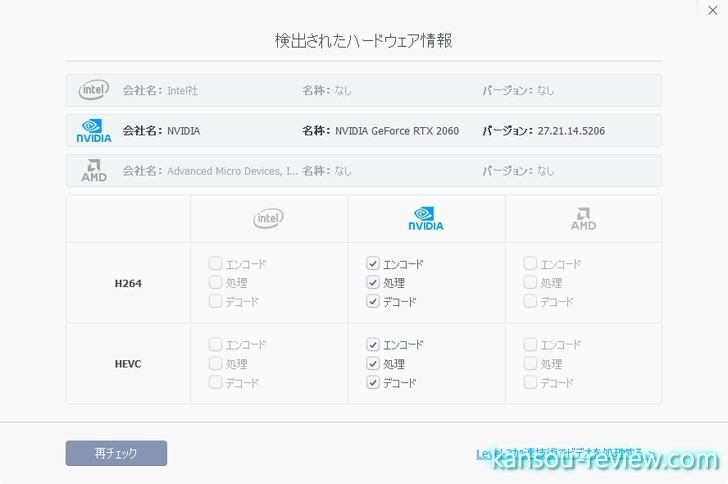
この動画編集ソフトでは、4つの機能が備わっています。それは『ビデオ編集』、『DVD編集』、『ダウンロード』、『録画』です。ここからはそれぞれの使い方を順次見ていきます。
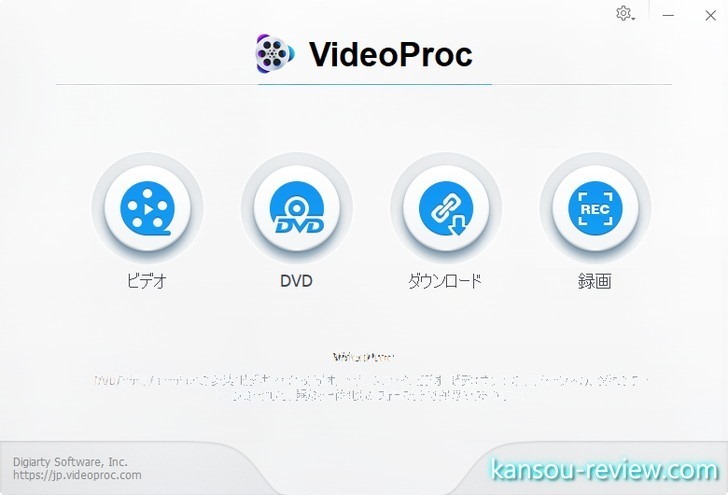
ビデオ編集
メニュー画面でビデオボタンをクリックすると、動画ファイルを編集、エンコードできるようになります。ビデオのメインメニューの様子です。
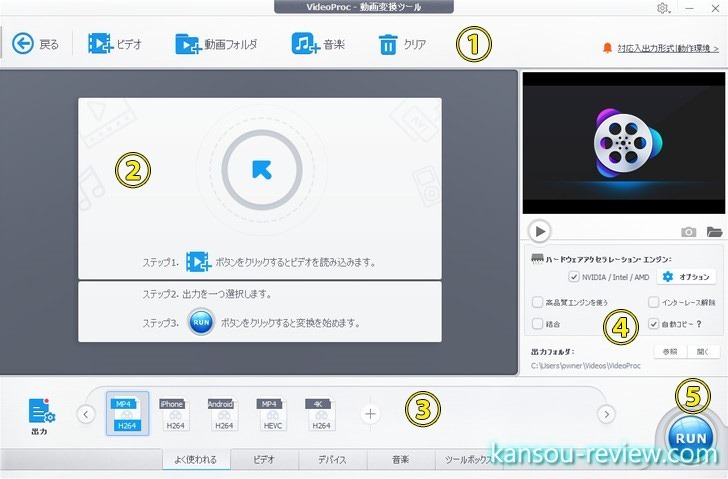
①はビデオやフォルダ、音楽ファイルなど、編集するソースを選択するメニューです。とはいえ、ここは特に弄る必要はなく、②のメイン画面にドラッグ&ドロップすると、動画だろうと音楽だろうとそれに合った編集画面になります。
③はエンコードする形式の選択です。クリックして選ぶだけでも良いのですが、マウスオーバーしたときに出る右上の歯車アイコンをクリックするかダブルクリックすると、エンコードの詳細を任意で変更出来るようになります。
④はGPU支援を使用するかどうかや、エンコードしたファイルをどこに出力するかなどのオプションを設定します。
⑤設定を決めたら最後に『RUN』ボタンを押してエンコードを開始します。
③のエンコード形式の詳細を設定の例として、MP4形式を見てみましょう。ビットレートなどをどうすれば良いか知識がない方でも、品質のバーで手軽に選ぶことができます。その他、エンコード形式、FPS、解像度、ビットレート、アスペクト比など、基本的なことは任意で変更できます。
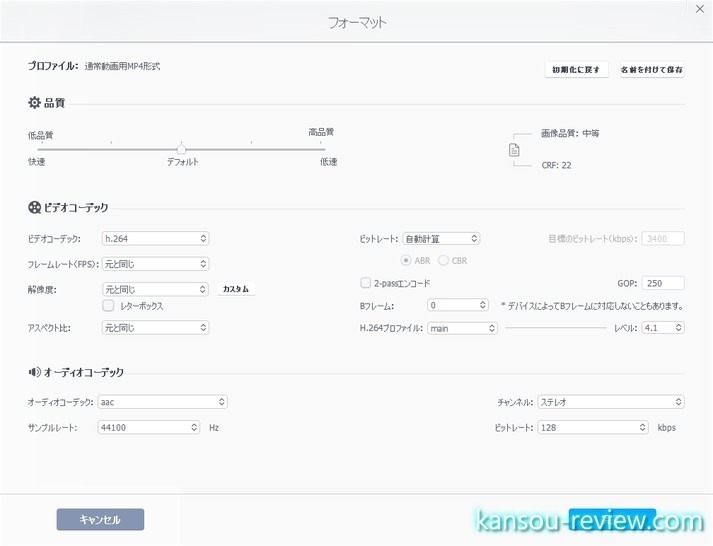
ここからは編集の仕方を見ていきます。②のメイン画面にドラッグ&ドロップすると、画像のように動画ファイルが追加されてリスト形式で表示されます。また、右側にはプレビュー画面が表示され、編集の結果が表示されます。赤枠で囲んでいる部分が編集項目になります。ここで必要な編集クリックすると編集画面に遷移します。
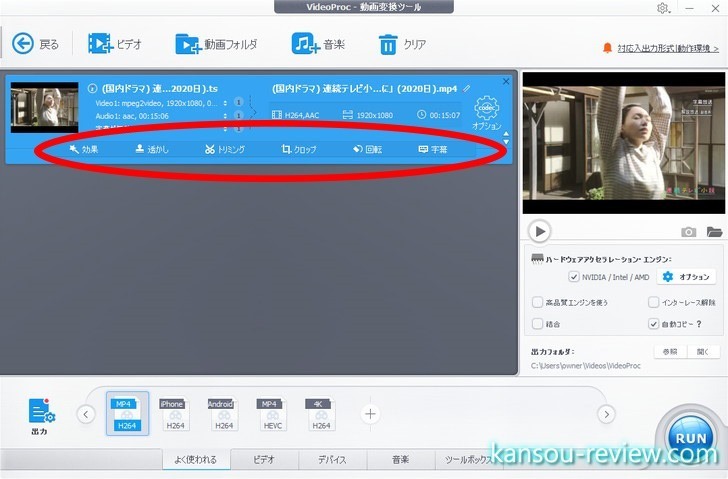
このソフトでできる編集は、『効果』、『透かし』、『トリミング』、『クロップ』、『回転』、『字幕』の6種類になります。
【効果】
効果は左下にあるグレースケールだったり、ノイズだったり、プリセットされている物から選ぶだけで簡単に行えます。左の画面が元動画で、右が効果を追加↓動画の様子になります。手軽に効果を追加し、プレビューで動画も見ることができます。
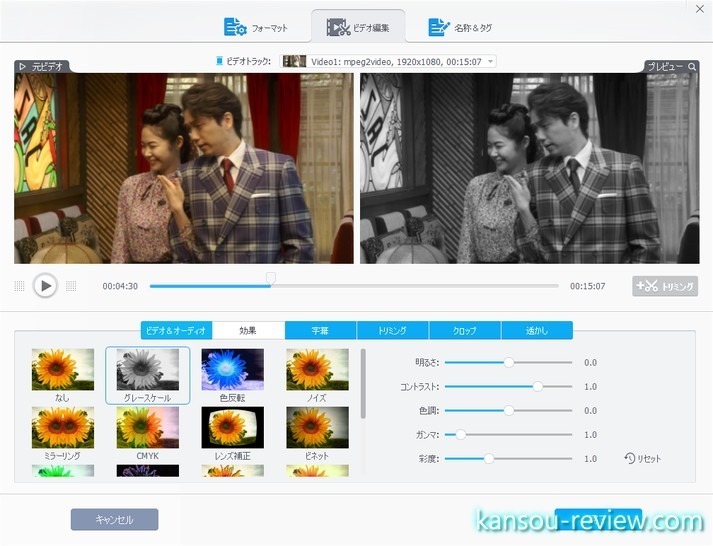
【透かし】
透かしとは文字を入れる編集になります。
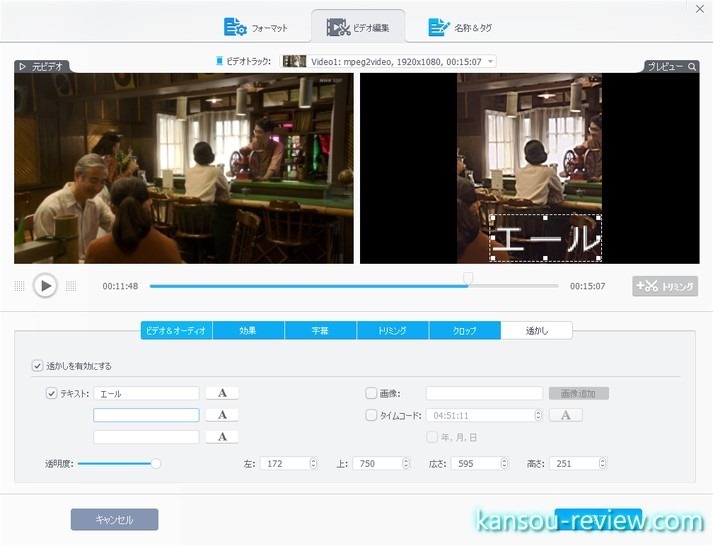
【トリミング】
トリミングは、動画の中の必要な部分だけを抜き出して繋げることです。スライダーで位置を調整して簡単に行えます。
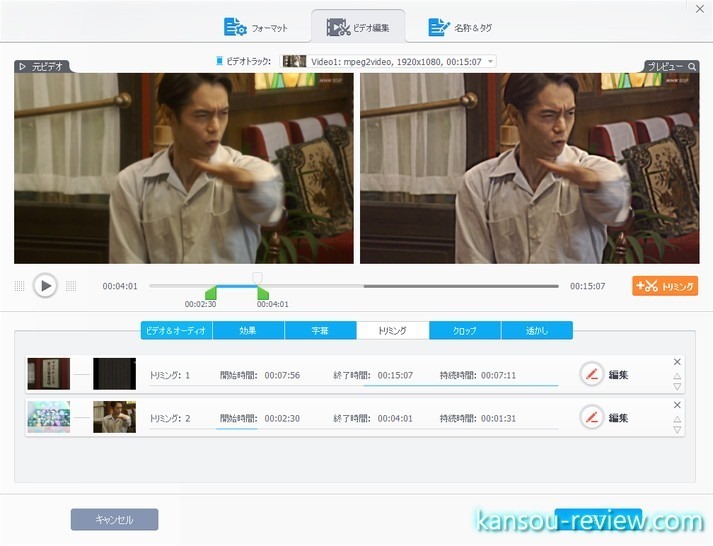
【クロップ】
クロップは動画の必要は範囲のみ切り出すことです。マウスで四角い範囲を調整することで簡単に行えます。
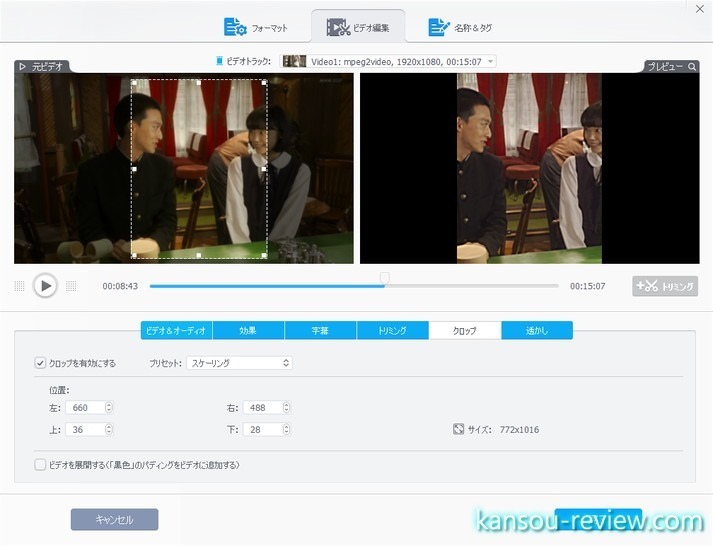
【回転】
回転はその名の通り、動画を左右や上下に回転させることです。こちらもマウスでクリックするだけで簡単に行えます。
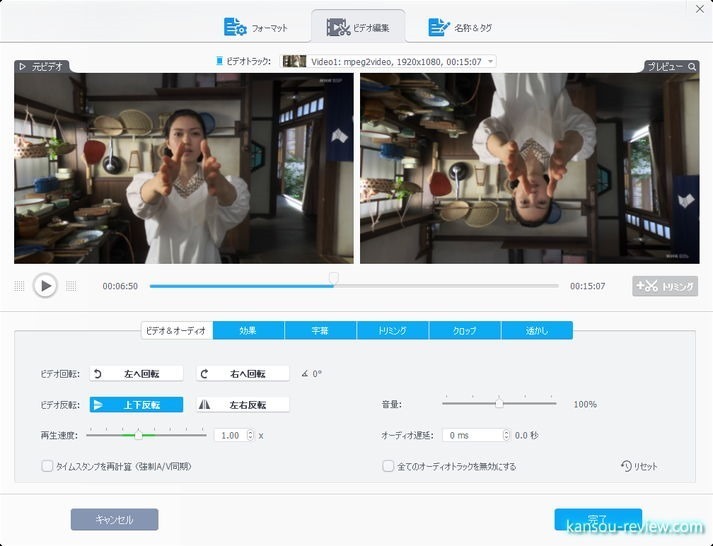
【字幕】
字幕は字幕ファイルを動画に追加することです。字幕をその場で作るのではなく、あらかじめ作った字幕ファイルを読み込むタイプです。
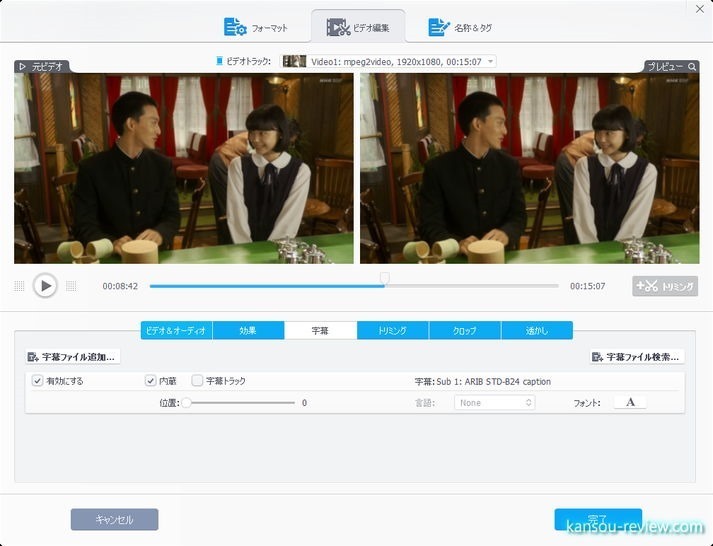
読み込める字幕ファイルは、ass、ssa、srtです。
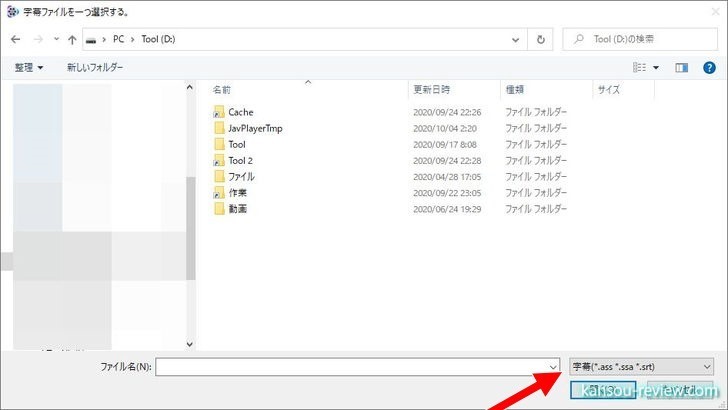
字幕ファイルはテキストファイルで簡単に作れますし、字幕作成用ソフトもたくさんあります。
DVD編集
次にDVDのメニューです。こちらも前項と同じ動画メニューと画面構成はほぼ同じです。上にはソースを選ぶメニューがありますが、ここは基本弄らなくてOK。真ん中のメイン画面にファイルをドラッグ&ドロップすれば作成出来ます。
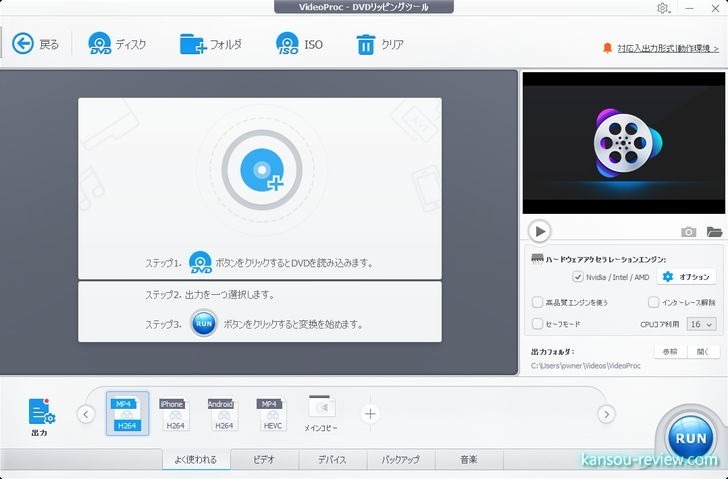
下のエンコード形式の右端に、動画では見なかった『メインムービー』があります。これは、DVDのメイン動画をmpeg2でそのまま取り出すモードです。DVDにはCMやオマケの余計な動画が入っている場合も多いのですが、こちらはそれらをカットし、メインのみ取り出します。
DVDメニューでは、動画のようにトリミングやクロップなどの編集もできます。ただ、DVDのディスクを読み込みながら編集する場合、ディスクの回転のため動作が遅くなってしまう場合があります。そのため、DVDの映像を前項のように編集したい場合、一旦DVDから動画ファイルにしてから行うと楽になります。
ダウンロード
ダウンロードは各種動画サイトの動画や音楽をDLしてPCに保存してくれるメニューです。こちらも上のメニューこれまでと違い、上のメニューを操作する必要があります。動画をDLしたければ『ビデオ追加』をクリックし、音楽をDLしたければ『音楽追加』をクリック。
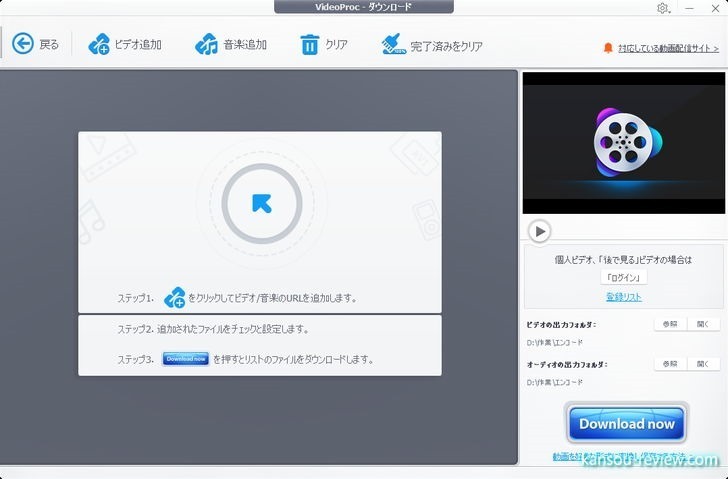
ビデオ追加をクリックした様子。例えばYouTubeなどの動画サイトの場合、目的の動画があるURLをテキストボックスに貼り付け、右の分析ボタンをクリックします。
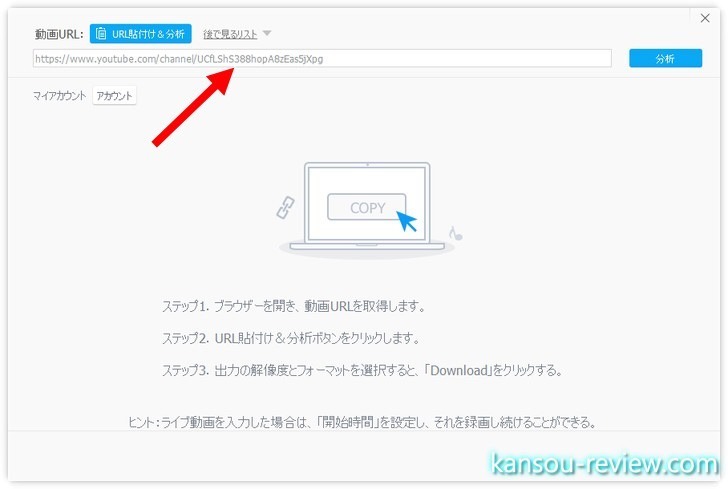
DLできるサイトであれば、画像のように動画ファイルのリストが表示されます。YouTubeの場合、解像度が複数ある場合が多いので、どれをDLするかをチェックボックスで選択し、右下のボタンをクリックしてDLします。
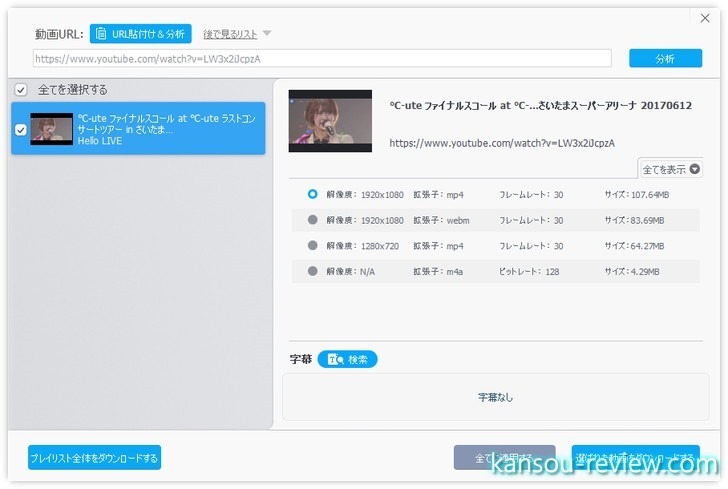
DL中は進捗状況が表示されるのであとは待つだけです。
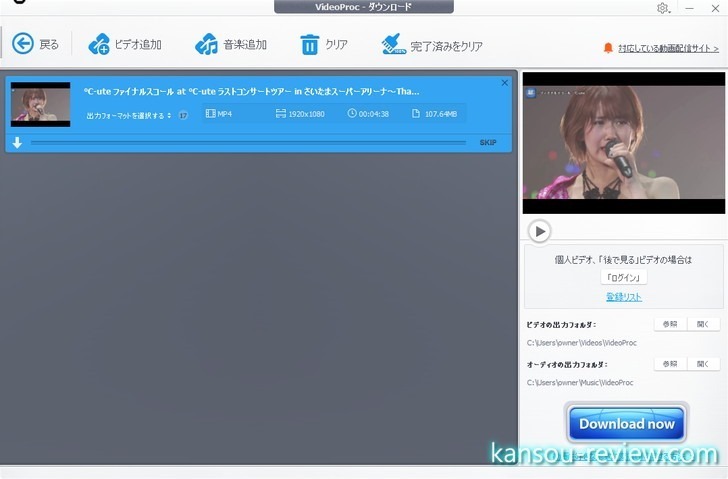
録画
画像の様子は録画メニューです。いわゆるスクリーン録画となります。スクリーンでの作業を録画したり、本来録画できない動画をPCで再生し、それをスクリーン録画して保存したりできます。グレーなのでお勧めするわけではなりませんが、Amazonプライムビデオだったり、HuluだったりNetflixだったり、この機能を使用すると録画できるようになります。
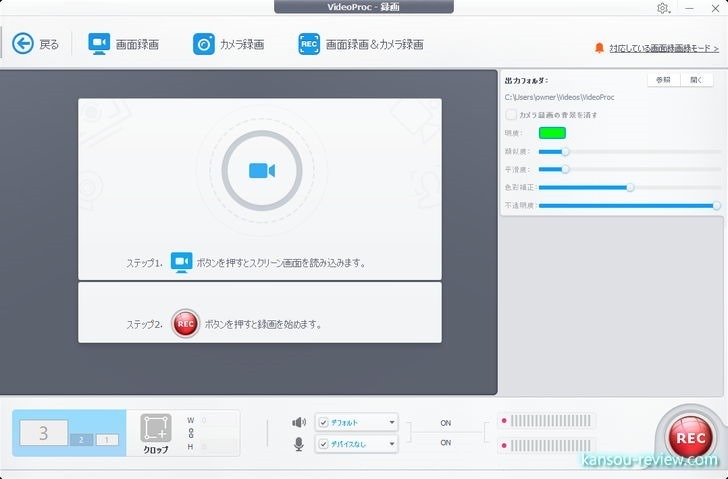
上のメニューにある『画面録画』がスクリーン録画。『カメラ録画』は、PCに接続したWEBカメラなどの映像をこの画面に映し出して録画。『画面録画&カメラ録画』はこの2つを同時に行う機能となります。
こちらは画面録画の様子です。今現在のPCの様子が映し出され、右下たの『REC』ボタンを押すとスクリーン録画が開始されます。
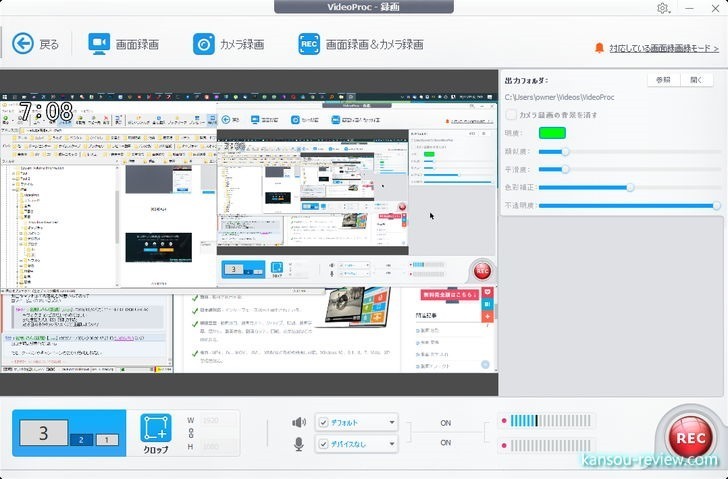
操作もわかりやすく、左下にマルチモニタ状況が表示されています。私は3つのモニターを使用しています。ここでスクリーン録画したいモニターを選択すると、簡単にサブモニタを録画できるようになります。また、その横の『クロップ』を設定すると、特定のウインドウや指定範囲のみ録画することもできます。
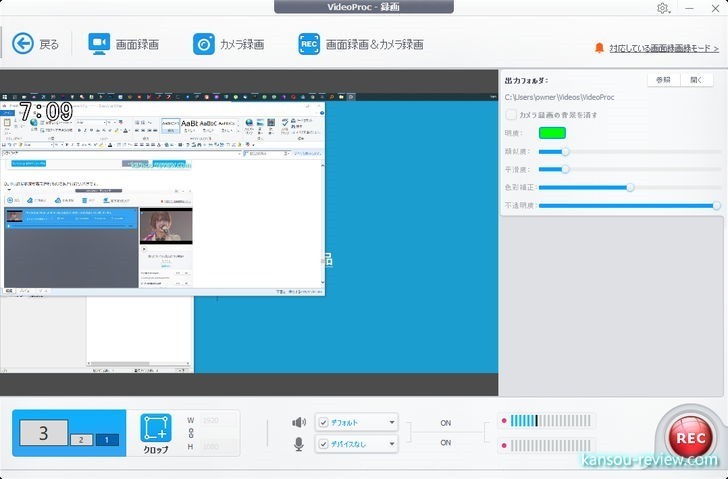
○エンコードが速い
エンコードは爆速です。試しに、15分の1920×1080のフルハイビジョンts動画をデフォルトでエンコードしたところ、丁度1分で完了しました。サイズは1.73GBから235MBに縮みました。爆速ですができあがった画質も悪くないです。
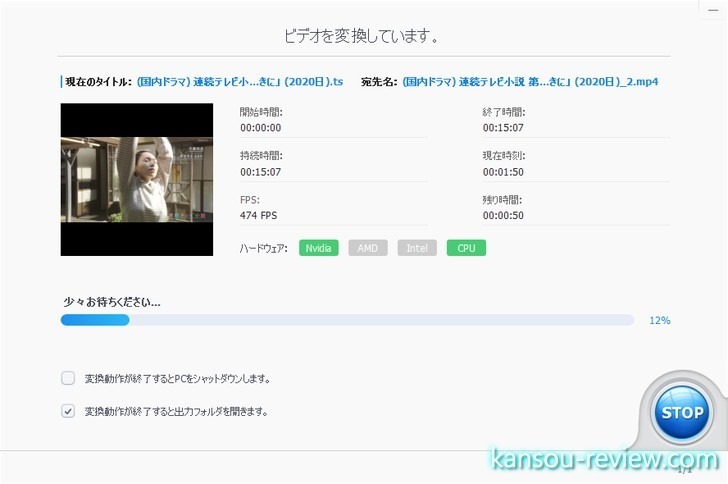
エンコードが爆速なので、動画編集ソフトとしてだけではなく、単純にエンコードソフトとして使用しても良いと思います。
○動画サイトのファイルをDLできる
前述しましたが、このソフトは動画の編集だけではなく、ネットにある動画サイトのファイルをDLすることもできます。代表的なYouTubeだけではなく、その他のサイトでも動画や音楽をDLできました。画像はニコニコ動画をDLできている様子です。このように、有名サイトにも対応しているので、お気に入りの動画や音楽をPCに保存し、いつでも楽しむことができるようになります。
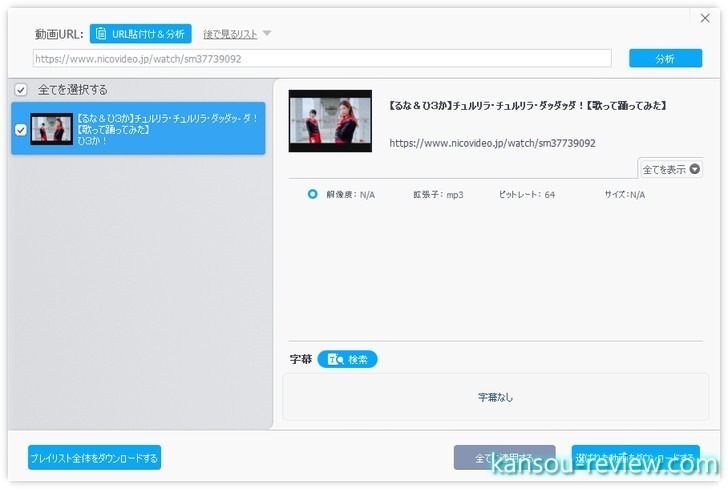
有名どころでどこがこのソフトでDLできるのか試してみました。結果は下記の通りです。
- ○YouTube
- ○ニコニコ動画
- ×Gyao
- ○Dailymotion
- ○Veoh
- ○YOUKU
- ○ビリビリ動画
- ×Amazonプライムビデオ
- ×Paravi
AmazonプライムビデオやParaviで使用できないのは想定通りですが、Gyaoも使用できませんでした。その他有名どころは一通り使用できるのでツボは押さえていると思います。
キャンペーン
総評
VideoProcの価格は4000円程度ですし、お試しで無料使用もできますし、気になったら取り敢えず試用してみると良いと思います。1万円を超えるような高機能な動画編集ソフトとは違い、機能は絞られており、初心者でも簡単につ買えるソフトになっています。動画編集はハードルが高いと躊躇する方も多いと思いますが、これならシンプルなので使えると思います。
このソフトを使いこなせるようになり、それで機能的に満足できなくなったら、高価で高機能なソフトに乗り換えれば良いと思います。いきなり高機能なソフトを使用しても、わけがわからず投げ出す場合もあります。一旦このような簡単なソフトを経由すれば、使えるようになっている頃には、知識も技術もある程度身についているので、高機能なソフトもスムーズに使えるようになるでしょう。
こんな人にお勧め
- 簡単に使える動画編集ソフトが欲しい人
- 安い動画編集ソフトが欲しい人
- エンコードが爆速の動画編集ソフトが欲しい人
- ネットの動画サイトにある動画や音楽をDLしたい人
関連リンク
この記事と関係のある商品