今回レビューするのは、PORTHOLICさんのキャプチャカード『4k』です。
それでは早速レビューを書いていきたいと思います。
目次
特徴
- ⭐【USB3.0転送・HD1080P録画】:USB3.0高速伝送ポートにより、最大1080P録画60FPSの高解像度のHD画質でパソコンへ記録することができますので、もっともっと高画質で配信してみたいという方におすすめです。Twitch、YouTube、ポットプレイヤーなどをより簡単に行えます。
- ⭐【4Kパススルー対応・遅延なし】:最新4K 60HZパススルー対応しているバージョンで、HDMI循環に出力により、1080p/60fpsの高画質映像を録画しながら、パソコンの画面上に超低遅延(約0.1秒)でゲーム画面を表示してプレイ可能。PS4 Pro、XBOX ONE Xなどの4K出力対応のゲーム機に繋げば、4K表示の画面でプレイして同時に配信・録画できる。4Kパススルー出力機能は4K HDRに対応で、究極のゲーム体験を存分に楽しめます!
- ⭐【オーディオ入力・出力】:マイクを接続で、実況音声や好きな音楽とゲーム音声をミックスし、動画と音声を同期に録画・配信することはもちろん、イヤホンとヘッドホンを接続することもでき、録画したビデオを見る時に、マイクから出た音声が聞こえます。
- ⭐【パッケージ・幅広い互換性】:パッケージの内容:キャプチャ、USB 3.0ケーブ、USB Type-Cケーブル、説明書。PORTHOLIC キャプチャーボードで、Facebook、ニコニコ動画、Twitch、YouTubeなどで1080p@60fpsの高画質でゲームを録画、編集、転送することができます。様々なアプリケーションを用いて、生配信や録画、ライブ会議等の多様な用途にお使いいただけます。
長所と短所
- ◎小型軽量で邪魔にならない
- ○使い方が簡単
- ◎なんでもキャプチャ(録画)できる
- ◎4Kをキャプチャできる
- △結構熱くなる
外観
パッケージ外観

セット内容
パッケージ内容は画像の物で全てになります。

キャプチャボード。

USB Aケーブル。

USB Type-Cケーブル。

説明書。日本語ページあり。

使用した感想
◎小型軽量で邪魔にならない
このキャプチャボードはボードとはいうものの、内蔵する物ではなく外付けタイプです。片手で簡単に握れるほど小さく、千円札よりも二回りほど小さいです。重さも75.0gと超軽量。邪魔にならないのでどこにでも設置できます

大きさは縦102.3mm×幅60.6mm。厚さは1cm程度です。

○使い方が簡単
使い方は簡単です。キャプチャボードの場合、使い方は2つに分けられます。配線の仕方とキャプチャソフトの使い方です。主にここで触れるのは配線の仕方です。仕組みさえわかればどんなゲーム機やチューナー、映像機器にも繋げられます。ただし、HDMIケーブルが使える物のみになります。これは変換アダプターがあれば、AVケーブルを使用しているビデオデッキでも使えます。
接続端子はなにがあるのか紹介します。まずはHDMI端子ですが、入力(IN)と出力(OUT)が一系統ずつ合計2個あります。

HDMIはPCに映像を出力したい機器をINに差し込みます。OUTは直接TVなどのモニターに映し出す場合に使用します。ゲーム機をPCの画面に映し出して録画したいとか、今回の私のように、TVチューナーの映像をPCに映し出したいなんて場合の、本来のキャプチャボードとして使用するならOUTは無視して大丈夫です。
逆サイドにはUSBポート、ヘッドホン端子、マイク端子。

USBは3.0なので高速転送が可能で、4K映像も問題なく映し出せます。このUSBケーブルはPCに差し込むと映像も出ますし、給電もここから行うので、別途電源を取る必要はありません。
今回、私はちょっと変わった目的があり、4KのTVチューナーに接続しました。そおの配線の様子をここでは紹介します。
- 電源ケーブルを差し込む
- アンテナケーブルをTVチューナーに差し込む
- HDMIケーブルをTVチューナーのHDMI(OUT)に差し込む

- キャプチャボードにHDMI(IN)にケーブルを差し込む

- キャプチャボードにUSBケーブルを差し込む
- USBケーブルをPCのUSBポートに差し込む

そしてこれら配線が完成した様子がこちらです。

キャプチャボードはゲーム機で使用する方が多いと思いますが、今回はTVチューナーをキャプチャーボード経由でPCに映し出しました。なぜTVチューナーをキャプチャーボードに繋げたのか…。それは次項で説明します。
ちなみに、ゲーム機でも配線の仕方は全く同じです。例えばPS4だったら、PS4→(HDMIケーブル)→キャプチャボード→(USBケーブル)→PCとなります。とにかく、映像をPCに映し出したい、録画したい機器を、HDMIケーブルでキャプチャボード(IN)に繋げ、そのキャプチャボードは付属のUSBケーブルでPCに繋げる。ただそれだけです。難しいことはなにもありません。
◎なんでもキャプチャ(録画)できる
キャプチャーボードは、接続したゲーム機や映像機器の映像と音声をPCで録画するアイテムです。
ゲーム機だと録画禁止エリアなんてものが設定されているゲームも多くあって、そこではゲーム機の録画機能では録画出来ません。YouTubeなどで、そんな録画禁止エリアを動画でアップしている方もいますが、それはこのようなキャプチャボードを使用しているからです。
今回なぜTVチューナーに接続したかというと、4Kの番組を録画したかったからです。4Kの番組を録画し、CMカットなどの編集をする場合、現在ハードルが高いです。一旦BDに録画し、PCでBRを読み込んで、特殊なコピーガード除去ソフトを使ってリッピングするのが一般的でしょうか。
これら機器やソフトを購入した場合、軽く4,5万円掛かってしまいます。一方、このようなキャプチャボードがあれば、私の場合は4Kチューナーを持っていたので、数千円のコストで済むんです。
こちらは4K番組ではありませんが、CSのアニマックスを録画している様子です。映っている映像をそのまま録画しているだけの仕組みなので、コピーガードは掛かっていないというか、そもそもそれを検知する仕組みがないので録画できてしまいます。
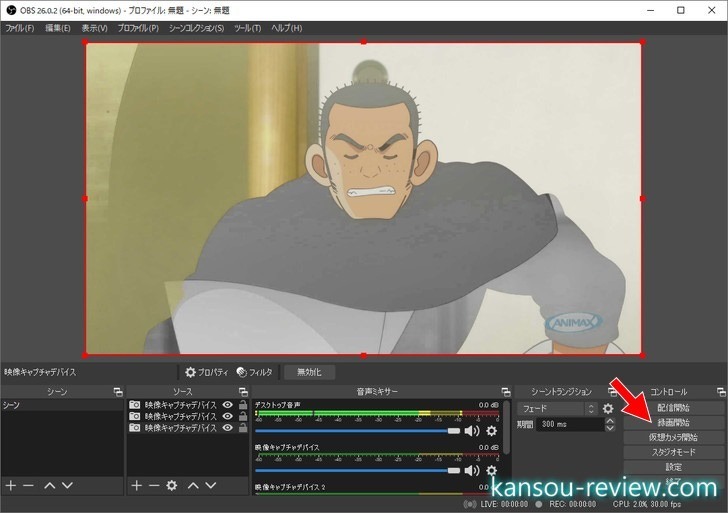
キャプチャソフトはいくつもありますが、私は評判の良い『OBS Studio』を使用しています。人気ソフトの長所で、ユーザー数が多いので解説サイトも多く、使い方は調べればすぐに出てきます。
◎4Kをキャプチャできる
目的の4Kですが問題なく録画できました。4K録画は前述したように、現在かなりハードルが高く、専門知識も必要なのですが、キャプチャボードを使用すればサクッと録画出来ます。
前述の『OBS Studio』だと、デフォルトではmkv形式で録画されます。録画場所はPCトップにある『ビデオ』フォルダになります。
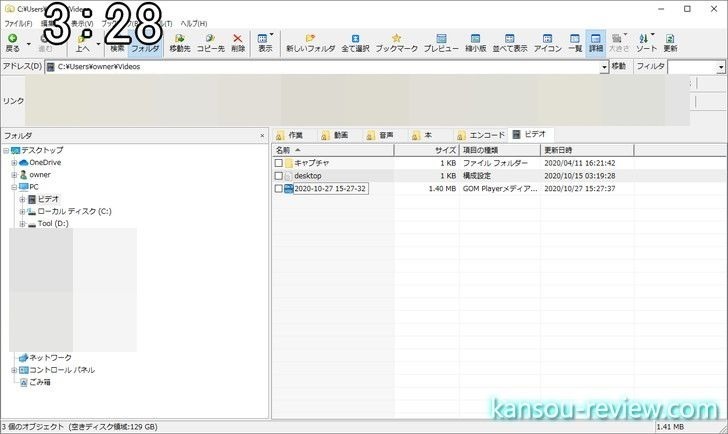
△結構熱くなる
唯一気になる点は、使用中本体が結構熱くなることでしょうか。だからといって、数時間連続で使用しても挙動がおかしくなることはありませんでしたが、触ると確実に熱いことが分かります。50度くらいでしょうか…。

総評
価格は1万円を余裕で切っているので、キャプチャボードとしてはコスパが非常に良い物だと思います。
これ1つあれば、簡単にゲームやTVチューナーなどをPCに映し出すことができます。キャプチャソフトは付属していないので、自分で検索して好みのものを使用することになります。この辺りは少し知識が必要かと思います。
人気ソフトは解説サイトが非常に多く、有志の方がわかりやすくまとめてくれているので、詳しくない方でも調べる手間さえ惜しまなければ余裕で使えます。
こんな人にお勧め
- 安いキャプチャボードが欲しい人
- 接続が簡単な外付けキャプチャボードが欲しい人
- 自分でキャプチャソフトなどを用意したり調べることができる人
関連リンク
この記事と関係のある商品









