今回レポートするのは、8年ぶりに自作した際のことです。購入したパーツ、選んだ理由、組み立てた際のでき事、そして勿論各パーツのレビューもです。
それでは早速レポートを書いていきたいと思います。
レポート
選んだ理由
今回はパーツ選びで1番迷ったマザーボードの記事です。CPUは型番がシンプルで、数字が大きい方が高性能だとか、クロックが大きい方が良いとかわかります。しかし、マザーボードはチップがどうと言われても法則性がいまいち分かりませんし、その他拡張性だったりUSBの種類だったり色々な要素があるので分かりづらく、そしてどれが良いのか分からないんです。

結局私はASUSの『ASUS TUF GAMING X570-PLUS』を購入したのですが、主な理由は2つあります。1つは鉄板メーカーのASUSだと言うこと。これが1番大きいです。数多く自作してきましたが、ASUSのマザーボードで外れたことがありません。全て問題なく動作しておりド安定していますし、BIOS画面のも分かりやすく機能も満足でした。なので、ここで敢えて今まであまり使ったことのないメーカーの物を冒険して購入する必要がありませんでした。自作のパーツ選びって実はこんなもんだと思います。

周りの評判などに左右されることはありますが、今までの自分の経験上、問題ないメーカーの物の信頼感は増し、迷ったらそのメーカーの物を選ぶ。これで良いのではないでしょうか。と言うことで、私はASUSのマザーボードを優先的に調べました。
もう1つはSATAポートが8つあったことです。最近はHDDも大容量化しており、1つのHDDに入るデータ量が非常に多いです。そのため、ケース内に入れる内蔵HDDの数は昔より減る傾向になります。また、HDDの外付けケースも機能が充実し、ホットスワップにも対応している物も多く、敢えてケース内にHDDを入れなくても外付けにしてしまえるからでしょう。

しかし、私はケース内にHDDを一杯入れたいんです。何故かと言うと、単純に外付けにすると入れ替えが面倒だと言うこと。使いたいときに使いたいHDDをいちいち自分が動いて入れるのもな…と。もう1つは配線が増えてしまうこと。電源ケーブルとUSBケーブルの2本が外に出てしまうので見た目が悪く管理も煩雑になってしまいます。
色々マザーボードを調べたところ、最近はATXでもSATAポートが6つの場合が多いようです。8つは中々ありませんでした。あるとしても更に高いマザーボードだったり…。そんな中、2万円程度でSATAポートが3つあるこのマザーボードを見付けました。価格.comでの人気も上位ですし、価格も無理ないものですし、何より私鉄板のASUSです。
このような理由でこのマザーボードを購入しました。あとはPCIのスロット数です。ここもAT-Xだと5つだったり6つだったりしますが、こちらは6つなので拡張性も十分です。以前の記事でも書きましたが、チューナーカードを2つをPCIに刺すことは既に決まっています。そしてビデオカードも刺すので3つPCIが埋まります。となると、5本で余りが2本だと不安なんです。6本あって余りが3本なら余裕があります。

大体私がマザーボードを選ぶときに見るポイントは、チップセット、SATAポートの数、PCIスロットの数です。
チップセットに関しては余り気にしてはいませんが、高性能CPUを積んでチップセットがローエンドモデルだとなんか引っ掛かるな程度で見ています。余りにも古かったり、数千円のマザーボードでもなければ気にすることはないと思いますが、一応チェックしている程度です。
SATAポートとPCIスロットの数は前述したように将来のための拡張性を考えてです。いざHDDやPCIスロットにパーツを増設しようとして足りなかったら面倒くさいですからね。拡張性があるに越したことはありません。
組んでいてどうだったのか
それまではSSDを1個とHDDを6個で7個内蔵していました。後日の記事になりますが、今回2TBのSSDも購入して追加したので、合計8個のSSDやHDDを内蔵することになりました。つまり、このマザーボードのSATAポートは全部使い切りました。結果的に6個ではなく8個SATAポートを積んでいるマザーボードを購入して大正解でした。画像は6個のHDDを積んでいるところです。このほかあと2個SSDを他の場所に装着しています。

このように、後からなにか機能を追加したいときに拡張性が足りませんでした…では困るんです。拡張性に余裕を持ったマザーボードを選んだ方が、後々追加のパーツを買ったり悩んだりしなくて良いので安く付く場合もあります。
ちなみに、ゲーミングマザーボードとのことですが…私はPCゲームをほとんどしません。ゲーマーが購入するマザーボードのようですがあくまで拡張性重視で選んだ結果、ASUS TUF GAMING X570-PLUSに行き着きました。ゲームなんてほとんどやらないのに、ゲーミングマザーボードを使用していることに少しモヤッとしますが、多ボタンのゲーミングマウスも事務用に便利に使えますしこれはこれで良いと言うことに…。
使用した感想は?
マザーボードはCPUを載せる板で、スペックとは余り関係ないかな…と個人的には思っています。詳しい方に怒られそうですが…。乗っているチップセットをよほど古い物を選ばなければ大丈夫かなと。
マザーボードは性能よりも拡張性で選んでいます。その結果、SATAポートは8個ですし、PCIスロットは6本ですし、メモリは128GBまで乗りますし、拡張性は申し分ないと思います。特にPCIスロットが3本余っているので、この後もっとHDDを乗せたくなったらSATAカードを増設すれば良いですし、USBポートを増やしたいなら、またそれも増設すればいいでしょう。それでもまだ1本余っているので、前回のPCのように8年くらいは余裕で戦えるかな…と。
BIOS…ASUSだと今はUEFIと言うようですが、こちらも8年前のASUSマザーボードと比較して非常に使いやすく、そしてグラフィカルになっていました。キーボードは勿論マウスも使用できます。
ケースファン、CPUファンも自由自在に回転数をコントロールできます。UEFI上からも、Windowsのソフトウェアからも可能です。両方で可能なことは非常に重要です。何故かと言うと、ソフトウェアの場合、Windowsのアップデートによって使用できなくなる場合があるからです。以前のマザーボードはこれでファンコントロールができなくなり、仕方なく5インチスロットに装着するハードウェアのファンコンを購入しました。しかし、このマザーボードの場合、UEFIでファンコンを設定できるので、OSのバージョンアップで万が一ソフトウェアが使用できなくなっても問題ありません。
Windows上で操作できるASUSのユーティリティソフト『AI Suite 3』の画面がこちらです。この一部の機能である『Fan Xpert 4』がファンコンになります。その他は電圧を弄ったりオーバークロック用のソフトになりますが、私は定格運用なので一切弄りません。

画像のようにマザーボードに繋げたケースファンを全てコントロールできます。ただ、不満点が1つあります。それはCPUファン1個と、ケースファン3個しかマザーボードに接続端子がないことです。つまり、合計4個のケースファンしかコントロールできません。…が、安心してください。もっと多くコントロールする方法があります。

それは分岐ケーブルを使用することです。一般の電源ケーブルと同じです。足りなければ分岐ケーブルでケースファンを2つから4つ繋いでしまえば良いんです。その際は4PINの物を選ぶようにしてください。3PINでも4PINでも使用できますし、PWMに対応しているので便利です。
回転数の制御は非常に細かくできます。設定の温度になったら何パーセント回転させるとのものを3個設定可能。ただ、75度は固定のようで、この回転数に達すると最大回転数になります。

75度になったら最大回転数になるとは言っても安心してください。正常動作していれば、負荷100%がずっと続いてもまずその温度にはなりません。と言うのも、このマザーボードがCPUの温度として見ているのは、画像下部にあるCPU温度だからです。さらにその下にCPU Packageとの項目がありますが、これはコア温度のようです。フリーソフトの温度測定ソフトはここの数値を読むようですが、このマザーボードのファンコンはあくまでその上の大きな文字のCPU温度を見ます。
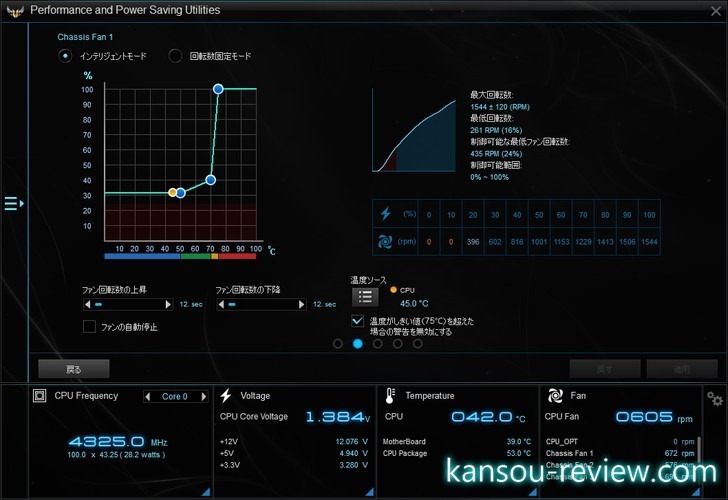
このときの状況は室温27度で動画のハードウェア(GPU)エンコードを行っており、CPUの使用率は10~15%です。その状況でCPU温度は42度。CPUクーラーは以前の記事に書いたように虎徹Ⅱを使用しています。非常に良く冷えています。
この画像にはありませんが、CPU使用率100%で長時間エンコードをし続けても、このCPU温度は最大63度でした。ちなみに、。ケースは窒息ケース状態でケースファンはサイレント設定なので、ケースのトップを開き、そこの排気ファンを稼働させ、回転数ももっと上げればさらに冷えることは実験済みです。これらのことからも、ファンが最大回転数になる75度はまず行かないことが分かると思います。
ちなみに、温度による可変コントロール(インテリジェントモード)ではなく、回転数を固定させる回転数固定モードもあります。ただ、このWindows上で動かすソフトウェアでは、環境によってはDC(電圧)コントロールはできませんでした。どのような条件かはいまいちわかりません。同じケースファンでもできるときとできないときがありました。繋げるコネクタですかね…。マザーボードのケースファン3はDCコントロールが1度もできませんでした。他は可能でした。

このUEFIでのファンコンは実に優れもので、PMWの回転コントロールだけではなく、DC(電圧)によるコントロールでの回転数制御も出全てのコネクタでできました。

難点としてはUEFI上だとマウスの動作がぎこちないことでしょうか。マウスのDPI設定などはWindowsのように有効になりません。昔の質の悪いマウスを使用しているような感じになります。これは致し方なしでしょうか。BIOSは最低限の物をメモリ上から読み込むので、マウスのドライバやユーティリティソフトなど読み込んでくれるわけありませんからね。
あとはUEFIの設定で変えたのは、ケースのLEDの光り方です。電源が入っているときやHDDにアクセスされたときにLEDが転倒したり点滅するのが一般的なのですが、ここを一切光らせないステルス設定にしました。こんなことができるとは思わなかったので嬉しい誤算です。
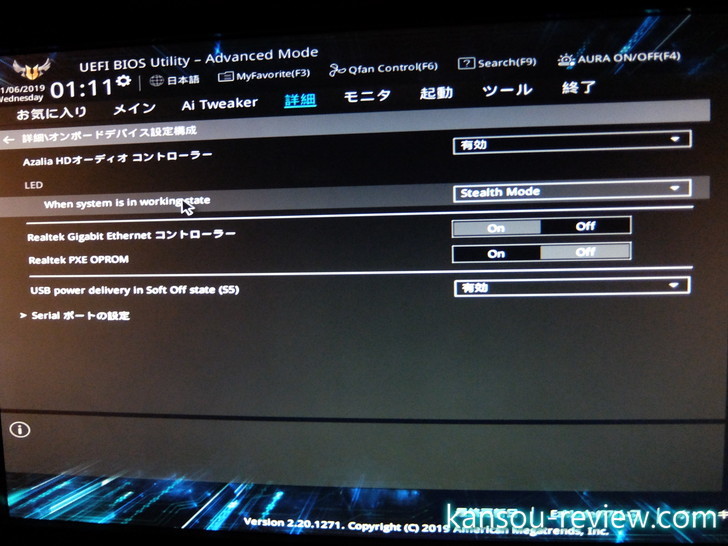
総評
マザーボードの世界では1番人気で定評のあるASUSですし、拡張性も全く問題なし。ファンコンなどの付加機能も豊富ですし、価格も2万円程度なので、長く使うことを考えるなら惜しくない金額です。長いこと使えそうなマザーボードだと思います。
関連リンク
この記事と関係のある商品









