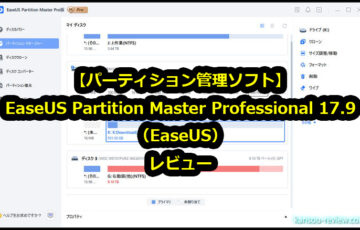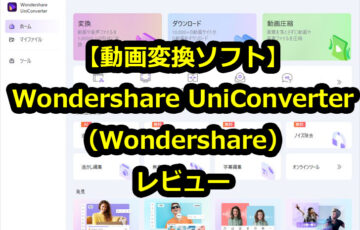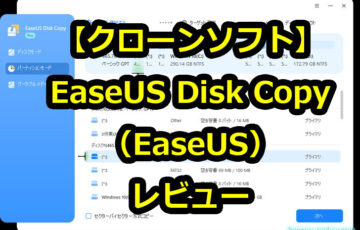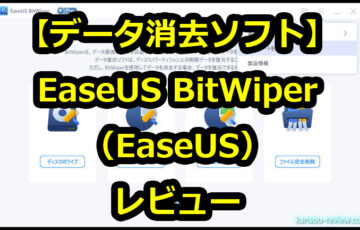今回レビューするのは、EaseUSさんの動画編集ソフト 『EaseUS Video Editor』です。
それでは早速レビューを書いていきたいと思います。
目次
長所と短所
- ○機能がシンプル
- ○テンプレートが豊富
- ○使い方が簡単
- ◎安い
動画
使用した感想
○機能がシンプル
このEaseUS Video Editorは動画編集ソフトです。動画編集ソフトでは有名な『TMPGEnc Video Mastering』は動画編集とエンコード機能も揃えたオールインワンソフトなのですが、こちらはエンコード機能はそれほど機能豊富ではありません。あくまで動画の編集に焦点を当てたソフトで、同様のソフトだと『Coreal Video Studio』に似ています。
○テンプレートが豊富
タイトルや字幕、エフェクトや音楽など、オンラインでDLして使用できるので豊富です。DLするとは言っても、ブラウザを開いて別途ダウンロードしてインストールするなど面倒なものではありません。このソフトの中のいつも使用している画面に、オンラインでDLできる物が一覧で表示されいます。そこをクリックしてDLするだけです。
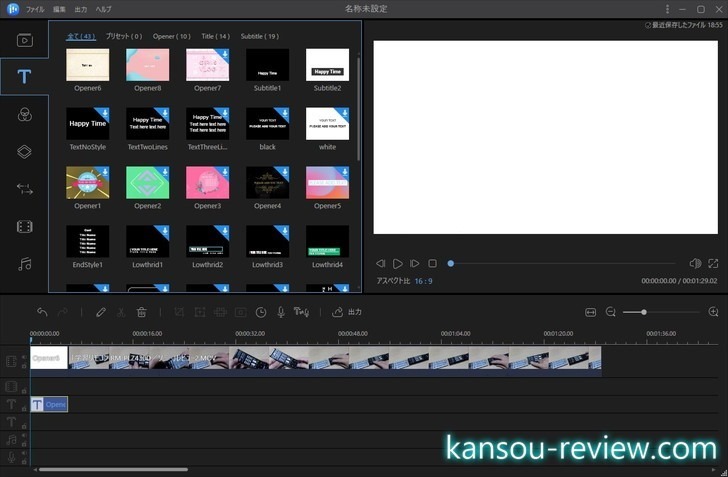
DLサイズも音楽やテンプレートなど、大きなものではないのでADSLでもすぐに完了して使用できるようになります。そして1度DLすればPCに保存されるので、次回以降はネットに関係なく使用できますが、取り敢えずネット環境は必須です。
○使い方が簡単
使い方は非常に簡単で、使い方の説明を見ずに弄り始めましたが、15分ほどでほぼ全てが理解できました。動画編集の経験がある方ならすぐに理解できると思います。私はTMPGEnc Video Mastering Works とCoreal Video Studioを使用しているのですが、このレベルですぐに全てを把握しましたた。
初心者も1時間も弄り、わからないことは少し検索すれば全て理解できると思います。EaseUSさんのソフトは何本か使用しましたが、基本的に下記のコンセプトで作られているものが多いです。
- 機能がシンプル
- 操作が簡単で使いやすい
- 価格が安い
このコンセプトが自分に合っていると思ったら購入する価値はあります。他のソフトと同じく、無料体験版があるので、まずはそれで自分に合うかどうか確かめられます。無料体験版を使用し、気に入ったら購入するとシリアルコードがメールで送られてくるので、それをソフトに入力すれば無制限で使用できるようになります。
※使い方の解説
ここからは順を追って使い方を説明していきます。この辺りの手順は前述の動画でアップしているので、そちらもご覧ください。
EaseUS Video Editorを起動すると、まずはスタート画面で制作する目的を選択する画面が出てきます。今回はPC用の動画を制作するので、真ん中の『16:9』を選択。
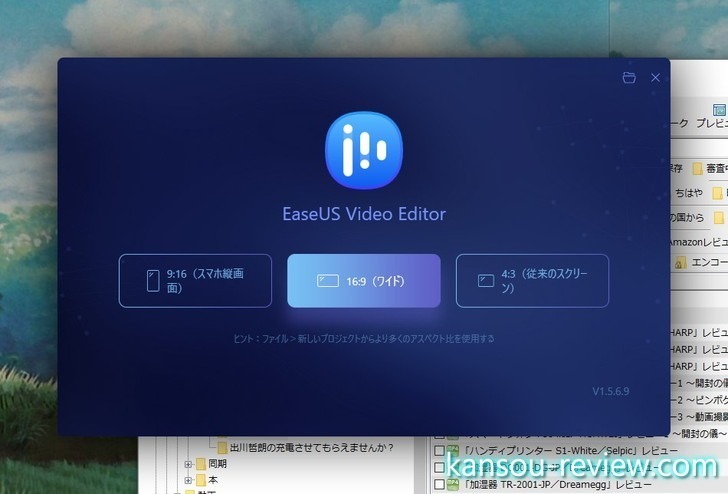
画像のようなメイン画面が立ち上がります。既に追加してありますが、左のウィンドウに編集したい動画をドラッグ&ドロップします。
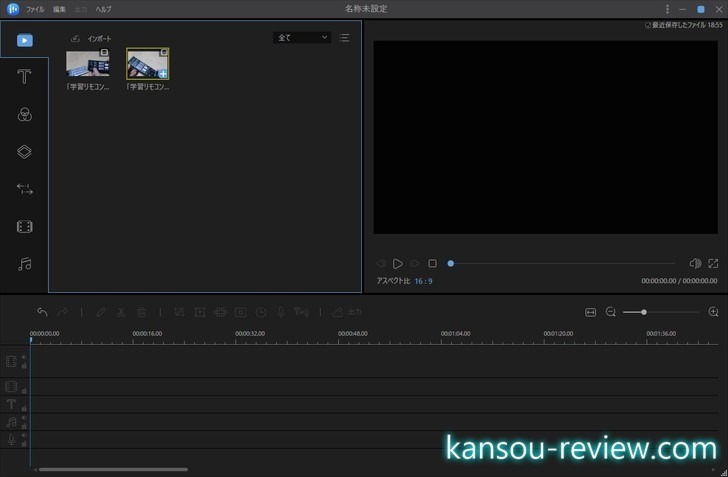
左のウィンドウに追加した動画は右のプレビューウィンドウで自由に確認することができます。一般的な動画プレイヤーと同じく、再生や早送り、一時停止などもできます。また、見やすいようにダブルクリックするとフルスクリーンにもなります。
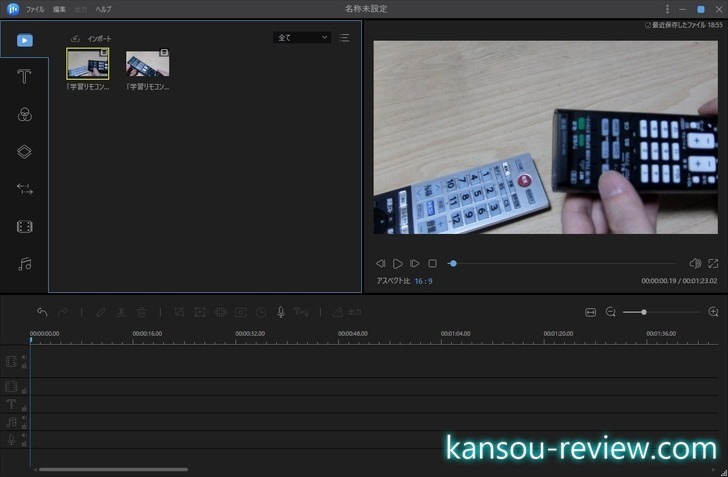
動画を編集するには、下にあるウィンドウのタイムラインに動画を追加します。追加の方法は、左のウィンドウからドラッグ&ドロップするか、動画アイコンにある+ボタンをクリックします。複数の動画を追加して繋げることもできます。まずはこれで動画を編集する基本ができました。あとはここに左のウィンドウのパネルにあるエフェクトをタイムラインの重ねていきます。
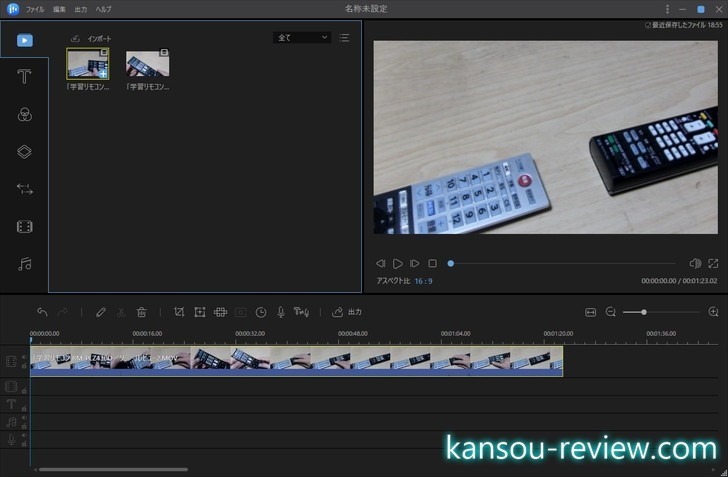
タイムラインで追加した動画の上にも編集ボタンがあります。動画をカットしたり分割したり、再生スピードを変更したり色合いを変えたり、動画そのものの編集はここで行います。
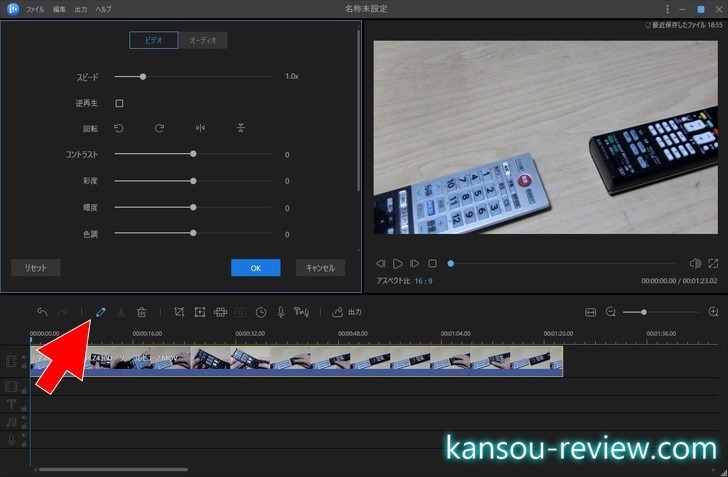
ここからは主に使用する編集を紹介します。
まずはクロップ。要は画面の切り取りです。画面の一部だけを表示するようにできます。左のウィンドウでクロップする範囲を選択します。動画の編集なので、この状態でどこまでの時間するか、どこの時間で終了するかなども操作できます。
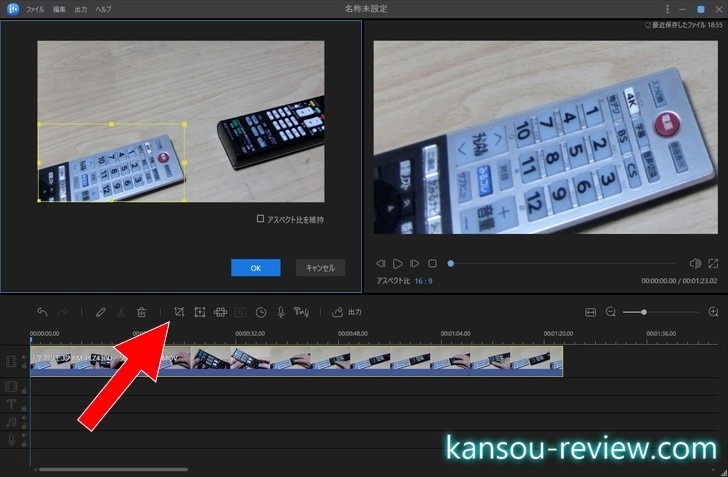
クロップと似ていますが拡大もできます。こちらも左ウィンドウで拡大したい部分を選択します。
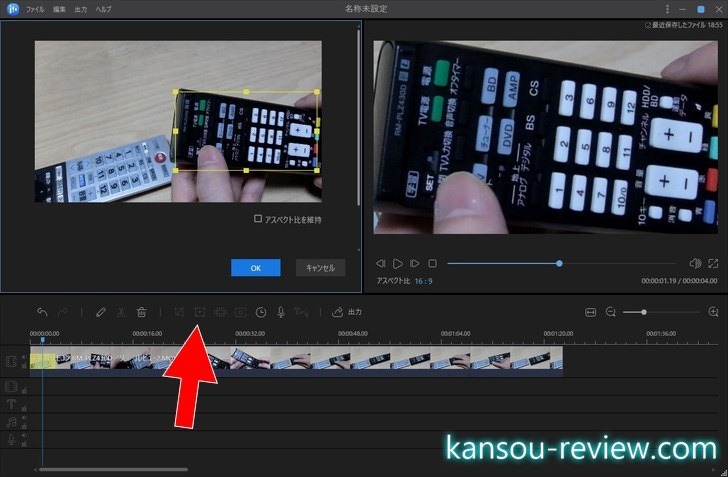
次はモザイク。こちらも左ウィンドウでモザイクを描ける部分を選択します。追尾はしてくれないので、選択した部分にずっとモザイクが掛かり続けます。こちらも勿論好きな時間までモザイクを掛けたり、ある時間からは別の部分にモザイクを掛けることもできます。
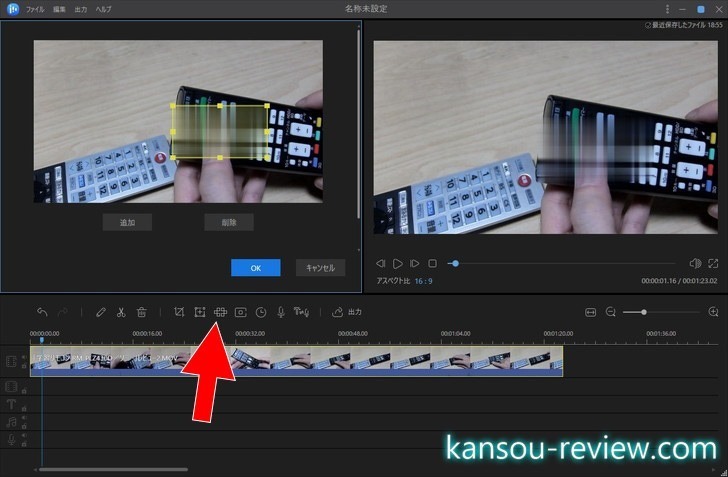
マイクがあればアフレコ音声を動画を観ながらリアルタイムで追加することできます。
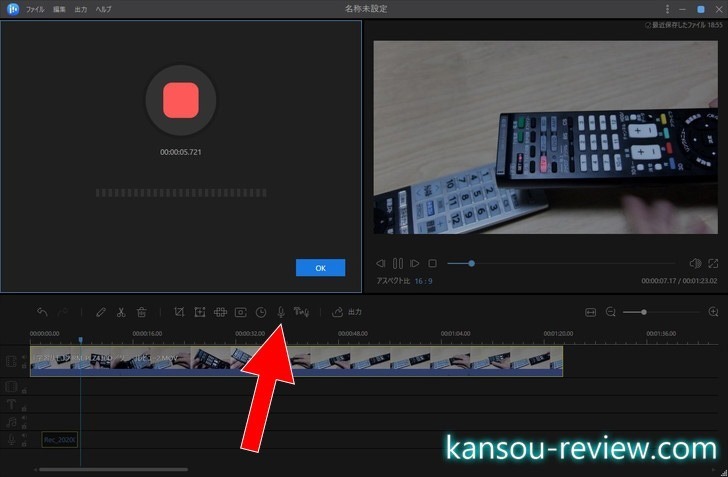
ここからは左ウィンドウのエフェクトに作業工程を移します。
まずは上から2番目のパネル『テキスト』。タイムラインに追加した動画にタイトル画面を入れたり字幕を入れたりします。テンプレートを選び、右のプレビューで確認。気に入ったら動画をタイムラインに追加したように、ドラッグ&ドロップするか+ボタンを押します。最初に入れるだけではなく好きな位置に入れられます。
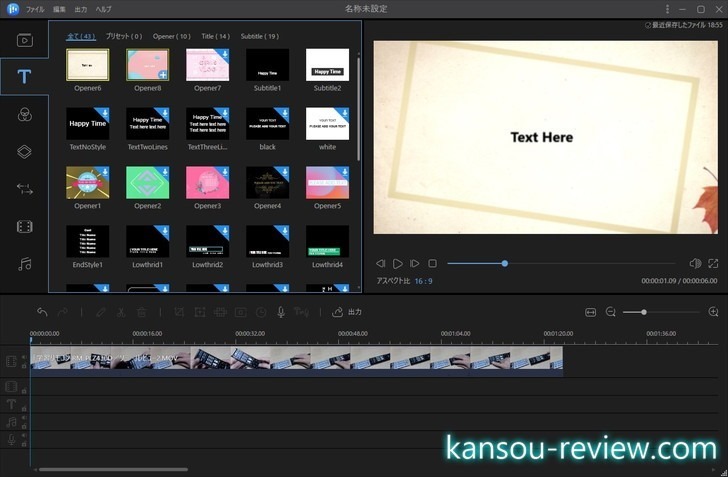
テキストを入れると画像のようになります。このテキストは勿論任意の文字に変更可能です。フォントや書式、モーションまで変更できるので、工夫次第で自分オリジナルのタイトル画面などを作成できます。
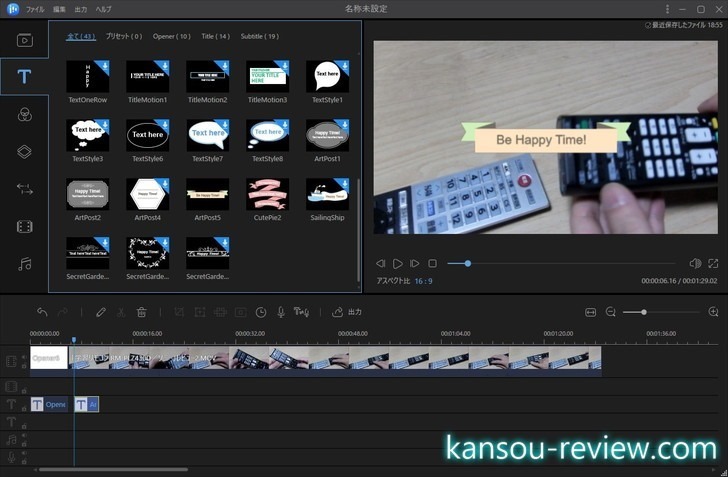
次にフィルター。動画全体をモノクロにしたいセピアにしたりできます。こちらも1分から30秒間だけなど、エフェクトを有効にする時間は自由自在です。
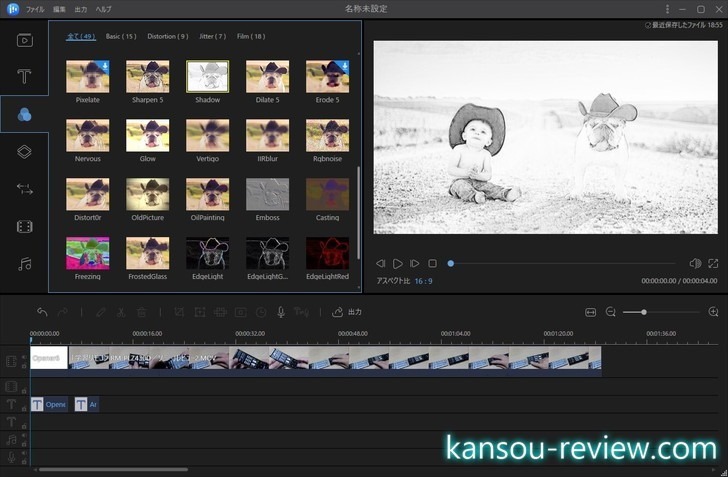
次にオーバーレイ。動画に額縁のような枠などを上乗せします。結婚式や誕生日などで可愛く見せるお馴染みのアレです。

次に画面切り替え効果。複数の動画を繋げる際、その切り替わりにエフェクトを掛けます。
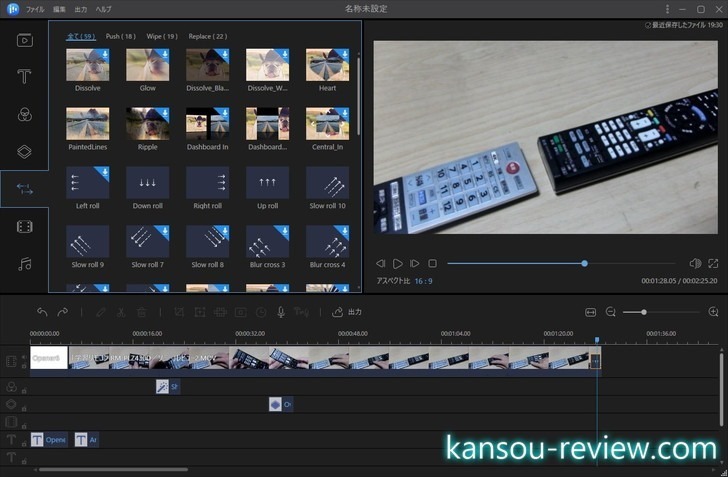
次にオンライン素材。オンラインでDLできるその他のエフェクトがまとめられています。
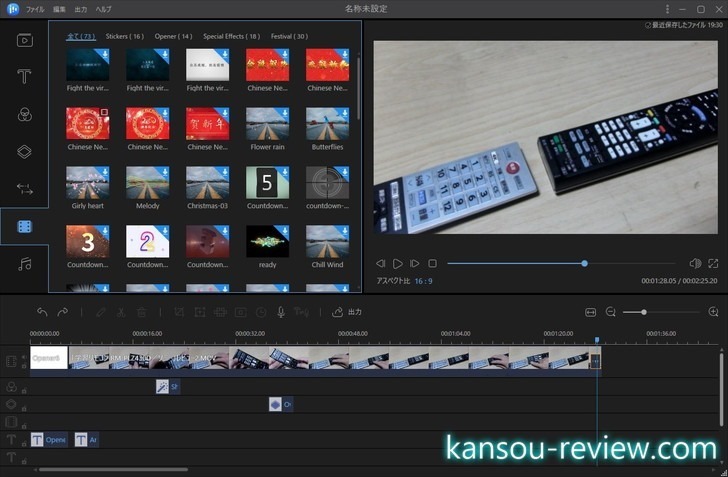
最後に音楽。背景に流す音楽を選択。こちらもタイムラインに追加します。
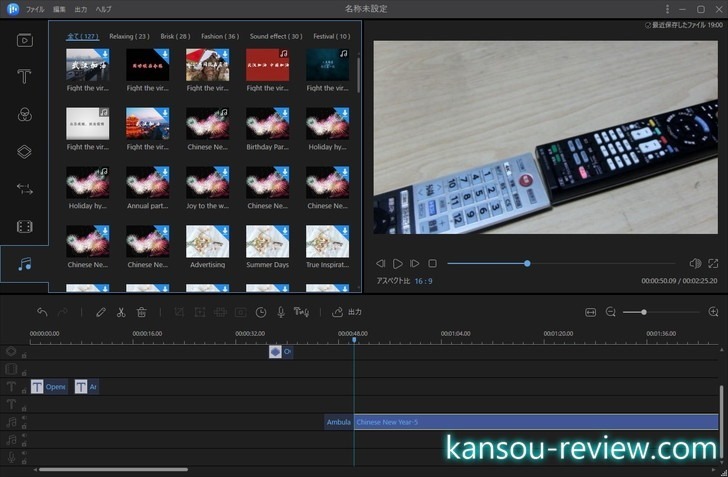
ちなみに、タイムラインに追加したエフェクトは、マウスで端っこをクリックしてびよーんと延ばしたり縮めたりすることができます。移動もマウスで簡単にできるので、好きな位置に移動したり、時間を短くしたり長くしたり自由に変更できます。
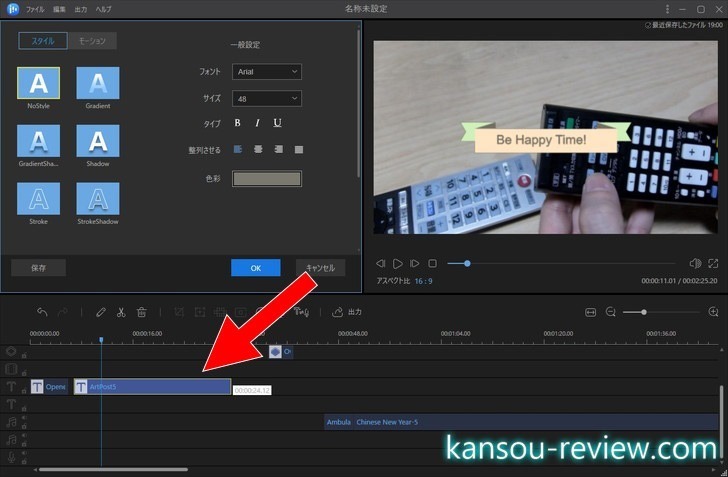
編集が全て終わったらタイムラインの上にある『出力』ボタンをクリックします。
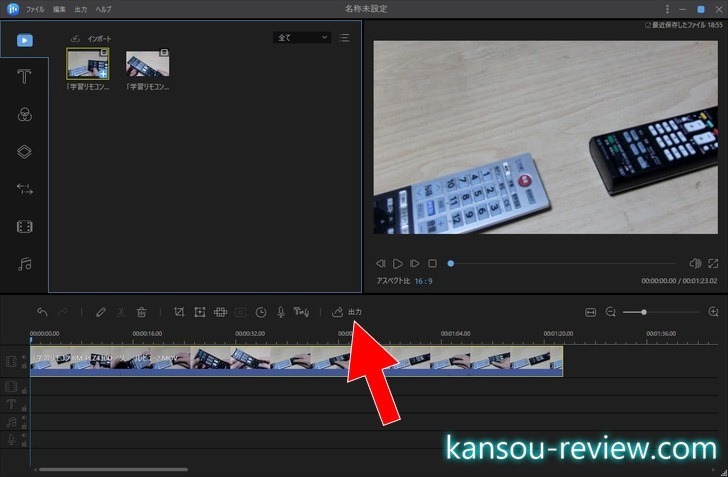
最後にエンコードの流れを説明します。
エンコードの形式を選択するウィンドウが出てきます。特にこだわりがなければデフォルトのままで問題ありません。その場合は出力を押せばエンコードが始まります。ただ、出力先のフォルダだけはわかりやすい場所に変えておいた方が良いです。
このウィンドウではビデオ、オーディオ、動画プラとフォームのタブがあり、その中に選択できる形式がアイコンで配置されてます。出力設定の右にある歯車アイコンをクリックすると、出力形式や解像度など細かくカスタマイズできます。
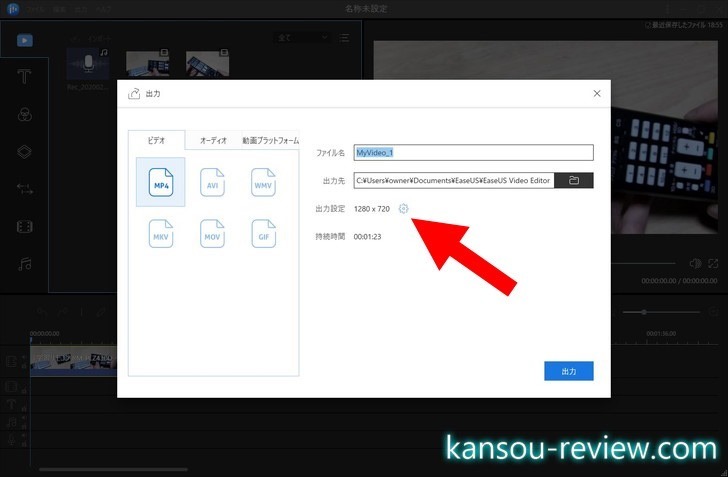
歯車アイコンをクリックしたところ。解像度やビットレートは勿論、フレームレートやエンコーダーまで変更できるので十分です。ただ、手動入力で数字を入れた独自の解像度などはできません。あくまであらかじめ用意されたプリセットの中から選択することになります。
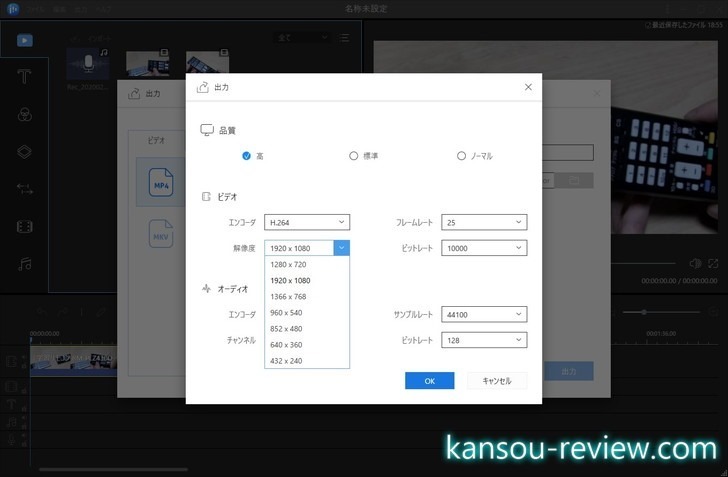
基本的に動画の編集はこの流れで行います。
- 左のパネルに編集候補の動画を追加
- タイムラインに編集したい動画を追加
- タイムライン上の編集ボタンで基本的な編集(分割や切り取り、再生速度など)
- 左のウィンドウのパネルで上から順に使用したいエフェクトを選択してタイムラインに追加
- 追加したエフェクトの編集(表示場所や表示時間、場合によっては文字を入力したり)
- (4)と(5)を上から順に繰り返す
- でき上がったらエンコード
非常に簡単で使いやすい流れです。実に理に適ったGUIなので、流れるように編集ができます。1度この流れを覚えてしまうとあっと言う間に動画編集ができます。
動画を追加する。タイムライン上のボタンで基本的な編集をする。左のウィンドウで好きなエフェクトをタブの上から順に入れる。そしてエンコード。ステップが非常に分かりやすいです。
◎安い
前述したように、EaseUS Video EditorはCoreal Video Studioに似ています。タイトル画面を入れたり、字幕を入れたり、エフェクトを入れたり。Coreal Video Studioは1万円を優に超えてしまうので、動画編集の初心者は手を出しづらいと思いますが、EaseUS Video Editorは1年間の使用権で3590円なのではるかに手を出しやすいと思います。
動画編集をたまにしかやらない方や、始めたばかりでいまいち自分がどのような編集をするのかわからないなんて方は、取り敢えず安いEaseUS Video Editorを購入し、それで慣れたらもっと高価な動画編集ソフトを購入すると良いと思います。
この価格なら数ヶ月使えば余裕で元が取れるでしょう。1万5千円のソフトなどをいきなり購入し、結局あまり使いませんでした…は勿体ないですからね。
まずは自分が動画編集を頻繁にやる意欲があるのか、長く続けていくことになるのか見極めるため、このような安くて初心者に使いやすいソフトをお試しとして購入するのもアリだと思います。それでいてEaseUS Video Editorで満足するなら、他に出費が掛からないので言うことはありません。
総評
EaseUSさんのソフトはやはり簡単でに使えます。多機能な動画編集ソフトは他にもありますが、初心者の方だったり、簡単に使いたい方はEaseUS のソフトを候補に入れると良いと思います。簡単につ買えるからと言って、全くカスタマイズできないわけではなく、エンコードの設定もある程度弄れます。
初心者は簡単に使え、中級者はある程度は弄れるので、バランスの良い動画編集ソフトだと思います。
こんな人にお勧め
- 動画編集初心者
- 動画編集をできるだけ簡単に行いたい人
- 簡単に使えるけど少しは弄りたい人
関連リンク
この記事と関係のある商品