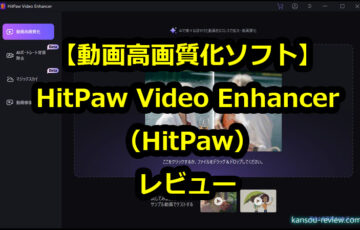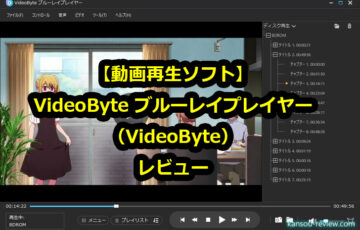今回レビューするのは、AnyMP4さんのスクリーンキャプチャソフト『スクリーンレコーダー』です。
それでは早速レビューを書いていきたいと思います。
目次
特徴
任意なスクリーン画面を録画できるソフト。
最高な画面録画ソフトとして、簡単にスクリーンとカーソルの動きを録画できます。直感的且つユーザーフレンドリーのインタフェースを持って、初心者も気軽く利用できます。このスクリーン録画ソフトはいかなるパソコンスクリーンをサポート、例えば、動画、ゲーム、音楽MVなど。また、音声元も選択できます。必要に応じて、マイク音のみ、システム音のみ、更に、両方を同時にキャプチャできます。更に、このソフトは動画として保存する前に、録画した画面をプレビューできます。
長所と短所
- ○色々な画面キャプチャができる
- ○操作が直感的でシンプル
- ○動画サイトの動画録画できる
- ○radikoの音声を録音できる
動画
使用した感想
○色々な画面キャプチャができる
このキャプチャソフトでできることは以下のことになります。
- 動画レコーダー(モニターで起こっていることを全て動画ファイルとして録画する)
- WEBカメラの録画(接続したWEBカメラの動画を録画する)
- 音声レコーダー(パソコンで出ている音声を録音する)
- マイク録音(パソコンに繋げてあるマイク音声を録音する)
- スクリーンキャプチャー(モニターの状態を静止画で保存する)
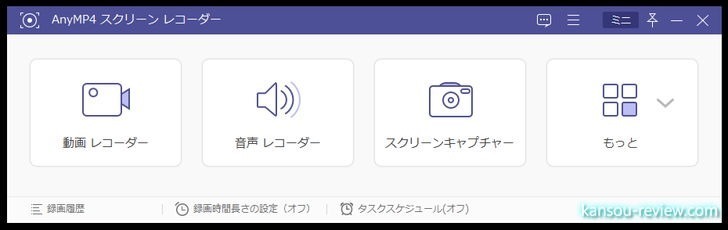
ソフトを立ち上げるとホーム画面が出てくるので、各項目から目的のものをクリック。すると、動画レコーダーならこのような画像が出てきて、さらに詳細な設定をしていきます。
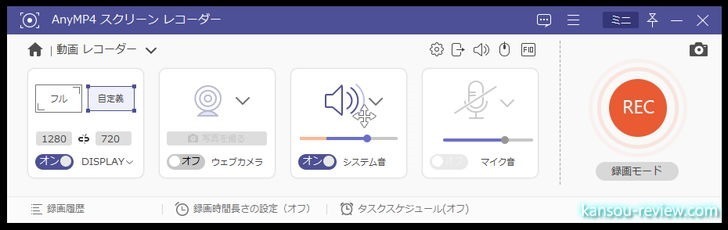
まず設定するのは、画面をフルスクリーンで録画するのか、ウインドウサイズを指定して録画するのか、それともあるウインドウだけを録画するのか。また、その下の『DISPLAY』をクリックすると、サブモニターを繋げている場合、モニター2、3など、簡単に録画するモニターを切り替えられます。現在使用している某ソフトは、なぜか3つめのモニターを認識しないので少し困ることがあったのですが、こちらは繋げている3モニター全て認識して録画できました。
WEBカメラを繋げているとその映像の録画も直接できます。WEBカメラを録画するソフトは他にも色々あるのですが、解像度が低かったり、小さい動画にしかならなかったり、結構癖やや制限がある物が多いです。こちらはフルハイビジョンのWEBカメラをそのまま録画出来ました。
音声を録音するかどうかも選べますし、マイクを繋げていたらそのマイクの音声も同時に録音できます。自分が喋った声を録音し、動画サイトにアップするときもこのソフトは有効に使えます。
動画を見ていただけるとわかりますが、ウインドウの選択で優秀だと思ったのは、ブラウザでその表示部分だけ自動で選択してくれたことです。そのため、YouTubeなどの動画サイトを録画すると、余計なメニューやボタンを省き、動画だけを録画してくれました。
スクリーンキャプチャは、モニターに映っている全体だったり、ある特定のウインドウを静止画で保存する機能です。こちらはradikoを聞いているときに、何を聞いていたかメモ用にキャプチャしたものです。
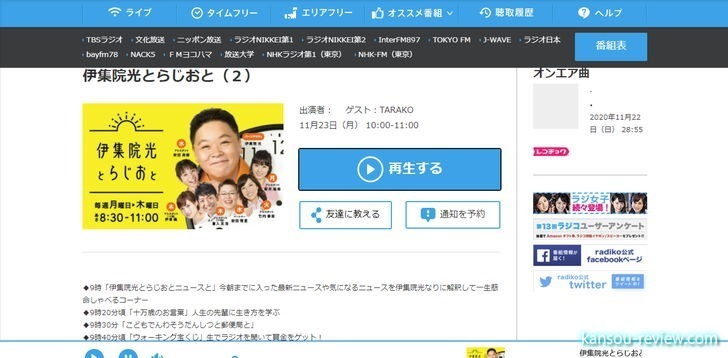
ホーム画面からスクリーンキャプチャを選ぶと、動画や音声のようにサブ画面は出てこず、いきなりどのウインドウをキャプチャするかの選択画面になります。その後、太いバーが下に出てくるので、そこで保存したり編集したりできます。編集は丸で囲んだり矢印を入れたり、基本的な編集のみですがメモ用に役に立ちます。
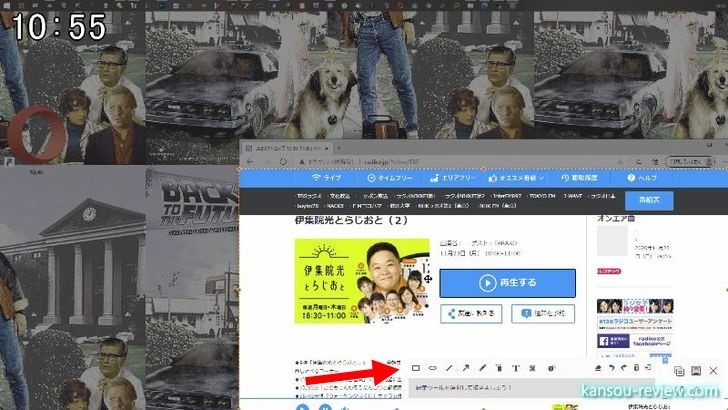
○操作が直感的でシンプル
操作は大きなアイコンをクリックしていくだけなので、基本的に初心者でも誰でも扱えると思います。前述の画像のように、各ボタンが大きいです。
設定項目も階層をたどっていくことは一切なく、あってもドロップボックスで動画の形式を選ぶとかそんな程度です。わからなければいじる必要はありません。
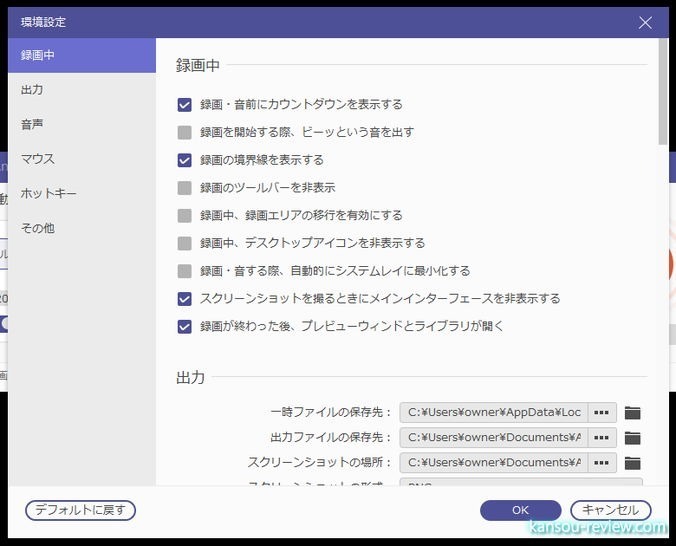
設定で最低限やった方が良いことは、保存先を自分で選ぶことくらいです。ここも別にいじらなくても問題ないのですが、どこに録画したファイルがあるかわからなくなると、その後取り出したり編集するのが面倒になるので、自分で分かる場所、フォルダにしておいてください。
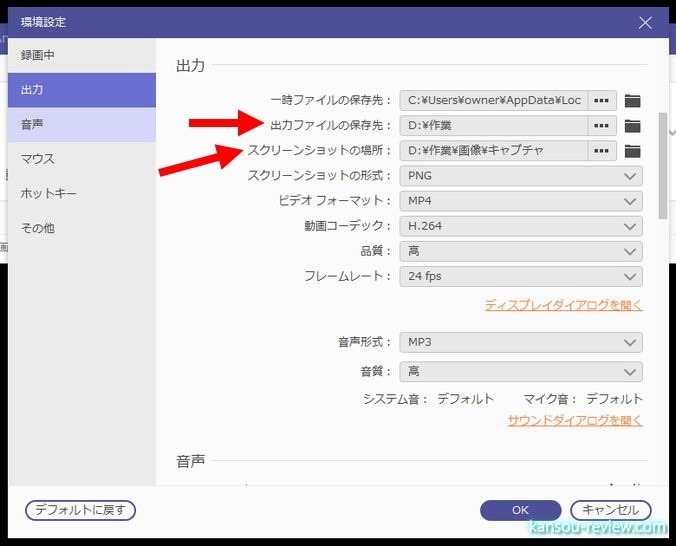
スクリーン録画の場合、マウスを録画するかどうかも選択できます。前述したように、動画サイトの動画を録画する場合、このチェックは外した方が良いです。逆に、例えばあるソフトの使い方をレッスンする動画の場合、マウスがどこにあっていつクリックしたか分かるようにしておくと便利です。その場合、マウスの動作を録画するようにしたり、エリアを録画するようにすると、マウスの先端に円状の色が付くのでわかりやすくなります。
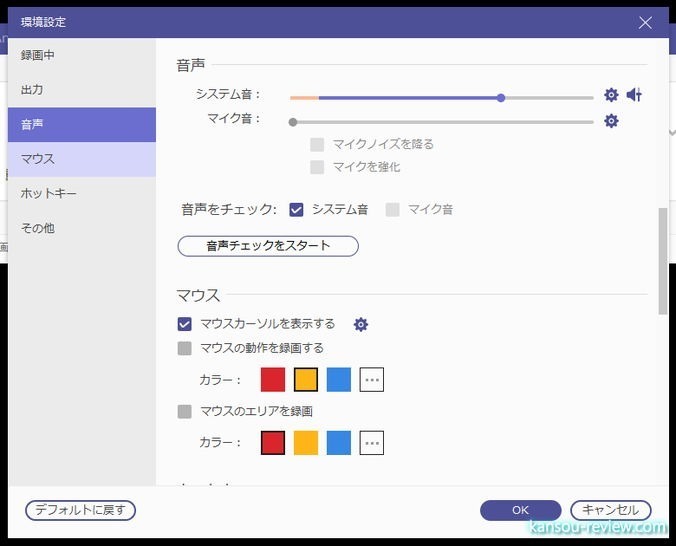
○動画サイトの動画録画できる
動画サイトの録画ですが、まず最初に試したAmazonプライムビデオの動画は録画できませんでした。録画すると画面が真っ黒になって動画は映らず、音声だけ録画されました。
その他、私が試したところだと、YouTube、dailymotion、ニコニコ動画、Gyaoはは問題なく録画出来ました。YouTubeが録画出来ることは当然ですが、Gyaoも録画出来るのは大きいです。最新のドラマやアニメがありますからね。
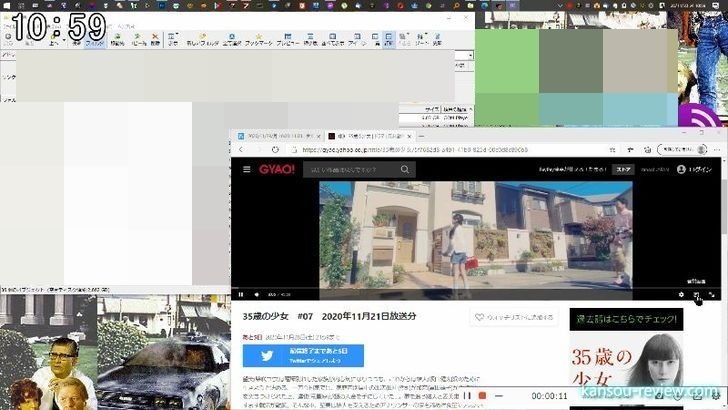
動画サイトの動画を保存したい場合、、基本的には録画範囲を『フル』にして全画面録画します。その後、ブラウザをフルスクリーン表示にして動画を再生。あとはただ待つだけです。ドラマ1話まるまるも、映画1本も全て録画してPCに保存できます。
動画サイトの動画を録画する手順をまとめると下記のようになります。
- 『スクリーンレコーダー』を起動する
- 『録画レコーダー』ボタンをクリックする
- 1番左の項目で『フル』を選択する(通常はフルがデフォルトなのでここは何もする必要はない)
- WEBブラウザを立ち上げる
- 好きな動画サイトへ行き、録画したい動画ファイルをクリックして最大化し、始まる前に一時停止状態にしておく
- 『スクリーンレコーダー』の『REC』ボタンを押す
- WEBブラウザで動画を再生する
- 終わりまで待って『スクリーンレコーダー』の録画を停止する
文字にするとちょっと長いですが、非常に簡単で短時間で準備から録画までできます。要はWEBブラウザでいつでも動画を再生できる状態にしておき、スクリーンレコーダーで録画を開始するだけです。また、高解像度で録画する必要がない場合、(3)は『フル』ではなく『自由定義』から『範囲/ウインドウ選択』をクリックし、WEBブラウザをマウスカーソルで選択してください。
動画サイトでクリックするだけで色々見られるのに、なぜ保存するのかと思われるかもしれませんが、動画サイトが配信をやめたら、それでもう見ることはできませんからね。やはり手元に置いておく(PCに保存しておく)安心感は違います。特にGyao なんかの無料配信は期間短めで終わってしまいます。あとから見返したくなるようなドラマやアニメは保存しておく方が安心でしょう。
○radikoの音声を録音できる
動画だけではなく音声も録音できます。YouTubeなどにある楽曲、PVから音声だけ保存したいときに便利です。また、私はRadikoを良く聞くので、そちらの録音に利用しています。こちらも動画と同じく操作は簡単です。
録音の場合、ホーム画面から『音声レコーダー』を選択。すると、今度は画像のような画面が出てきます。今回は音声を録画するだけなので、ウインドウを選んだりする必要はありません。PCで出ている音声をそのまま録音します。また、ここではマイクを録音することもできます。
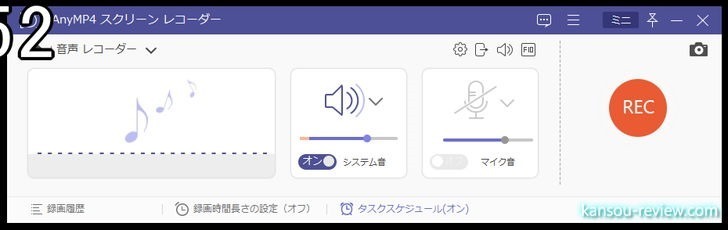
録音したい曲やラジオをクリックし、右の『REC』ボタンを押せば録音は開始されます。詳しくは動画を見ていただければわかりますが、こちらは動画よりも圧倒的に楽ちんです。
録画、録音、キャプチャされたファイルは、スクリーンレコーダーの管理ファイル一覧に全て表示されます。ここをダブルクリックすると動画でも音声でも再生されます。この画面はホーム画面やサブ画面左下にある『録画履歴』をクリックすると見ることが出来ます。
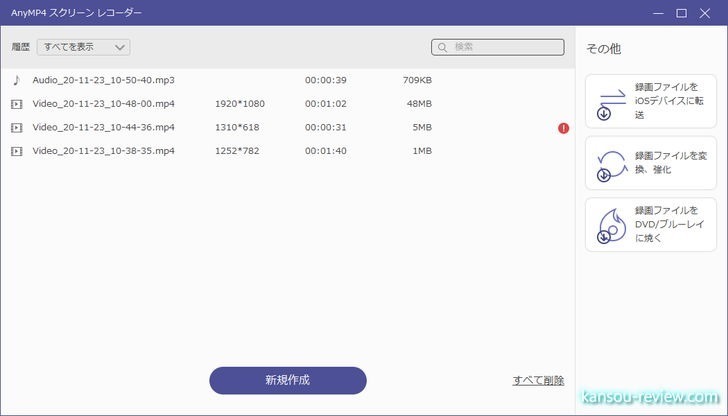
総評
余計なゴチャゴチャしたメニューや設定がないので、初心者でも扱いやすいスクリーンキャプチャソフトだと思います。特に良かったのは前述したとおり、WEBブラウザで表示領域だけを自動で選択してくれること。もちろん、そこから手動で枠を広げて、メニューやボタンも含めたWEBブラウザ全体を録画することもできます。
ソフトによってはサブモニタを上手く認識してくれず録画出来ないものもあるのですが、こちらは全てのサブモニタを録画することが出来ました。YouTubeなどの動画サイトは頻繁に仕様変更します。これまでできていた動画のDL方法やソフトが使えなくなることもしばしばあります。
私は毎週いくつかのラジオ番組ををYouTubeから保存しているのですが、仕様変更があると使用していた動画DLソフトの対応を待たなければなりません。しかし、これは単純に出た映像、出た音声を録画、録音するだけなので、そのような仕様変更は関係ありません。これがこのキャプチャソフトの強みだと思います。
こんな人にお勧め
- 簡単にスクリーン録画をしたい人
- 動画サイトの動画を録画したい人
- PCで再生している音声を録音したい人
関連リンク
この記事と関係のある商品