目次
- 1 特徴
- 2 長所と短所
- 3 はじめに
- 4 総評
- 5 こんな人にお勧め
- 6 関連リンク
- 7 この記事の商品
- 8 評価をお願いします
特徴
- 対応インク:BCI-371シリーズ(大容量対応)
- 接続方法:Wi-Fi、USB
- 自動両面:対応
- 機能:コピー機あり/スキャン機能あり/FAX機能なし
- 給紙:前面給紙、背面給紙
- 操作方法:4.3型TFTカラータッチ液晶
長所と短所
- ○wifiで印刷できるのでケーブルがスッキリする
- ○コンパクトで置き場所を取らない
- ○自動電源オン/オフで電源操作をしなくて良い
- ○自動電源オン時からの印刷までが早い
- ○スリープ時の待機電力は1W以下
- ○背面トレイがある
- ○タッチスクリーン式の液晶モニタで操作が楽
- ○BDやDVDのレーベルが印刷ができる
- ○両面印刷で用紙コスト削減
- ○印刷時の動作音が静か
- ○印刷速度が速い
- △給紙トレイが飛び出ている
- ×電源オフ時に自動で前面パネルが閉まらない
- ×インク代が高い
- ×タッチパネルの滑りが悪い
はじめに
今回レビューするのは、Canonさんのコピー、スキャナ機能も付いた複合機プリンタ『TS8030』です。
使用していたPIXUS MG6130のプリンタヘッドがどうも壊れたようで、クリーニング液でいくら洗浄しても、プリンタの強力クリーニングをやっても、まともに印刷できなくなってしまいました。プリンタヘッドを交換するとの手段もあるにはあるのですが、調べたところ9千円ほどしてしまうようで、だったら7年前の機種ですし、新しい物を買った方が良いよなとのことで、こちらのTS8030を購入しました。
MG6130から約6年後に発売した機種なので、この6年の進化、新たな機能などについて見ていきたいと思います。
それでは早速レビューを書いていきたいと思います。
外観チェック
パッケージ外観。これまでのキヤノンプリンタと同じですが、明らかにコンパクトになっているのがわかります。それまでは長方形だったのですが、幅が狭くなってほぼ真四角になっています。

外箱には使用するインクカートリッジが表示されています。純正インクを勧めていますが…高すぎるにも程があるので使いません!詰め替え用インクか互換インク使います!

パッケージ内容は、プリンタ、インクカートリッジ、電源ケーブル、ユーティリティCD、はがき用紙、背悦名所、各種書類です。

同梱していた純正インクカートリッジ。

電源ケーブルは後付けタイプで一般的な物です。断線などしても後付けなのでプリンタ本体を修理に出す必要はなく、自分で購入して交換できます。

プリンタは奥行きはそれほどではないのですが、パッと見ですぐに幅が狭くなったことが分かります。これまでの長方形から正方形になりました。

背面には電源差し込み口が右端にあります。後述しますが、その形状のおかげで壁際にピタリとくっつきます。

背面トレイも完備。常に1種類の紙で印刷するなら必要性は低いのですが、複数の種類の用紙を印刷する場合には、前面カセットをいちいち取り外さなくて良いので作業が楽になります。


一番上の蓋を開けるとスキャナ台が出てきます。

2枚目の蓋を開けると内部が出てきます。インクカートリッジの交換等のメンテナンスはここで行います。ちなみに、左のぼかしてある箇所にはシリアル番号が書いてあります。パスワードとしてこの英数字が要求されることがあります。

操作パネルはこのように開きます。角度は好みで調整可能です。

操作パネルを開けたときに露出する部分。
前面カセット、排紙トレイ、レーベル印刷トレイなどが収納されています。

前面カセット。ここにあらかじめ多量の用紙をセットしておくことで、印刷の度に用紙をセットせずともよくなります。

前面カセットにはガイドが付いており、色々な種類の用紙をしっかり置くことができます。

レーベル印刷トレイ。
ここにBDやDVDなどディスクをセットして印刷します。ちなみに、これは未使用時には本体に収納して仕舞っておくことが可能でした。


排紙トレイを出したところ。電源をオンにすると自動的にニューッと出てきます。

以上、外観チェックでした。
動画チェック
wifiで印刷できるのでケーブルがスッキリする
いまや低価格帯のプリンタにも標準装備されていますが、やはりwifi経由での無線で使えるのは非常に便利です。
まずメリットとして、ケーブルの配線がゴチャゴチャしないことが挙げられます。wifiで接続できるプリンタが出てくる前は、USBケーブルで接続していました。その前なんてSCSIIとかでしたね。電源ケーブルとUSBケーブルの2本を接続しなければならず、昔はPCの側にプリンタを置くことがほぼ必須でした。また、たった2本のケーブルとはいえ、結構長いケーブルが必要になるので、ゴチャゴチャになりがちなPC周りの配線が、さらに酷いことになる一因にもなっていました
ところがwifiでPCと接続でき、USBケーブル1本を排除するだけで、ケーブルのゴチャゴチャは無くなりますし、なによりも電源ケーブルをコンセントに差し込むだけで良いので、置き場所が自由にります。PC周りは色々な物が置いてあると思います。キーボードやマウス、外付けのHDD、はたまたPC周りの小物まで…。ここに更にプリンタを置くとなると、置き場所を確保するのも大変ですし、置いてしまうと机の周りが狭くなったり圧迫感が出てしまいます。
wifiで無線接続できることで、このようなデメリットから完全に解放されます。電源を確保さえすれば良いので、部屋の端っこの何も無いところに置くことも可能になります。つまり、本来意味のない、死んでいるはずの部屋のスペースに置くことができるんです。私はプリンタを週に数回使う程度です。常時使う方なら、PCの側に置いておいた方が便利だとは思いますが、頻度が少ない方なら方ほど、このようにどこにもでプリンタを置けるというのはメリットになります。自分がいつも作業をする場所には、使用頻度の高い物を集めておいた方が便利ですからね。使用頻度が低いなら、作業場所から離れている、本来死んでいる部屋のスペースに置いておくと、作業効率が良くなります。
色々な機器をwifiに接続している場合、IPアドレスを固定したい方も多いと思います。私の場合、wifiにはスマホ、タブレット、PS4、プリンタ、ドアモニタなどを繋げています。なので、各端末に固定IPアドレスを割り当てるのは必須作業となるのですが、当然このプリンタも可能でした。本体から設定できるだけではなく、PCのユーティリティソフトからも可能でした。PCから設定する場合、前述したように本体に記載されているシリアル番号がパスワードとして要求されます。大文字小文字も判定するので注意してください。

コンパクトで置き場所を取らない
売りの1つにコンパクトになったことが挙げられていましたが、確かに私が使っていたMG6130に比べて一回り以上小さくなっていました。A4用紙をセットする関係上、どうしても奥行きはA4用紙の大きさが限界になってしまいますが、特に幅がグッと小さくなりました。私はTV台の上にプリンタを置いていたのですが、横幅が小さくなったことで、細々とした雑貨や、プリンタ関連の備品を置くことができるようになりました。これまではほぼ幅一杯使ってしまっていたため、置けてもちょっとした書類を縦置きにするくらいが限界でした。

また、背面にある電源差し込み口ですが、以前使用していたプリンタは、普通に差し込み口が付いているだけだったので、背面と壁がピッタリくっつけることはできませんでした。しかしこのプリンタは、電源差し込み口が奥になっており、なおかつ方向が若干斜めとなっているので、背面に壁があってもピタッとくっつけることができました。収まりが良いだけではなく、若干ですがこちらもスペースの節約に繋がっています。

奥行きに関しても小さくはなっているのですが、プリンタの奥行きそのものが小さくなったとしても、使用するA4用紙のサイズまでは小さくなりません。前面カセットを挿入すると、その部分だけ飛び出してしまいます。こればかりは致し方ありませんね。まあ飛び出るといっても数センチのことなので私は特に気になりませんでした。どうしても気になる場合、前面カセットを使用せず、背面トレイのみを使用すると良いかもしれません。


この飛び出した前面カセットの部分には、きちんと埃カバーが付いており、用紙に埃が被らないようになっていました。細かい事ですがこれは結構重要な機能です。プリンタは暫く放置して使わないこともあるので、このカバーが無いとその間に埃が積もってしまうんです。印刷がおかしくなるだけではなく、埃を機械部分に巻き込んでしまうので、プリンタの機械的にも不味いことになります。
自動電源オン/オフで電源操作をしなくて良い
最近のプリンタでは装備されている物も多くなっているようですが、自動電源オン/オフ機能が感動するほど便利でした。6年ほど前のプリンタを使用していたのですが、作業机から少し離れたところにプリンタを置いていて、印刷する度に(1)PCで印刷作業をする、(2)プリンタの電源を入れに行く、(3)PCで印刷を実行する、(4)用紙を取りに行く、(5)電源をオフにするとの5ステップの手間が掛かっていました。しかし、この機種は自動電源オンどころか、自動電源オフまでしてくれるので、(1)PCで印刷作業をして印刷を実行する、(2)用紙を取りに行くのみの2ステップに作業が激減しました。
以前からプリンタが自動で電源オンになればなあ、オフになればなあと思っていたんです。プリンタってそう頻繁に買い換える物ではないので、全く昨今のプリンタの状況を知らずにいたのですが、まさか私の要求通りの機能が装備されており、そしてそれが公表で広まっているとは思いませんでした。この状況を見ると、やはり皆さん自動電源のオンとオフは欲しかった機能なんですね。要望として相当数上がってきたんでしょうね。

ただ、自動電源オンはその名の通り、PCで印刷を実行すると即プリンタが反応し、電源が入り実行される機能なのですが、自動電源オフはこれとは少し違います。設定で無操作時間が何分か続いたら電源がオフになるようにあらかじめ設定しておくんです。挙動としてはタイマーオフ機能といったところでしょうか。設定できる分数は最短で15分、最長で240分。それと自動電源オフをなしにすることも勿論できます。また、後述しますが、この自動電源オフでは排紙トレイと操作パネルが閉じませんでした。
自動電源オンに関してはほぼ完璧だと思います。動画を見ていただければわかりますが、PCで印刷を実行すると即プリンタが反応し、20秒ほどで操作パネルが開き、排紙トレイが出てきて、30秒ほどで印刷が始まります。PCで印刷を実行してから30秒ほどで印刷が開始されるので、なかなか印刷が始まらなくてヤキモキなんてことはありませんでした。
スリープ時の待機電力は1W以下
自動電源オンができるのは大変便利なのですが、それってつまりプリンタがスリープ状態にあるって事ですよね。完全に主電源までオフにしたらPCでの操作を感知できませんからね。この辺りの挙動はTVと同じだと思います。TVもリモコンで電源を切っても完全に電気が切れたわけではなく、待機電力を消費した休止状態に入っているだけです。だからリモコンで再度電源のオンにするとすぐTVが付くんです。そこで、このプリンタは待機時にどれくらい電力を消費しているのか、ワットチェッカーで計ってみました。
結論から書くと待機時の消費電力は1W以下でした。私の手持ちのワットチェッカーでは1W以下は表示できませんので、最大でも1Wってことで、おそらく1Wを切っていると思います。
下記左の写真がワットチェッカーで計った待機時の消費電力。写真右が、契約している電力会社や契約形態によって多少前後するのですが、1時間に掛かる電気代です。1時間でおよそ0.02円掛かることになります。なので、1年付けっぱなしにしても365日×24時間×002円で、175.2円となります。月額に換算すると約14.6円ですね。十分低消費電力だと思います。


また、ついでなので動作時の消費電力も測ってみました。電源が入っているのみでなにも動作していないときの消費電力は5Wでした。電気代は1時間で0.11円。


印刷時はどうかというと、ピーク時で一瞬25Wほどを計測したものの、概ね15Wを切るくらいでした。


印刷時に掛かる消費電力が平均して15Wとして、1時間付けっぱなしで掛かる電気代が0.33円です。1枚の印刷に10秒掛かったとして、0.33円÷(60秒×60分)×10秒で、約0.00009円となります。1円の1万分の1です。印刷で電気代を1円使うには1万枚印刷する必要があります。まあその他起動時や待機電力、電源オンで何もしていないときもあるので正確にこのままというわけでもないのですが…って、計算する必要ないですね。印刷に掛かる電気代は低すぎるので考えなくて良いです。
背面トレイがある
最近はコストカットの影響から、背面トレイが無いプリンタもあるようですが、こちらはきちんと前面カセット、背面トレイとの両方がありました。

前面トレイだけでも事足りると思われるかも知れませんが、前面トレイに入れられる用紙は基本的に1種です。前面カセットのみの場合、他の用紙サイズ(封筒など)を印刷したいと思った場合、いちいち前面カセットを取り出して入れ替える作業が発生してしまいます。ところが背面と例があると、通常印刷する用紙は前面貸せえっとに入れっぱなしにしておき、他の用紙サイズを印刷したくなった場合のみ背面トレイを使うとの便利なやり方が可能になります。中には前面カセットに2種類の用紙をセットしておける機種もあるのですが、それでもまた違う用紙を印刷したければ、前面カセットを取り出して入れ替え作業が発生してしまいます。
私は封筒を印刷することがたまにあるので、前面カセットと背面トレイ両方があることは必須の条件でした。このやり方で印刷の手間が少なくなっています。
タッチスクリーン式の液晶モニタで操作が楽
最近のプリンタでは当たり前のように装備されているようですが、スマホなどと同じようなタッチスクリーン式で操作がしやすかったです。
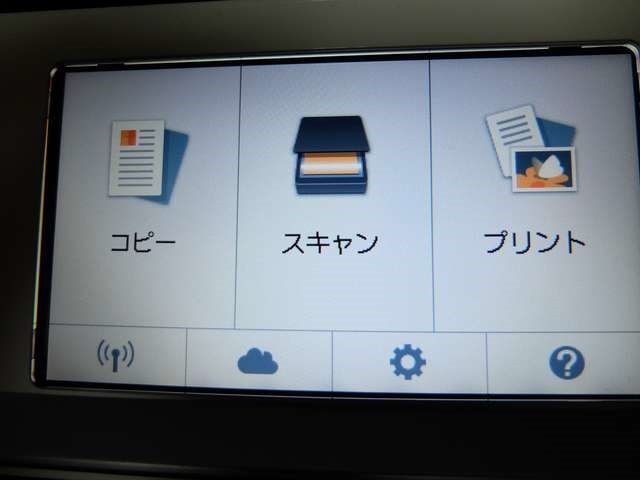
物理ボタンではなく、画面に出てきたそれっぽい部分をタッチするだけなので、サクサクと好みの設定の進んでいけました。私が使用していたプリンタの場合、辿り着きたい設定に行くまで、右ボタンを2回押して↓ボタンを3回押して…など、移動の操作が必要だったのですが、タッチスクリーン庵野でこの移動の操作が一切なくなり、簡単に目的の項目を開けるようになったのは便利だと感じました。
ちなみに、タッチすると『ピッ』と音が鳴るのですが、これは設定で、無音、標準の音量、大きい音量と3種類から選択できます。
BDやDVDのレーベルが印刷ができる
安価なプリンタだと、BDやDVDのレーベル印刷ができない物が多いのですが、こちらのプリンタはきちんとレーベル印刷機能がありました。それほど多くの人が必要とする機能ではないと思うのですが、必要な人には欠かせないという類いの物だと思います。私は後者です。

友人にサッカーや旅行の様子を撮影した動画を、定期的にオリジナルDVDにして配布する役割になっているので、レーベルが真っ白だったり、マジックで殴り書きというのも味気ないなと使い始めたのが切っ掛けで、簡単便利で綺麗に印刷できるので手放せなくなりました。
ちなみに、前述もしましたが、使用しないときのディスクトレイは未使用時に本体に収納できます。以前使用していたプリンタは、本体に収納できないのでどこか自分で置き場所を探して仕舞っておく必要がありました。また、使用するときにはディスクトレイをそこから出して本体にセットする必要があり、無くす危険もあるので、面倒で不便だと感じていました。
ところがこのプリンタでは、ディスクトレイを未使用時に本体に収納しておけるので、仕舞う場所を用意しなくても良いですし、無くす必要もなく、使用するときにも少し移動して差し込み口を変えてやるだけです。ディスクトレイを本体に収納できるようになっただけなのですが、物凄く使い勝手が良くなりました。
両面印刷で用紙コスト削減
これまで使っていたプリンタでも両面印刷はPCのソフトで設定することができたのですが、こちらはECO設定ということで、本体で強制的に両面印刷似させる機能が装備されていました。勿論、これは設定でオンにもオフにもできます。印刷を頻繁にする方や、大して重要な書類ではなく、自分で読めれば良いとの印刷をする方の場合最適で、用紙を大量に節約できると思います。

印刷時の動作音が静か
印刷時の動作音は静かだと思います。少なくとも、以前使用していたMG6130より圧倒的に静かで、夜中に使用してもほとんど気になることはありませんでした。また、夜間設定との静音設定もあるので、この夜間設定を常時オンにしておけば、更に静かな印刷が可能です。

私は不安定なTV台の上に設置しているので、これまでは印刷時の横揺れが結構凄かったのですが、こちらも新たなプリンタにしてだいぶ軽減しました。
印刷速度が速い
印刷速度もこれまで使用していたMG6130よりも目に見えて速くなりました。それほど急いで印刷するわけではないのですが、これだけ速いとストレスがなくて良いですね。また、前述もしたように、自動電源オン設定でも、PCで印刷を実行して30秒後には印刷が開始されます。
ユーティリティソフトが使いやすい
これまで使用していたMG6130ではスキャナとレーベル印刷のソフトが別だったり、古臭いGUIで使い勝手が若干悪かったのですが、このプリンタのユーティリティソフトは、スキャナもコピーもレーベル印刷も全てが1つのソフトでできました。更にこれまでとは比べものにならないほど細かい設定や操作ができて便利でした。
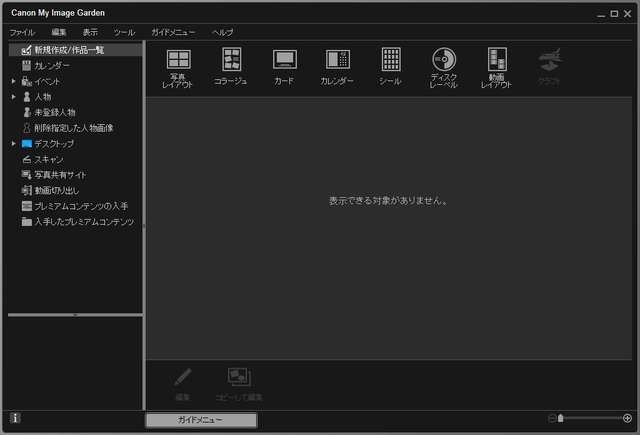
また、プリンタ本体の電源操作や各種設定もPCからほぼ全て行えます。いちいちプリンタのパネルを操作せずとも、電源のオフまでできるので非常に楽でした。

気になるところ
最後に使用してみて気になったところを挙げていきます。
給紙トレイが飛び出ている
前述もしましたが、いくらプリンタ自体がコンパクトになったとしてもA4用紙のサイズは変わりようがないので、この奥行き分はどうしても前面カセットが飛び出してしまいます。とは言っても数センチのことなので見た目が少し悪くなるくらいで、実用上何か困ることがあるわけではありません。この辺りは将来的に何かびっくりするような解決させるアイディアが出てくるんですかね。

電源オフ時に自動で前面パネルが閉まらない
設定の中に、自動電源オフ時に排紙トレイを自動で収納するとの項目もあったのですが、私の場合は収納してくれませんでした。設定の際に注意として、操作パネルの角度によっては収納できませんと出たので、おそらくこれが原因だと思います。ただ、操作パネルを色々な角度にして自動電源オフを待ってみたのですが、1度も収納されることはありませんでした。
おそらく、これは手動で電源オフにしたときに、排紙トレイを収納するとの設定なのかなと思います。設定も少し分かりづらいですね。自動電源オフでの排紙トレイの自動収納や、操作パネルを閉じる動作はできません。

自動電源オフで排紙トレイと操作パネルが閉じないことは残念ですが、実用上問題があるわけではないので、私は基本放置しています。問題があるとしたら見た目が少し収まり悪いということくらいでしょうか。自動電源オフなのにそれを気にしていちいち閉めるのもなんだかな…ということで、気付いたら手動で閉じてやるようにしています。閉じる作業自体は5秒くらいでできます。
インク代が高い
インク代が高いことはプリンタの永遠の命題となっています。ただし、これは純正インクでの話。そこはやはり不満あるところに商機ありで、安く売れば儲かると見たサードパーティが互換インクや詰め替えインクを出ています。ただ、このインクはまだ新しい物なので、互換インクでも1セット2000円を超えます。私が以前使用していたMG6130の互換インクなんて1セット400円くらいでした。これに比べると5倍なので無茶苦茶高いです。

そこで出てく物のが詰め替えインクです。互換インクはインクカートリッジのガワを作るのが難しくてコストが掛かるので、まず先に安く出てくるのは詰め替えインクです。実際、現在も詰め替えインクが6回分2千円ほどで売っています。つまり、1回約340円ですね。非常に安いです。純正インクが6千円を超えているので使わない手はないでしょう。
ただしデメリットも勿論あります。詰め替えインクだと、インク残量表示が無効になってしまうんです。これは自分で目視したり印刷のかすれ具合を見て確認し、足してやるしかありません。また、当然ながら詰め替え作業が必要です。最初だけですがボーリング(穴開け)が必要ですし、その後は蓋を開けてスポイトでチューチュー1個ずつ入れてやらなければなりません。そして何より手が汚れます。こぼれた場合に備えて新聞紙などの台紙を用意してやる必要もあります。要は詰め替えインクは面倒くさいんです。とは言っても、ランニングコストが1/20になるならやるしかないでしょう…。
これまでの経験上、互換インクは純正インクが発売されて3年ほどすると数百円の値段まで落ちてきます。それまでは詰め替えインクで我慢です。
タッチパネルの滑りが悪い
タッチパネルは便利と書きましたが、残念ながらタッチパネルの精度や滑りは悪いです。さすがにスマホ並みとはいかないみたいですね。
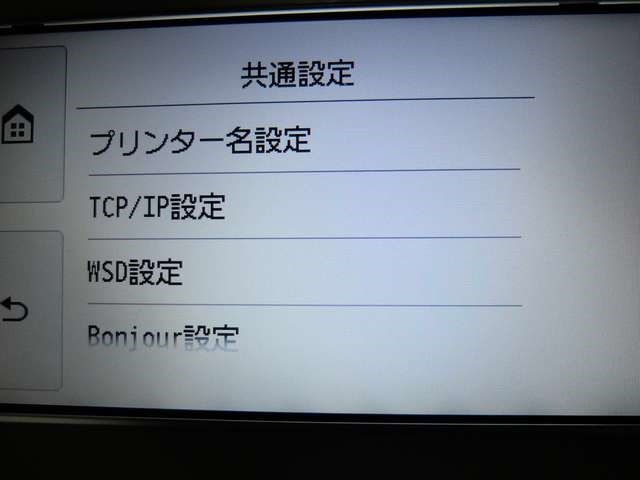
自分では触っていないつもりでも、指を不意に近付けすぎるとタップしてしまうことがあります。また、スクリーンの滑りが悪いので、スクロールさせるような操作では引っ掛かりを如実に感じます。ただ、スマホなどとは違って頻繁に弄る物ではないので、我慢できますし操作もできます。しかし、やはり快適な操作性ではありません。
総評
自動電源オンとオフに期待して購入したのですが、期待以上のスムーズな挙動で満足です。ただ、前述もしたように、実用上問題はないものの、操作パネルと排紙トレイは自動で閉まりません。これを許せるかどうか…でしょうか。私はその言葉の通り実用上は問題ないので許容範囲です。これが、再度印刷するときに閉めてやらないと駄目だとか、エラーが出るとかだったら許容できないのですが、そのまま放置しても問題ありませんからね。勿論、自動で仕舞ってくれるに越したことはないので今後の改善に期待しています。
こんな人にお勧め
- コンパクトなプリンタが欲しい人
- 自動電源オン/オフできるプリンタが欲しい人
- タッチスクリーンで操作しやすいプリンタが欲しい人
関連リンク








