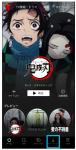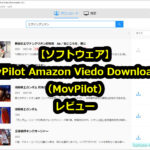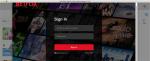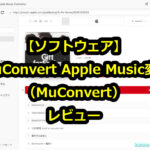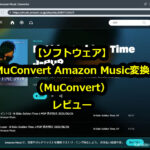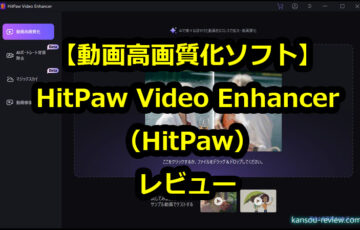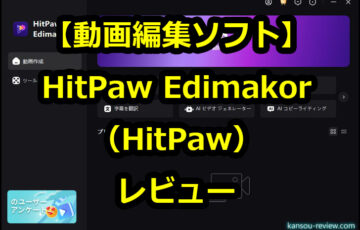今回レビューするのは、MovPilotさんのソフトウェア『MovPilot Netflix Video Downloader』です。
それでは早速レビューを書いていきたいと思います。
目次
特徴
最高のNetflixダウンローダー、Netflixの映画/番組を高速かつ高画質で保存できます!
- フルHD 1080PでNetflixの動画をMP4/MKVに高画質でダウンロード
- ハードウェアアクセラレーションにより、Netflixの動画を高速で保存
- オリジナルのオーディオトラックと字幕を保持
- Dolby Atmos 5.1サラウンド立体音響を維持して優れた再生効果を実現
- ダウンロードしたNetflixの動画をデバイスに永久に保存
動画
使用した感想
Netflixの動画をPCに保存できる
この『MovPilot Netflix Video Downloader』は、その名の通り、Netflixの動画を自由にDLし、PCに保存できるソフトです。Netflixは現在、世界最大の動画サイトであり、Netflixオリジナルドラマ、アニメ、映画も多いので、このソフトがあると非常に便利になります。
後述しますが、Netflixには安いプランから高いプランまであり、本来、安いプランは低画質(とはいえ720Pですが)しか見ることはできないのですが、このソフトを使用すると、最も安いプランでも最高画質までDLできてしまいます。
DRMが自動的に解除される
このソフトでDLした時点で、なんの設定もしなくても、コピープロテクトのDRMが自動的に解除されます。そのため、出来上がったファイルはコピー、移動、編集が自由にできます。
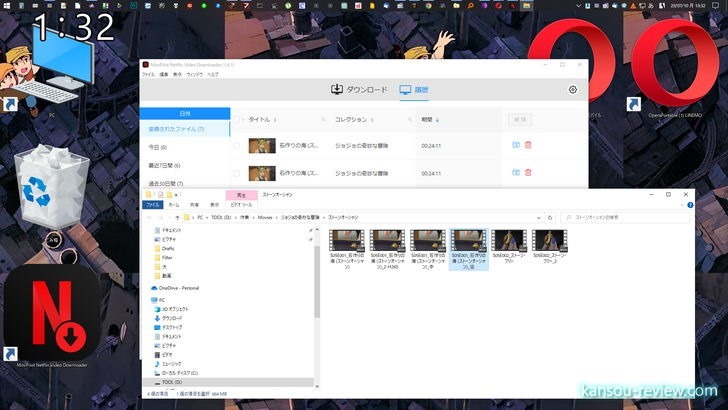
制限がなくなるので、端末間の移動もできます。PCで保存したものを、スマホにコピーして移動中に見るとか、USBメモリにコピーするとか、Blu-rayに焼くなどなど。
こちらのページは、NetflixのアプリでDLする方法も含め、このソフトの使い方も説明しています。
設定がシンプルで初心者でもすぐに使える
設定は非常にシンプルで、初心者でも10分あれば全て理解できます。設定できる項目が絞られているので悩むことはありません。だからといって、肝心なところがいじれないわけではなく、画質、音声、字幕などは選べるので、中級者以上でも問題ないソフトだと思います。
設定画面はこちらの1画面のみです。なので、先述したようにすぐに理解できるんです。この画面の中のことはなんなのかさえわかれば、このソフトを完全に使いこなせます。右上の歯車アイコンをクリックすると、この設定画面が出てきます。少し動画やDLソフトに詳しい方なら、説明も必要ないくらいシンプルですが、1つ1つ説明していきます。
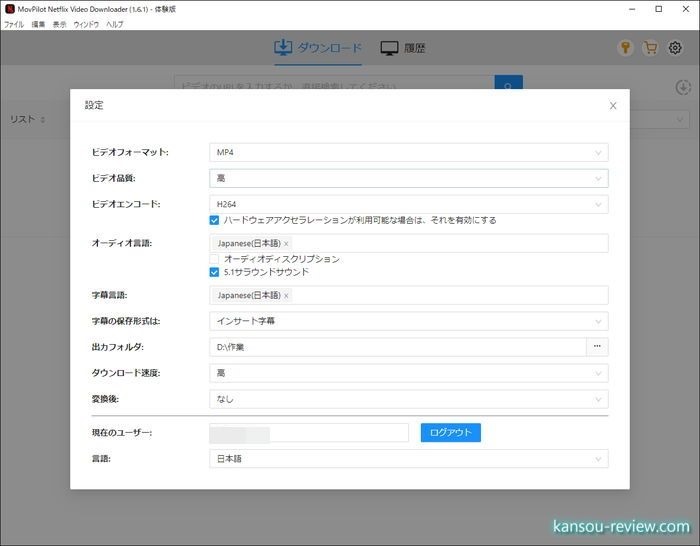
『ビデオフォーマット』。動画のファイル形式の選択です。デフォルトは一般的に広く使用されているMP4になっています。もう1つMKVも選択できるようになっています。MKVの場合、字幕や音声を複数格納できるので便利ですが、特殊な使い方をしない限り、特に必要ないと思います。また、MKVを話し出すと中級者以上の話になるのでここでは割愛します。デフォルトのままのMP4で問題ありません。
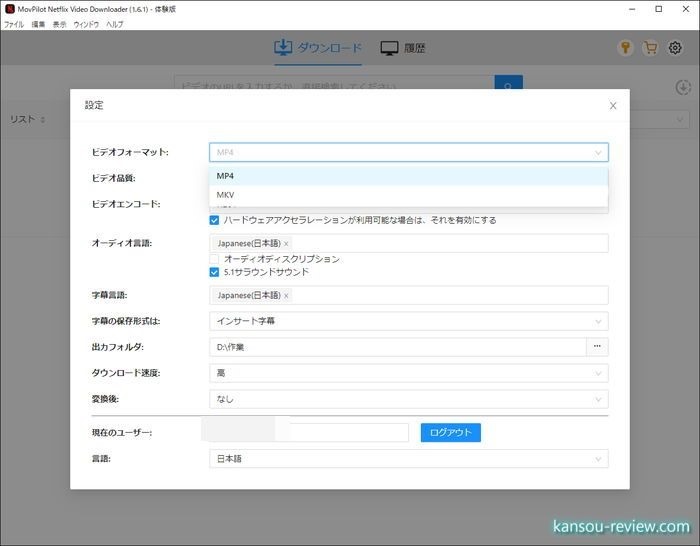
『ビデオ品質』。DLするとき、このソフトでエンコードを同時に行います。そのときの動画品質です。デフォルトは高に設定されています。動画を節約したい場合は下げると良いでしょう。
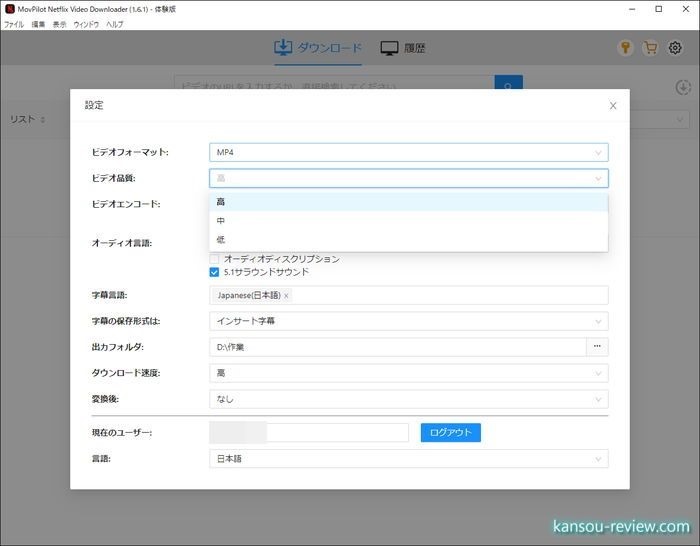
『ビデオエンコード』。エンコードする際のコーデックをH.264とH.265から選びます。デフォルトは現在、最も広く使われているH.264です。次世代規格のH.265の方が同容量だと高画質と言われています。どちらでも問題ないと思います。迷ったら、今現在最も広く、一般的に使われているH.264で良いでしょう。
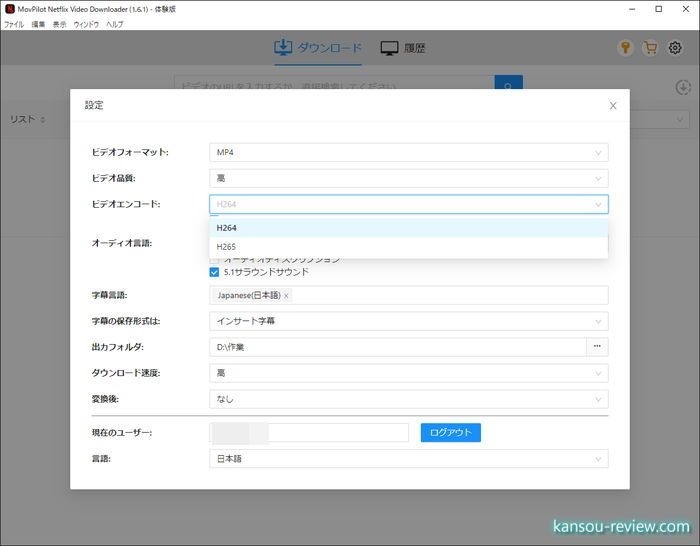
『オーディオ言語』。動画に付く音声を選びます。Netflixは世界各国でサービスを提供しているので、各国の言語が入っている場合が多いです。先述の設定で、日本語を選んでいれば、デフォルトで日本語が設定されています。洋画などを英語音声、日本語字幕で見たい場合などは、ここを少し自分好みに設定する必要があります。
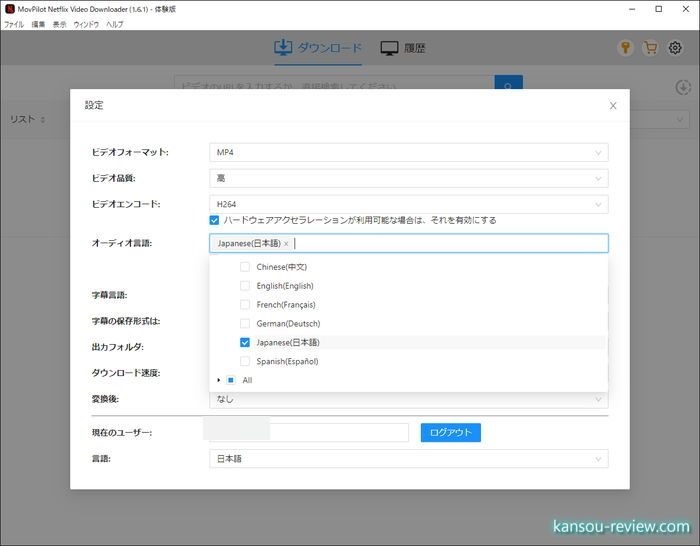
『字幕言語』。字幕の言語の選択です。こちらも先述の音声と同じく、各国語版があります。洋画などは、日本語吹き替えでDLするか、英語音声+日本語字幕でDLするかなど、ユーザーの好みにカスタマイズできます。
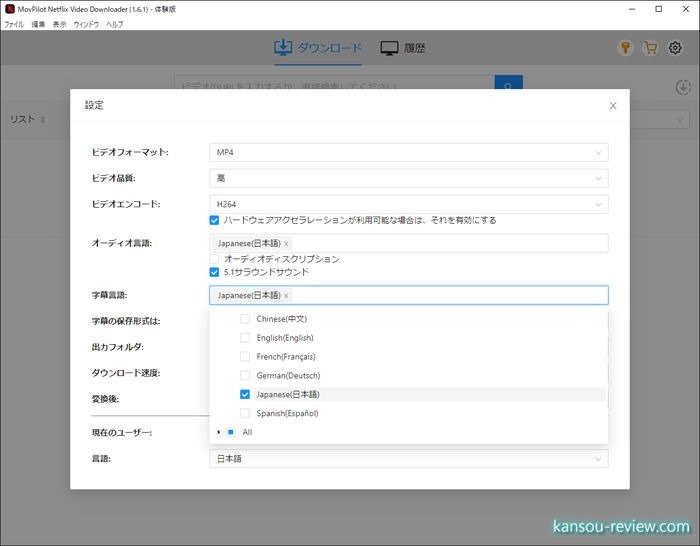
『字幕の保存形式は』。字幕動画への表示方法です。字幕を格納して、動画ソフトで自由にオン、オフできるので、デフォルト設定の『インサート字幕』で問題ありません。その他、こだわりがあるなら、ファイルとして別途出力するか、動画に焼き付けるかなども選択できます。
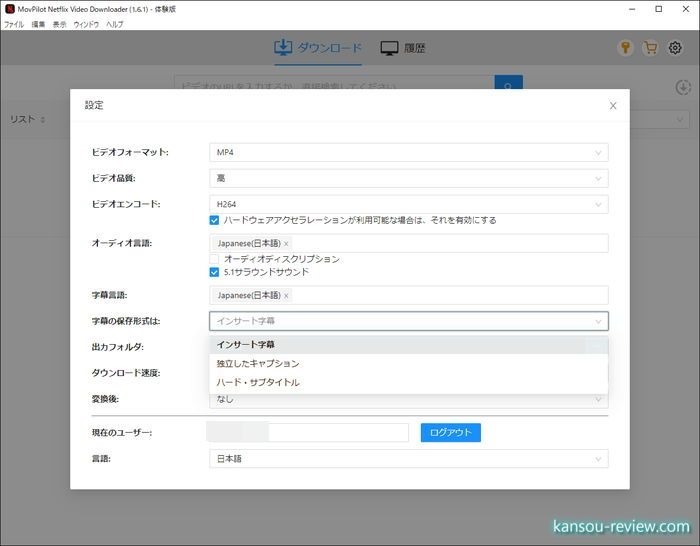
『ダウンロード速度』。他のソフトやWEBブラウザなどでDLしているものがある場合、このソフトのDLを優先しますか、という設定だと思います。私が試した場合、どれでも大差なかったので、デフォルトで問題ないと思います。
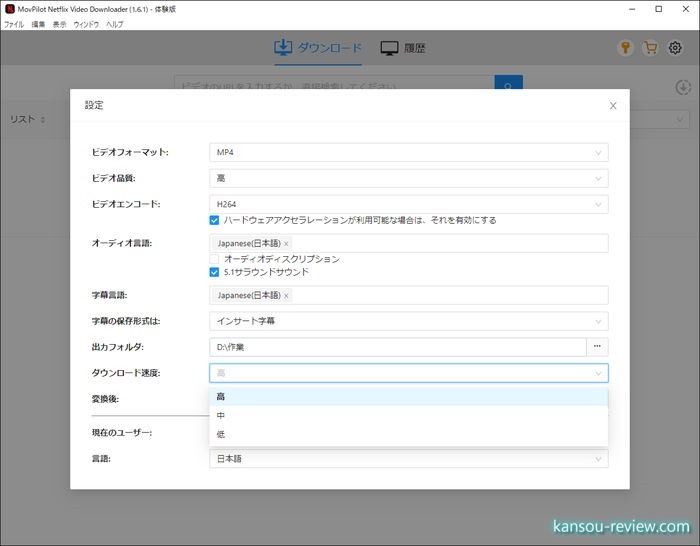
『変換後』。変換後にどのような挙動をするかどうかの選択です。デフォルトは『なし』になっています。その他、DLが終わったら出力フォルダを開いたり、PCをスリープにするなど選べます。
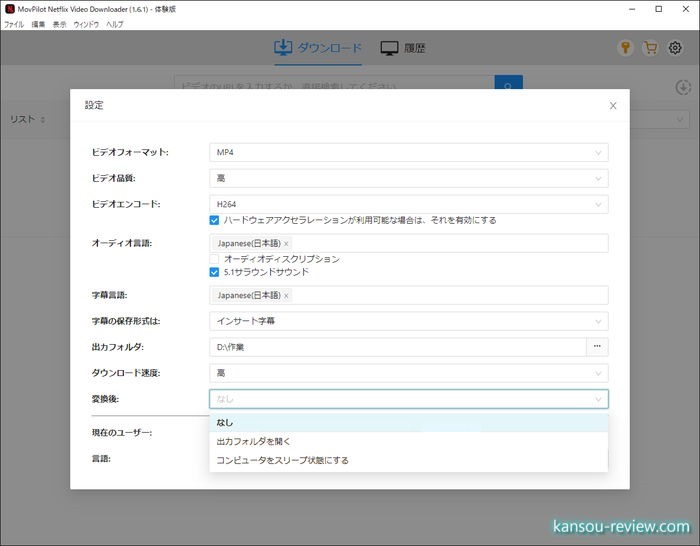
設定は以上になります。この1画面の設定以外、本当に他に設定するべきところはなにもありません。
この1画面にあることさえ理解すれば使いこなせます。また、基本的に設定はデフォルトのままで問題ありません。つまり、この設定画面を開くことさえしないでも大丈夫です。あえて1つだけいじるところを挙げると、自分が分かりやすいように、『出力フォルダ』の場所を変えるところくらいです。
同メーカーのソフトで、Amazonプライムビデオの動画をDLするソフトもあるのですが、GUI(見た目)や操作性、使い勝手はそちらとほぼ同じです。Netflixの動画をDLするのであれば、この『MovPilot Netflix Video Downloader/MovPilot』を。Amazonプライムビデオの動画をDLする場合は、『MovPilot Amazon Viedo Downloader』を使用してください。
使い方が簡単
設定が終わったところで、次は実際にNetflixの動画をDLしてみたいと思います。順を追って説明していきます。
まず起動直後の画面がこちらになります。NetflixをWEBブラウザで見た画面とは異なり、最初はなにも表示がない真っ白な画面ですがこれで正常です。
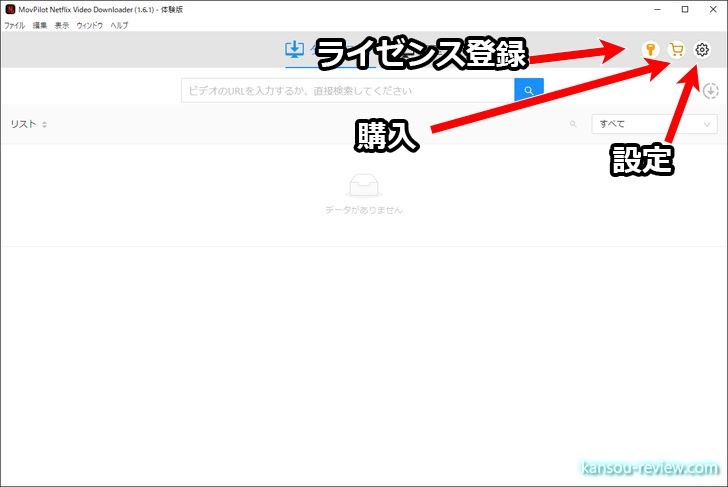
先述の設定は1番右の歯車アイコン。真ん中のカートアイコンは、購入ページへジャンプするので、そこで支払いなどを済ませられます。1番左のキーアイコンは、ライセンスキーの登録です。
無料でも試用はできますが、期間が30日で、DLできる動画の最大時間が6分間となります。つまり、24分のアニメをDLした場合、試用版だと最初の6分のみの動画が出来上がります。試用して、これは使えると思ったら購入すると良いでしょう。
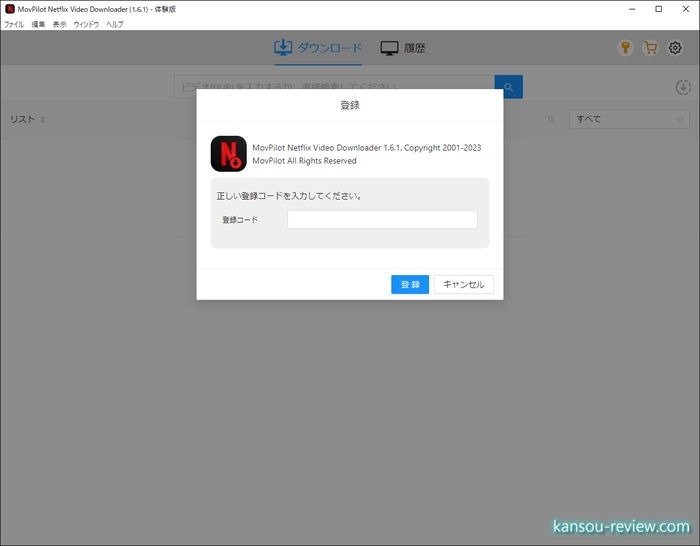
最初の画面に戻り、上にある検索ボックスに、DLしたい動画のキーワードを入れて検索します。すると、先ほどまで真っ白だったメイン画面に関連動画が出てきます。アニメやドラマのように、1つのタイトルに複数話がまとまっている場合、右にDLアイコンが出るのでクリックします。1つしかない映画などの場合、直接設定アイコンが出てきます。
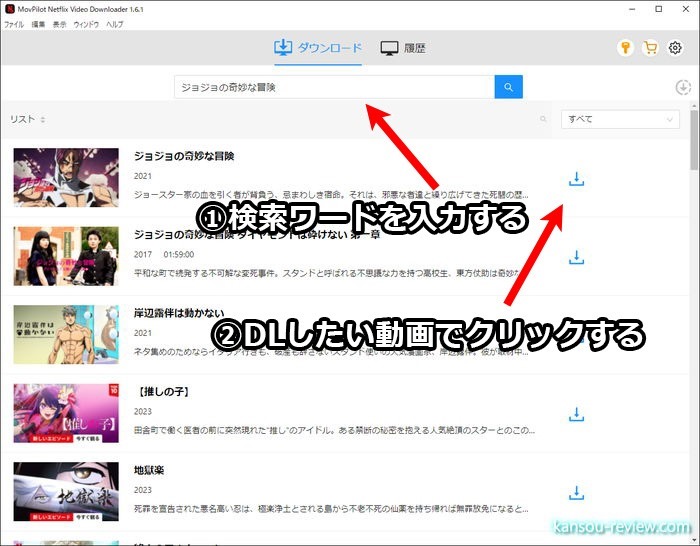
右のDLアイコンをクリックすると、画像のように、複数話がリストでズラッと出てきます。全てDLしても良いですし、左のチェックボックスで、好きな話数だけをDLしても良いでしょう。
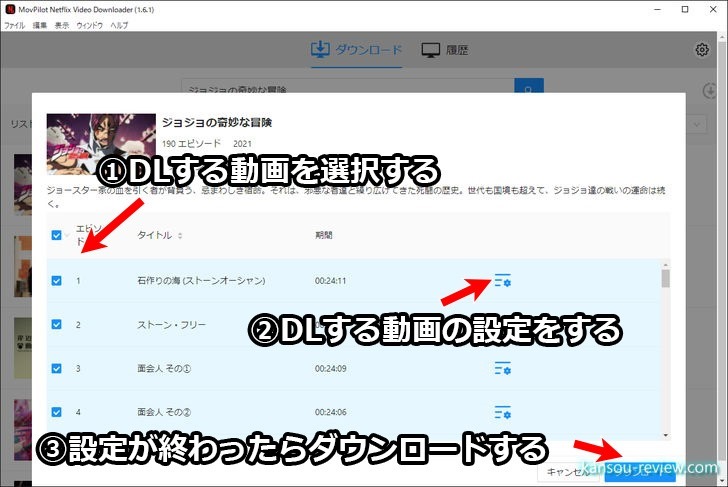
このリストの中にある右側ので設定アイコンをクリックすると、画質、音声、字幕などを選択する画面が出てきます。こちらは解像度や画質の選択画面です。
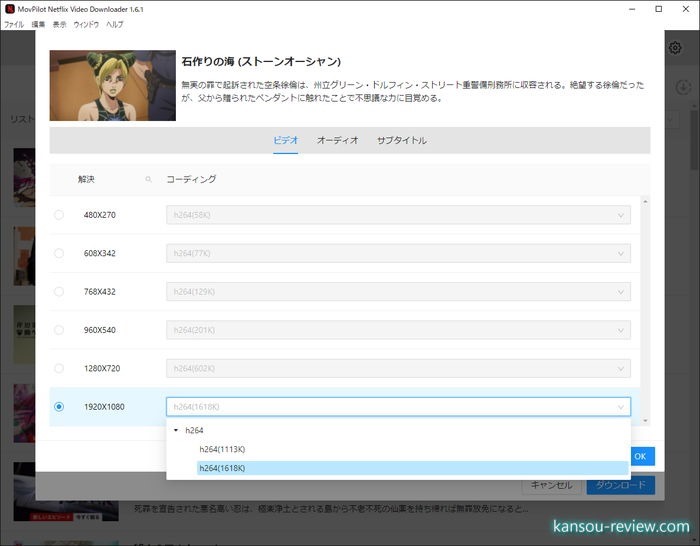
音声の選択画面。さすが世界展開しているNetflixだけあり、各国の言語があります。先述の設定画面で選んで言語がデフォルトで選択されています。
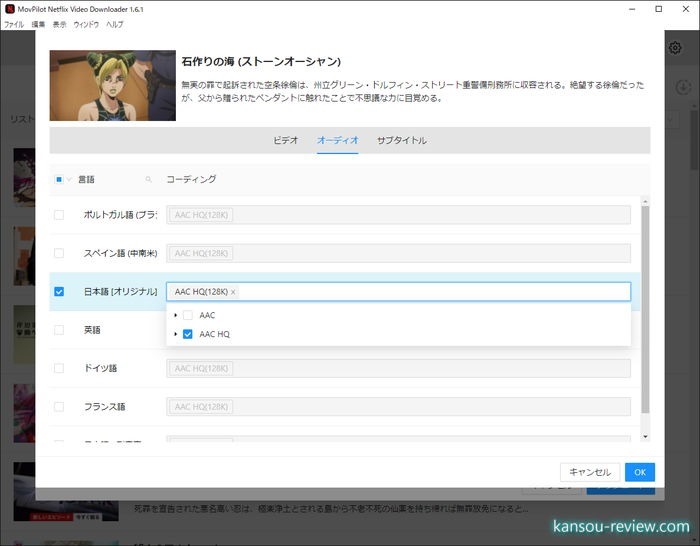
字幕の選択画面。こちらも各国言語が用意されています。
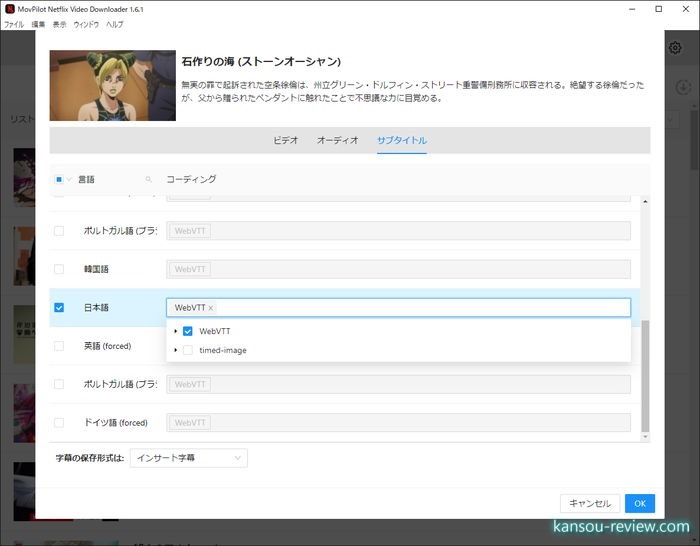
全ての選択や設定が終わったら、右下の『ダウンロード』ボタンをクリック。右側に現在DLしているリストと進捗状況が現れます。
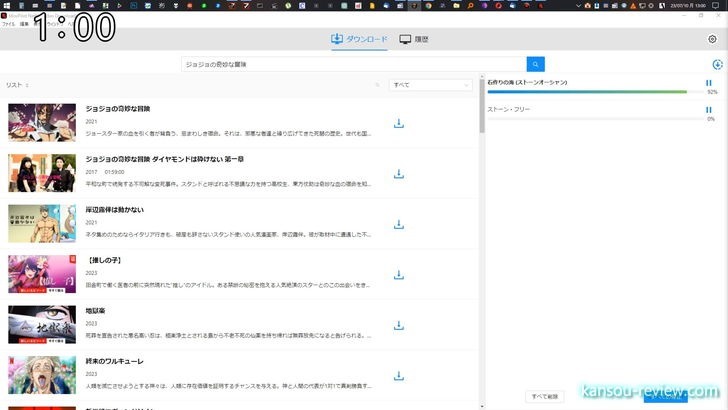
DLが終了すると、上にあるタブの『履歴』に数字が付き、クリックするとDLしたリストが表示されます。
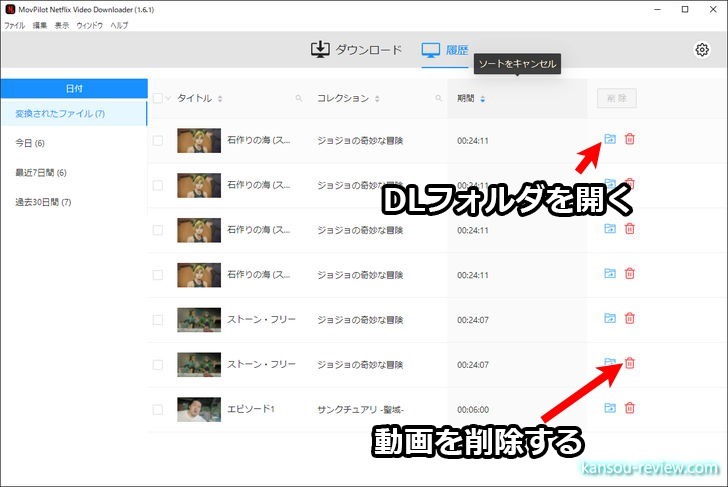
この画面では、右の『フォルダアイコン』をクリックすると、DLフォルダがエクスプローラーで開きます。また、『ゴミ箱アイコン』をクリックすると、動画そのものや履歴を削除することができます。
設定や使い方に関して、こちらのページも参考になると思います。
DLされた動画は、画像のようにタイトルでフォルダが作られ、自動で振り分けされて保存されるので、わかりやすく整理されています。
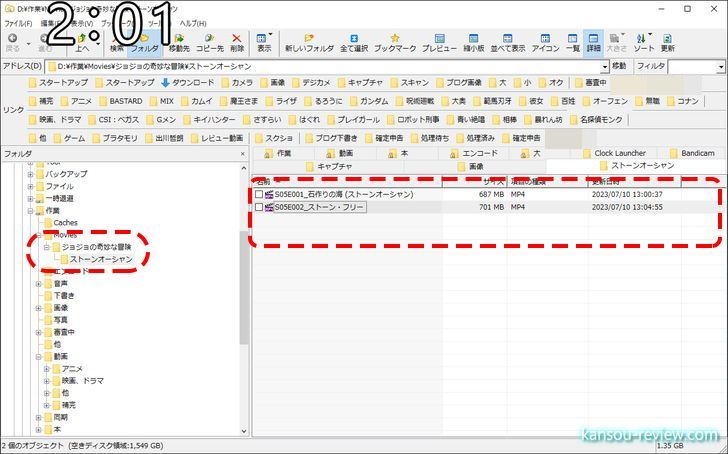
『ジョジョの奇妙な冒険 ストーンオーシャン』の第1話をデフォルト設定のままDLしてみました。ファイルの詳細は以下になります。
[S05E001_石作りの海 (ストーンオーシャン).mp4] 1920x1080 8Bit AVC/H.264 Main@4 1:1 Progressive 23.97fps 34731f 3851.53kb/s
AAC 48.00kHz 2.0ch(2/0 L+R) HE(LC) 126.10kb/s
[Extra][2] ISO Base Media v1
MetaData
[MP4] 00:24:08.702 (1448.702sec) / 721,181,694Bytes真空波動研Lite 200407 / DLL 200407 Unicode
フルハイビジョンの最高画質でDLしたところ、ファイルサイズは24分のアニメで約687MBでした。
1番安いプランでも高画質のDLが可能
Netflixにはいくつかのプランが用意されています。1番安いプランだと、月額790円ですが、『画質は720P』、『広告あり』、『DL不可』、『同時に1台のデバイスで視聴可能』となっています。
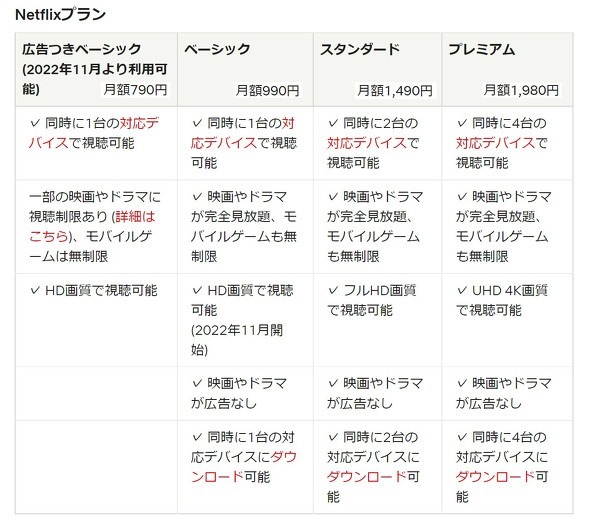
本来、これだとフルハイビジョンなどの1080Pでは見ることができないのですが、このソフトを使用してDLすると、先述の通り、1080PのDLもできました。出来上がった動画に広告は入らないので、実質こちらも広告なしですね。
総評
動画のエンコードや、DLソフトの場合、複雑で多くの設定があるソフトも少なくありませんが、こちらは驚くほど簡単に使える使えるソフトです。大袈裟ではなく、初心者でも10分眺めていじって、ちょっと分からないことがあればネットで調べれば使えるようになります。
簡単とはいっても、音声や字幕を自由に選択できたり、動画の解像度も細かく選べるので、中級者以上でも満足できると思います。むしろ、これ以上の設定は必要ないと思います。
もし、動画の画質や音声を細かくいじりたい場合は、他の動画エンコードソフトで再度エンコードしたら良いんです。元が高画質なので、再エンコしても見た目で画質の劣化はほぼわからないと思います。
私の場合、このように細かい動画のエンコードは『TMPGEnc Video Mastering Works 7』で行っています。
こんな人にお勧め
- Netflixから動画をDLしたい人
- 動画を保存、編集、移動やコピーを自由にしたい人
- Netflixで価格を安く済ませたい人
関連リンク
この記事と関係のある商品