目次
トリプルモニタへの挑戦
今回、このモニタを購入した理由は、トリプルモニタ環境を構築するためです。
トリプルモニタにするにあたり、何を買えば良いのか、モニターアームは?、BIOS設定は?、いくら掛かるのかなど、色々調べ実際に購入してみた顛末、実際にトリプルモニタにしてみた感想など、報告がてら書いていきたいと思います。トリプルモニタを考えている人の参考になれば幸いです。
トリプルモニタにする際に使ったビデオカードについては「トリプルモニタ環境へ「GALAXY ビデオカード Geforce GT740搭載 GF-GT740-LE2GHD/OC/玄人志向 」レビュー」、「ファンレスのビデオカード「RH6450-LE1GH/SHORT/玄人志向」レビュー」に、モニターアームについては「上下のデュアルモニタアーム「100-LA021/サンワサプライ 」レビュー」に書いております。
現在の環境
今現在の環境は、メインモニタにiiyamaのProLite B2409HDSの23.6インチ(中途半端!)。TVであり、動画再生専用のサブモニタに東芝のREGZA40インチ。一応デュアルモニタ環境ではあるものの、左側に置いてあるREGZAは普段はTVとして使っており、PCでしっかり動画再生して大画面で見たいときには、動画再生専用サブモニタとして使っていました。
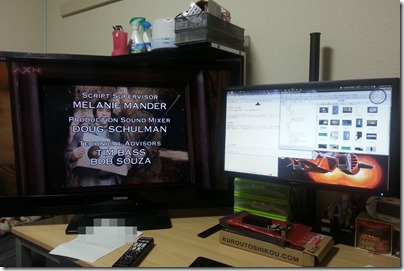
今まではこんな感じです。正面にメインモニタ。左側にTV兼動画再生専用サブモニタ。基本的にREGZAはTVモニタなので、細かいPCの作業には向いていませんが、解像度がフルハイビジョンなので、Dot by Dotで表示できるのと、動画のフル画面再生は40インチの大型でできるので重宝していました。
ウインドウの重なり
左側のREGZAの40インチは、動画再生専用のサブモニタとして使っていたので、基本的に作業領域が広くなったわけではなく、WEBの閲覧や作業は正面のモニタのみでやっていました。作業を同時進行で多くするのに、作業領域が狭いと感じる方は、皆さん1度は思う事でしょうが、鬱陶しいのが「ウインドウが重なること」なんですよね。
私の場合、よく使うソフトは、WEBブラウザの「Firefox」、メール&スケジュール管理の「Thunderbird」、2chブラウザの「V2C」、このブログを書くときに使っている「Windows Live Writer」、動画編集ソフトの「TMPGEnc」、またそのバッチウインドウ、それらにプラスアルファってところなのですが、これらのウインドウが重なりまくりでした。で、作業を切り替えるときは、このウインドウを1度選択し、前面に表示させないといけないんですよね。こんなのはほんの少しの手間なのですが、作業を多数平行してやる場合、この「一手間」が物凄く多く、煩わしいんです。
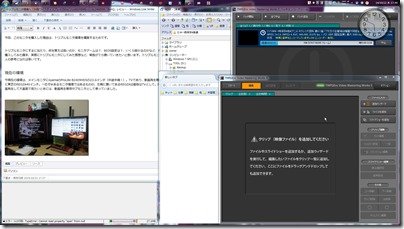
ね?わけわからないでしょ…。
いい加減この作業領域の狭さ、ウインドウの重なりをなんとかしたいとの思いで、今回新たにモニタを追加して、トリプルモニタにしたんです。
抜群に安い
さて、前置きが長くなりましたが、肝心のモニタの感想を書きたいと思います。
まずこのBenQのモニタは、現在販売されている24インチフルハイビジョンのモニタの中では抜群に安いです。約15,000円です。物凄く安いです。この値段はまさにサブモニタにするのに最適ですし、一気に2枚買い、3枚買いして、完全に同一製品での綺麗なデュアルモニタを構築するのにも向いています。
画質は
画質は全く問題ありません。デフォルの設定では白すぎて明るすぎるのですが、当然のことながら、モニタのGL2460HM自体で画質の設定を色々弄れるので、自分の好み、メインモニタと同じような色合いにすることが可能です。15,000円との事を考えれば全く不満はありません。
ひとつ気になる点と言えば、電源を入れたときにBenQのロゴが強制的に出ることですかね。まあ画面が映るまでの数秒のことですし、電源を入れた際に画面が映るまでのタイムラグはどのモニタにもあるので、その空白時間を利用してロゴを出しているだけなので、このロゴが映るから本来の画面が映るまでに他より多くの時間が掛かるとか、そのような実害がある物ではないので良いのですが。
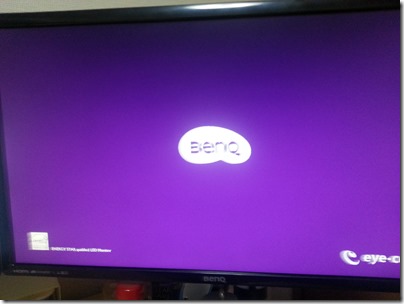
スピーカーの音質は…
スピーカーはモニタに付いています。私はモニタを買う場合、スピーカー付きを必ず選んでいます。別売りのスピーカーも安いですし、安価でモニタ付属の音質より音が良くなるのは十分分かっているのですが、私のようにモニタを複数枚付けると、その配線だけでゴチャゴチャになってしまうので、更にそこにスピーカーの配線を追加と言うのは避けたいんですよね。なので、PCで本格的に音楽を堪能するような使い方でもないので、その辺の音質は割り切って、配線がスッキリするスピーカー付きモニタを選んでいます。
このGL2460HMのスピーカーの音質ですが、正直良くはありません。1W×2ですからね。まあこんなものでしょう。メインモニタにしているiiyamaのProLite B2409HDSはのスピーカーは2W×2なのですが、2Wあるとかなり「聞ける」音質になるんですよね。音質が素晴らしいとは言いませんが、音楽を聴くのにも動画を見るのにも、2Wで不満を感じたことはありません。この2Wと比べると、1Wのスピーカーはかなりチープな音になります。音質も求める場合、最低スピーカーの出力が2Wあった方が良いと思います。雲泥の差です。音はモニタから出すようにしているので、本来ProLite B2409HDSをサブモニタに回して、GL2460HMをメインモニタにする予定でしたが、音質の良いProLite B2409HDSをメインモニタのままにしました。
物凄く軽い
GL2460HMをモニターアームに取り付けたり、角度を調整するために、持ち上げたり移動したりしたのですが物凄く軽いです。メインで使っていたiiyamaのProLite B2409HDSと比べてもわかりやすいくらい軽いです。別にしょっちゅう持ち上げるわけではないので、多少重くても問題は無いのですが、モニターアームにはスペック上「耐荷重」があるので、軽いに越したことはないですね。
ProLite B2409HDSはスタンド込みで7.7kg。スタンド無しで5.0kg。GL2460HMはスタンド込みで4.3kg。物凄く軽く、そして薄くなっていますね。この辺は技術の進歩ですね。
設定メニュー
設定メニューは明るさやコントラスト、ガンマなど、一通りこのGL2460HMで弄れます。
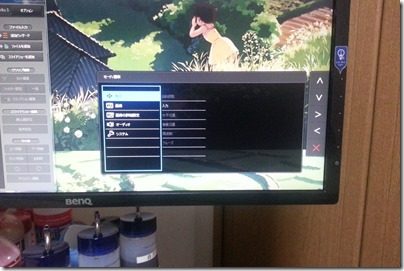
ボタンはモニタの後ろ側に付いているので、自分が今どのボタンを押しているのか若干分かりづらいかも知れません。まあすぐに馴れますけどね。
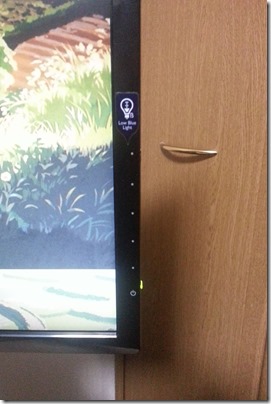

ベゼル幅は実際に計ってみたところ上下左右全て16mm。非常に薄いので、この点からもデュアルモニタに向いていますね。デュアルモニタにするときにはベゼル幅が結構重要な要素になるのですが、安価な点からも、このベゼル幅の点からも実にデュアルモニタ向きと言えるのではないでしょうか。
トリプルモニタへの準備
まずトリプルモニタ環境の構築にあたり、本当にトリプルモニタにできるのかが不安でした。特殊なビデオカードを除いて、1つのビデオカードからは基本的に2画面出力までですので、トリプルモニタ以上の環境を構築する場合、ビデオカード1枚+アルファが必要になるわけです。+アルファとは言っても、実質的に選択肢は2つで、「ビデオカード+ビデオカード」か、「ビデオカード+オンボードビデオ」かですね。
私の場合、特に3Dゲームを多くやるわけでもないので、ビデオカードを2枚買うよりも、安価で済むオンボードとの組み合わせにしました。
ちなみに私の環境を書いておきます。
| パーツ | メーカー | 型番 |
| CPU | インテル | Core i7 3770k |
| マザーボード | ASUS | P8Z77-V-PRO |
| メモリ | 16GB(4GB×4) |
このオンボードビデオ環境だとWindows エクスペリエンスのグラフィックス評価は3.1。低いですねえ。まあオンボードは3Dゲームなんてやることを想定していませんからね。フルハイビジョンの動画再生がスムーズにできれば良いんです。で、この評価でもフルハイビジョン動画は何も問題なく再生できる訳です。
ビデオカードの話になってしまいましたが、一旦ここで、マザーボードのビデオ出力と、ビデオカードの両方を使ってトリプルモニタのするにはどうしたら良いかの話に戻します。
- BIOS設定でオンボードビデオとビデオカードを両方使う設定にする
- ビデオカードを増設する
- ビデオカードのドライバを入れる
- ビデオカードの設定をする
手順としてはこんな感じです。まず大前提として、使っているマザーボードのBIOS設定に入り、オンボードビデオとビデオカードの両方を使う設定に変えなければいけません。逆に言うと、BIOSでこの設定がない場合、オンボードビデオ+ビデオカードのトリプルモニタはできないことになります。とは言え、ここ4,5年のマザーボードならこの設定はあるかと思います。
私のP8Z77-V-PROで見ていくと、以下の所の設定になります。

PC起動時にDELキーを押してBIOS画面に入り、Advance→詳細→ノースブリッジ→グラフィックス設定→Initiate iGPUを有効です。
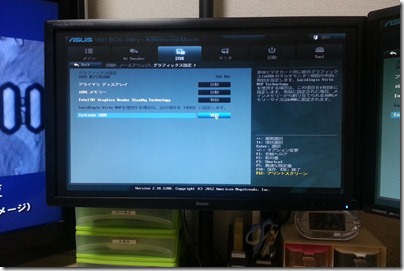
これで、マザーボードのオンボードビデオ出力と、増設したビデオカードが両方使える状態になります。まずはこの設定を弄らないと話になりません。
次にビデオカードの増設。これは簡単なのでさくっとPCIEに刺して終了。起動するとビデオカードによって、なにもせずに3画面認識したりしますが、大抵はドライバをインストールして認識させます。私の場合、そのままだとスケーリングがおかしかったので、その辺もちょこっと修正。
トリプルモニタが完了して、できる作業が格段に増えました。シングルモニタだと当然1920×1080なのですが、トリプルモニタにすると、なんと表示領域は5760×1080。凄い。

ちなみに、左のモニタは動画再生専用で、QonohaでゲームセンターCXをフルスクリーンで再生している状況。40型モニタでの動画再生は迫力があって良いです。真ん中のメインモニタでは、WEB閲覧やよくやる作業を。右のサブモニタでは、いつも使うわけではない作業領域に。動画の編集や音楽のリッピングなどは、数日に1回~週に1回くらい纏めてやるので、1度にドバッと登録してあとは放置が基本です。
ベストバイ
こういう言い方をすると元も子もないのですが、フルハイビジョンの液晶モニタは、開発されて長いこと時間がたち、数多くのメーカーから販売されているので、もう十分枯れた技術です。「枯れた技術」とは悪い意味ではなく、もう十分にノウハウが隅々まで行き渡り、できることを全てやった状態であると言う事です。先進技術でも極秘技術でも無いので、どのメーカーのモニタでも十分満足できるクオリティになっているんです。どれを買ってもそれほど大差ないんです。
液晶モニタを選ぶ際に、主に気にするべき点は2つあって、液晶画面の種類(TNか非TNか)とドット抜けです。ドット抜けに関しては、ある程度メーカーの信頼性によるところがありますがほとんど運です。私は液晶モニタを10台ほど購入していますが、運良くドット抜けに当たったことはありません。
液晶画面のTNか非TNかは、簡単に言うとTNは安価だが見える角度が狭い。非TNは高価だが見える角度が広い。ざっくり言うとこんな感じです。しかし私は今までTNで困ったことなど1度たりともありません。見える角度が狭いとは言え、まともに使えなければ商品になり得ませんし、商品になったとしても悪ければ淘汰されて無くなります。ところが液晶モニタのTNはどうでしょう。無くなるどころか未だに新製品がTNで発売されますよね。要は通常の使い方をしていれば問題ないレベルなんです。
さすがに真下から見たりすると画面が見えなくなりますが、そんな特殊な使い方をするならTN以外を選べば良い訳ですし、液晶モニタは軽く、ある程度角度調整が効くのですから、自分で角度を動かせば良いんです。私の場合、TNでもよほど角度ができる状況でなければ、寝転んで見ても問題ありません。
とまあ長々書いてきましたが、机の上に置いて座って見る通常の使い方をするのならば、液晶モニタは既に枯れた技術で、メーカーや製品による差は一般人からすれば気にするほどではなくなっているので、乱暴な言い方をすれば安い物を買えば良いんです。安物でも「十分実用に耐える製品」になっているんです。
その点から見ても、このBenQのGL2460HMは、24インチモニタの中で見るとベストバイだと思います。安価であり、一応名の通ったメーカー(サッカーのレアル・マドリードのスポンサーにもなっていました)で、もう2年ほどずっと売れ筋商品です。これを買って大失敗と言う事はまずないと思います。もしもっとクオリティの高い液晶を、少しお金を足してでも買いたいと思うなら、個人的にはiiyamaの製品をお勧めします。
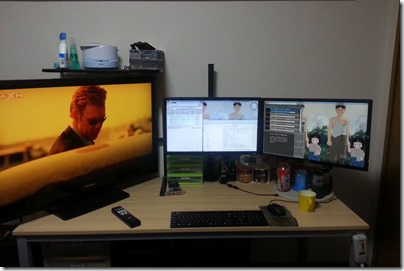
こんな人にお勧め
- 安い24インチフルハイビジョンモニタが欲しい人
- サブモニタが欲しい人
- ベゼルの薄いモニタが欲しい人
関連リンク








