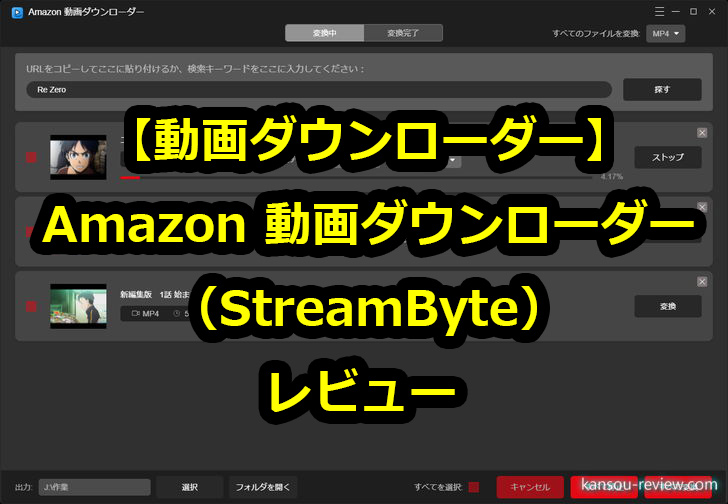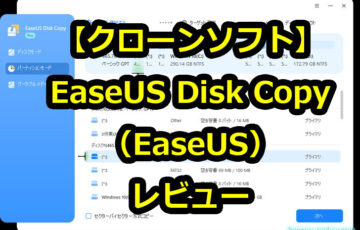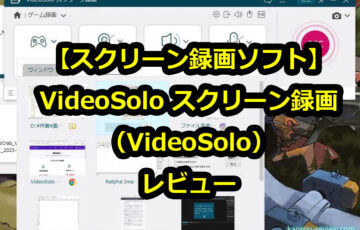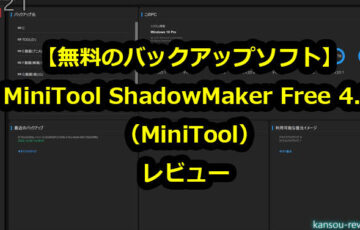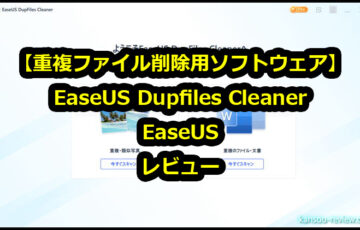今回レビューするのは、StreamByteさんの動画ダウンローダー『StreamByte Amazon 動画ダウンローダー』です。
それでは早速レビューを書いていきたいと思います。
目次
特徴
Amazonプライムビデオから好きなだけに映画、ドラマ、番組やアニメなどを制限なくダウンロードするためのプロの動画ダウンローダーで、MP4、MKVがもちろん、最高1080PまでのHD画質でM0V形式として永久保存できます。全世界のアマプラビデオをサポートし、レンタル動画のダウンロードも完璧対応!
動画
使用した感想
StreamByteとは
StreamByteは、ストリーム配信を快適にすることを目指し、VideoByteの新しいサブブランドです。
動画に対する技術力が高く、今回ご紹介するAmazon Prime Viideoの他、Netflix、Huluなどから動画をDLするソフトなどもリリースしています。
StreamByteはDVDやブルーレイ処理ソフトウェアの分野でトップレベルの水準と実力を誇るサプライヤーVideoByteのサブブランドとして、ストリーミング動画のダウンロードサービスの分野を新たに開拓し、お客様から絶えず生み出されるニーズに応じえるように斬新で利便性を向上させるアマゾンプライムビデオなどに対応するダウンローダー系ソフトウェアの開発と提供に専念しております。
Amazon Prime Videoにある動画を簡単にDLできる
この『Amazon 動画ダウンローダー』は、その名の通り、Amazon Prime Videoの動画を簡単にDLするためのソフトです。
Amazon Prime Videoにある動画は、一定期間で公開が終了し、新しい動画と入れ替わったりするので、あとで見ようと思ったら、もうなかったなんてこともあります。このようなことを防ぐために、見たい動画は先にDLしておき、PCに保存しておくのも1つの手です。
また、このソフトでDLした動画は、プロテクトも掛かっていないので、DLしたあと、自分で好きに変換したり、移動もコピーも自由にできるようになっています。PCで見ることもできますし、スマホに転送し、オフラインで移動中に見るなんてこともできます。
動画は高画質で試聴期限、広告なし
動画はAmazon側で用意されている、あらゆる画質(解像度やビットレート)のものをDLすることができます。ネット回線が遅くて、強制的に480Pになってしまう環境だったり、1080Pにすると途中で止まりまくるなんて方でも、このソフトで最高画質をDLし、オフラインで停止することなく見ることができます。
動画を好きなファイル形式や画質に変換できる
設定は非常にシンプルで、こちらの画面のものしかありません。まずは基本の『一般』タブ。DLフォルダは、自分が分かりやすい場所に変更しておいた方が良いでしょう。また、ここでログイン、ログアウト、アカウントの切り替えができます。
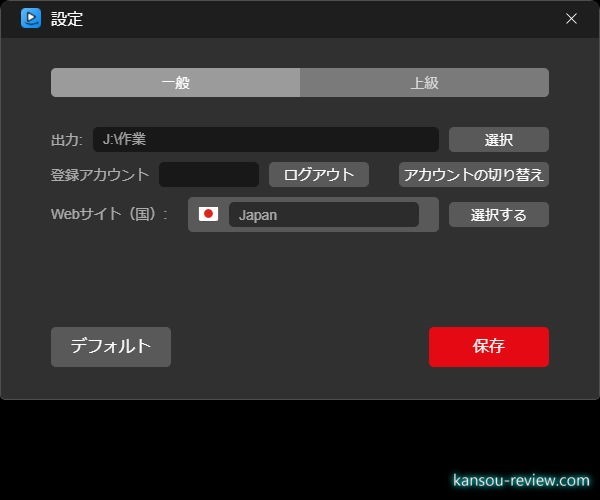
『上級』タブ。上級とはいっても、ここでも設定する項目は4つだけで、『出力形式』、『音声言語』、『字幕言語』、『字幕の名前を付けて保存』です。
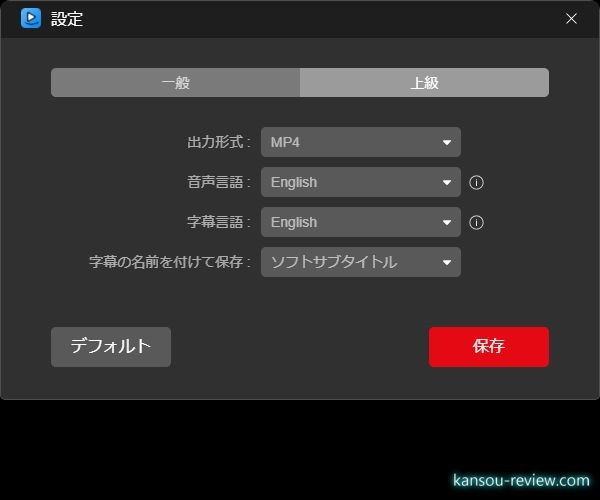
出力形式は、MP4、MOV、MKVの3種類から選びます。音声言語と字幕言語もその名の通りの設定です。また、最後の字幕の名前を付けて保存は、字幕を動画に焼き付けるか、別ファイルとして保存するか、などの設定です。特にこだわりがなければデフォルトのままで問題ありません。
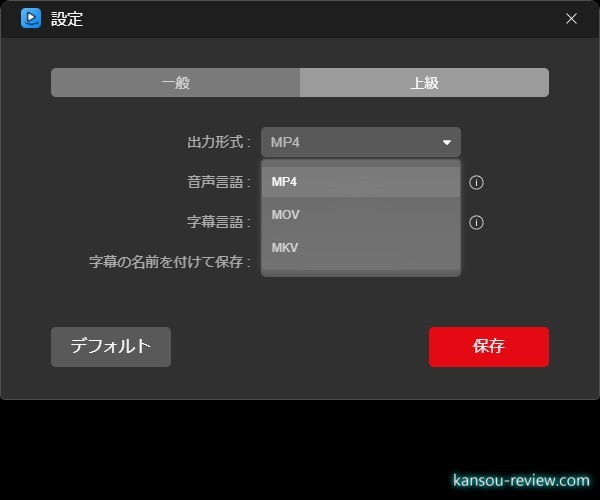
設定は先述の画像のみで、他には一切ありません。この設定項目の少なさも、初心者に優しい造りになっています。ちなみに、設定はなにもいじらないで、そのまま使い始めて問題ありません。わかりやすいように、DLするフォルダの場所だけ変えるくらいです。
GUIはシンプルで使い方も簡単
それでは、ここから基本的な使い方を順を追って説明していきます。
最初に使い方を簡単に説明すると、非常に簡単で3ステップです。
- 検索ボックスに検索ワード(または当該URL)を入力してDLした動画を探す
- 検索して出てきた一覧の中から、DLしたい動画をDLリストに追加する
- 『変換』もしくは『全て変換』ボタンを押す
まずはメイン画面。ブラウザも内蔵しており、起動するとAmazon Primeに自動的にログインします。最初はアカウント名とパスワードを入力する画面が出てくるので、そこに情報を入力。あとは、このメイン画面で、DLしたい動画の検索ワードを入力し、『下がる』ボタンをクリックします。
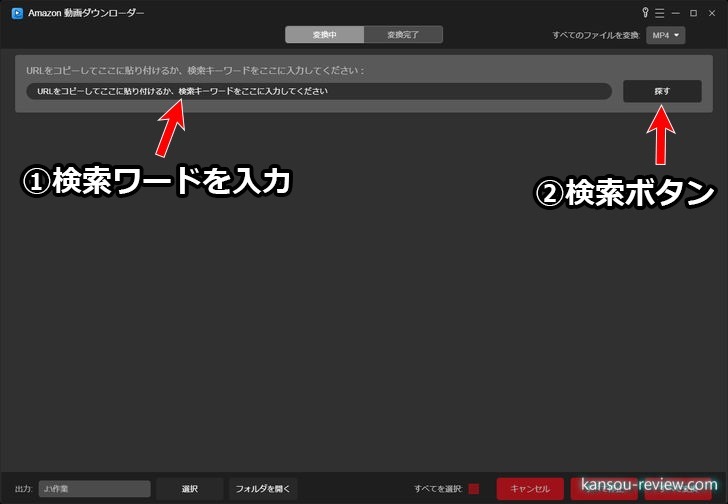
ログインせずに検索したり、先述の設定画面でアカウント切り替えなどを行うと、画像のように、まずはDLするAmazonの国の選択画面が出てきます。そのあと、ブラウザでよく見るいつものログイン画面が出てきます。
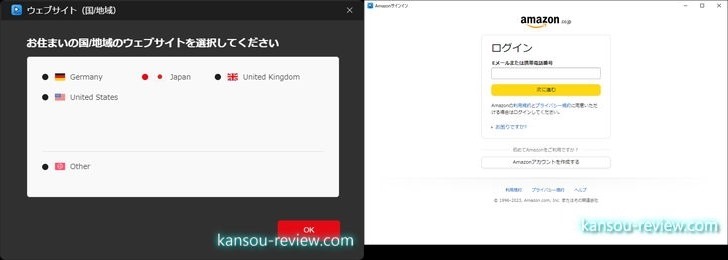
検索ワードに合致したファイル一覧が、ポップアップ画面で出てきます。ここから、必要な動画をチェックするか、『全てを選択』をチェックするかして、『ファイル追加』ボタンをクリック。
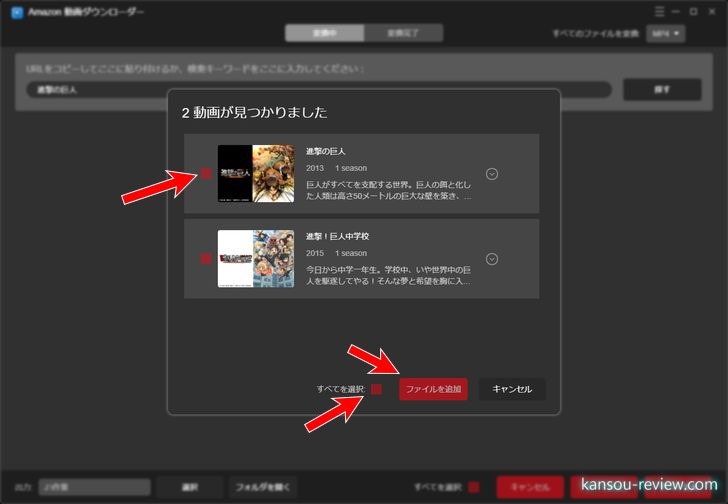
ちなみに、検索ワードだけではなく、その動画のURLを貼り付けて、探すボタンをクリックしてもOKです。使い慣れたWEBブラウザでAmazonを見ながら、このソフトにそのURLを貼り付けてDLなんてこともできます。
動画を追加すると、先述のメイン画面にリスト表示されます。『ビデオ品質』を選択すると、どの画質、どの音声、どの字幕でDLするかの選択画面が出てきます。また、『出力形式』を選択すると、MP4、MOV、MKVからファイル形式を選択するリストが出てきます。
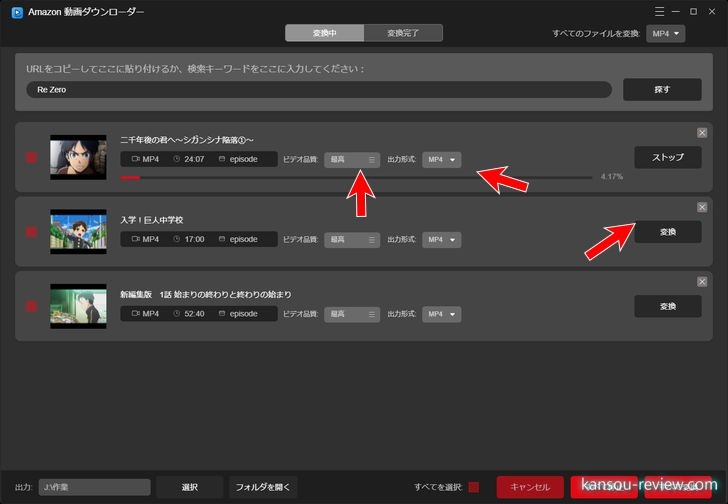
先述の『ビデオ品質』をクリックすると、こちらの画像が出てきます。動画はAmazon側で用意されているものがズラッと出てくるので、任意で選択。デフォルトでは最高画質が選択されています。
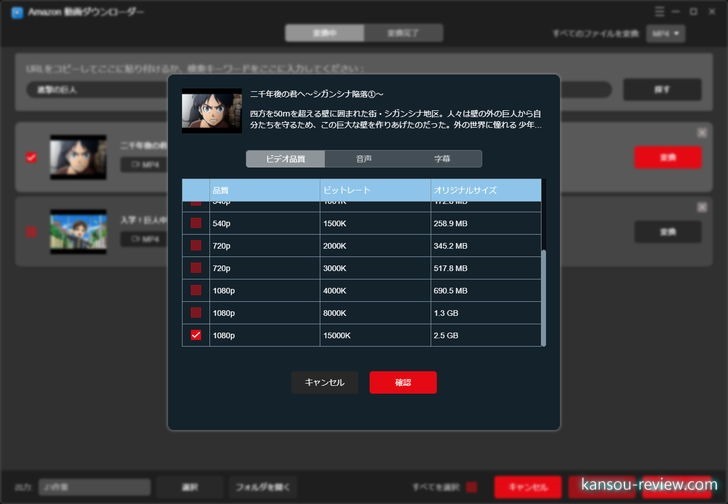
MP4の場合、最高画質にまでする必要はないと思います。無駄に時間が掛かり、容量も食うだけです。個人的にはこのリストだと、上から3番目の『1080p』『4000K』『690.5MB』で十分ですし、容量と画質のバランスもちょうど良いと思います。
画質と同じく、音声(洋画の場合、日本語吹き替えか、オリジナルの英語音声かなど)、音質の選択もできます。今回はアニメなので、音声の選択はなく、音質の選択のみでした。洋画をDLする場合、『日本語音声+字幕なし』だったり、『英語音声+日本語字幕』など、自由な組み合わせが選べます。
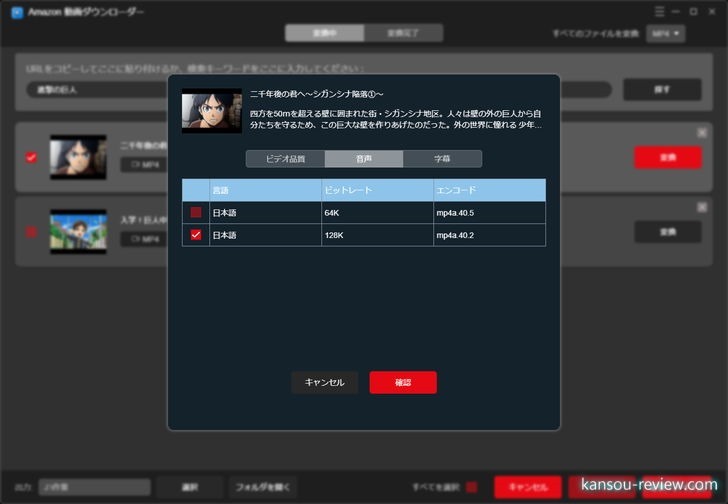
先述したように字幕の選択も任意でできます。今回はアニメなので字幕はありませんが、洋画だと各国の字幕が自由に選択できます。
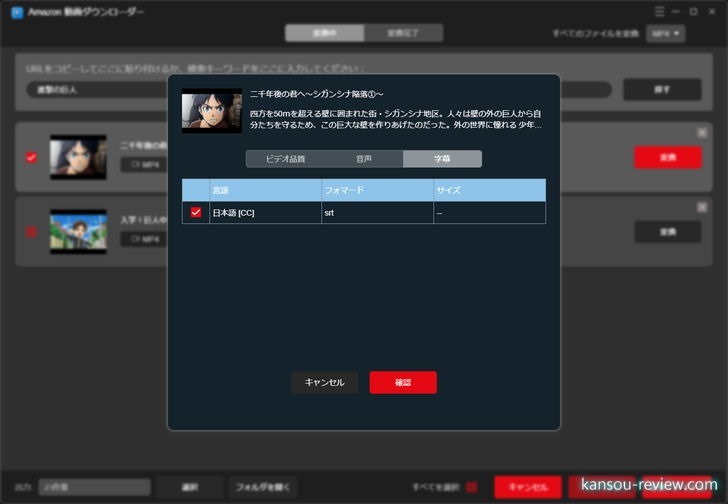
DLが終わったら、上のタブの『変換完了』ボタンをクリック。すると、これまでDLした動画が一覧で表示されます。右の『出力ファイルを開く』ボタンをクリックすると、DLフォルダがエクスプローラーで開きます。
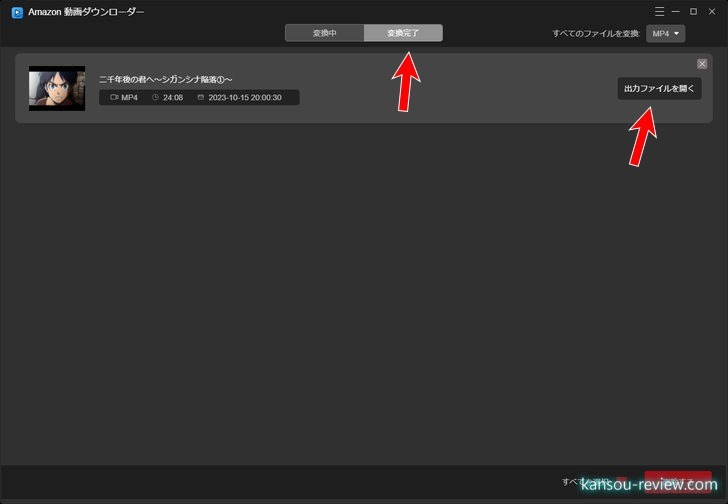
使い方は以上です。非常に簡単で、全くPCの知識に自信がない人でも、起動して数分で使い始められます。このソフトの使い方がわからないという方はいないと思います。
総評
とにかくビックリするくらい簡単に使えます。余計な設定項目は一切ありません。一応、設定の中では、自分が見付けやすいように、DLフォルダくらいは変えた方が良いとは思いますが、それも面倒なら、このソフトをDLし、起動し、設定をなにもいじらなかうてそのまま使えばOKです。
初心者でも簡単に使えるとかそういうレベルではなく、使い方に迷いようがありません。子供でもPCにとことん疎くても使えます。
このソフトで動画をDLしてしまえば、プロテクトが掛かっていない状態になるため、そのあと他のソフトで変換や編集も可能ですし、スマホやタブレット、別PCなどへのコピーや移動も全て自由になります。
こんな人にお勧め
- Amazon Prime Videoで動画を見ている人
- ストリーミングでは無く、自分のPCに動画を保存しておきたい人
- オフラインで見たい人
関連リンク
この記事と関係のある商品