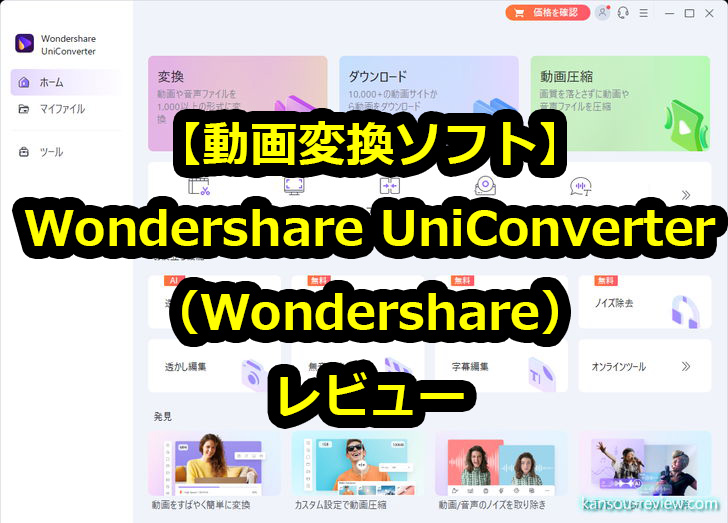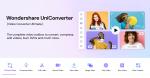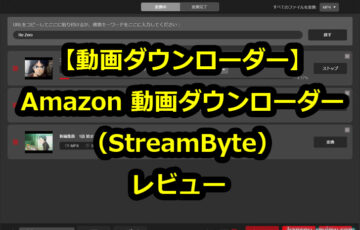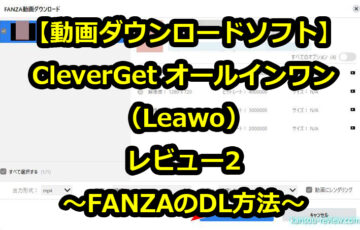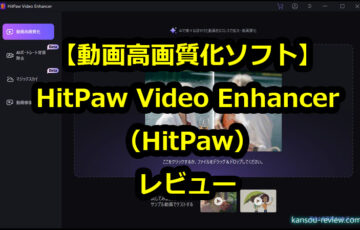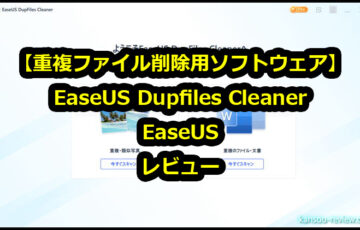今回レビューするのは、Wondershareさんの動画変換ソフト 『Wondershare UniConverter』です。
それでは早速レビューを書いていきたいと思います。
目次
特徴
【 開発から17年 】 豊富な形式サポート、高速処理、優れた品質
4K/8K/HDRファイルを処理する『超高速』変換ツール
20を超える機能でスムーズかつ効率的な編集作業が可能です。
動画
使用した感想
できることが多い
この『Wondershare UniConvert』は、動画変換ソフトですが、肝心の動画変換、編集の他、できることが非常に多いオールインワンソフトです。
以下に主な機能をまとめましたが、これで分かるとおり、DVDやCDの作成、CDからの音楽ファイルの作成、画像の変換、GIFアニメーションの作成、VR動画の作成、ファイルの転送なども行えます。
- 動画変換(約1000種類の形式に対応し動画や音声を変換)
- 動画圧縮(動画・音声ファイルサイズを小さくしデバイス容量に空きを作る)
- 動画編集(カット、トリミング、テキスト、字幕、エフェクト等簡易な動画編集)
- 画面録画(PC画面の録画や予約設定をはじめ、外付けカメラ・マイクやインカメの収録)
- DVD作成(搭載デザインテンプレートを選択してDVDを作成)
- プレイヤー(4K/8K/HDR 様々な高解像度の動画をスムーズに再生)
- ファイル結合(複数のクリップ(動画)をシームレスにすばやく結合)
- ボイスチェンジャー(ボイスエフェクトを選択し動画の音声を変換)
- 画像変換(画像をJPG, PNG, BMP, TIFF, WEBPなどの形式へ変換)
- メディアデータ修正(メディアファイルのメタデータを編集・修正)
- イントロ/アウトロ(イントロ/アウトロ編集)
- GIF作成(動画や画像からGIFアニメーション作成)
- CD変換(音楽をデジタル形式に変換)
- CD作成(音楽ファイルをドロップするだけで 手軽にCD作成)
- VR変換(動画をVR機器に対応可能なファイルへ変換)
- 転送(動画や音声ファイルを任意のデバイスへ転送)
メインはあくまで動画の変換や編集なので、その他はオマケという立ち位置になるかと思いますが、オマケの域はるかに超えた便利なツールがいっぱいです。
長年のノウハウのある定番ソフト
Wondershare UniConverterは今回でバージョン15ということで、着実に改良を積み重ねてきた、動画の動画変換ソフトです。
このソフトもそうですが、Wondershareさんのソフトは、Amazonや楽天、ヨドバシカメラやビックカメラでも販売されています。ポッと出のソフトや、その後の開発が予告なく停止されるようなソフトではないので、ユーザーとしても安心して使えるでしょう。
幅広い対応形式
具体的な特徴を挙げると、動画の編集に関して、対応形式が非常に多いです。現在、使われている動画形式は、ほぼ網羅していると思われます。
現在、日本でも世界でも主に使われる動画形式挙げると、以下のようなものがあります。
まずは動画ファイルの入力形式(取り込み可能なファイル形式)
- MP4
- MOV
- MKV
- M4V
- FLV
- DIVX
- AVI
- MPG
- MPEG
- VOB
- 3GP
- 3G2
- WMV
- ASF
- RM
- RMVB
- DAT
- DAV
- OGV
- WEBM
- DVR-MS
- VRO
- MXF
- MOD
- TOD
- MTS
- M2TS
- M2T
- TP
- TRP
- TS
- DV
- WTV
- TIVO
次に、動画ファイルの出力形式(保存可能なファイル形式)となります。
- MP4
- AVI
- WMV
- MOV
- MKV
- M4V
- MPEG
- FLV
- SWF
- 3GP
- 3G2
- ASF
- DV
- VOB
- OGV
- DIVX
- XVID
- WEBM
- MXF
- TS
- M2TS
- TRP
- YouTube
- Vimeo
- ProRes(Mac版のみ)
- Others (Mac版のみ)
次に、音声ファイルの入力形式(取り込み可能なファイル形式)
- MP3
- WAV
- WMA
- M4A
- M4B
- M4R
- APE
- AAC
- AC3
- MKA
- APE
- AIF
- AIFF
- AA
- AAX
- AMR
- FLAC
- AU
- CUE
- MPA
- RA
- RAM
- OGG
- MP2
音声ファイルの出力形式(保存可能なファイル形式)
- MP3
- WAV
- WMA
- M4A (Windows版のみ)
- M4B (Windows版のみ)
- M4R (Windows版のみ)
- APE
- AAC
- AC3
- MKA
- AIFF
- FLAC
- AU
- OGG
- AMR
- MP2
- CAF
次に、画像ファイルの入力形式(取り込み可能なファイル形式)
- BMP, DPX, GIF, JPEG (.jpeg, .jpg, .jp2, .jls), Netpbm formats (.pam, .pbm, .pgm, .ppm), PCX, PNG, PTX, RAW formats (3FR, ARW, BAY, BMQ, CINE, CR2, CRW, CS1, DC2, DCR, DNG, ERF, FFF, HDR, IA, K25, KC2, KDC, MDC, MEF, MOS, MRW, NEF, NRW, ORF, PEF, PXN, QTK, RAF, RAW, RDC, RW2, RWL, SR2, SRF, SRW, STI, X3F), SGI, TGA, TIFF, WebP, XBM, XWD, HEIC.
画像ファイルの出力形式(保存可能なファイル形式)
- JPG, PNG, BMP, TIFF, GIF, WEBP.
いかがでしょうか。動画、音声、画像ファイルの入力形式、出力形式は、これだけあるので不足はないと思います。
8k4k動画を変換できる
現在はフルハイビジョン(1920×1080)をはるかに超えて、4K(3820×2160※フルハイビジョンの4倍)、8K(7680×4320※フルハイビジョンの16倍、4Kの4倍)も使われるようになっています。
当然、解像度が上がれば、扱うPCの性能も、変換や編集で使用するソフトの性能も必要になりますが、このソフトでは4Kも8Kも入力することができますし、出力することは4k(4096x2160)までできます。
20本以上の動画を同時にエンコードできる
同時にエンコードできる本数は最大20本です。ここまでするには、相当なハードウェアの性能が必要となるで、あまりしないとは思いますが、いわるるバッチ処理と言われる、変換するものを複数登録しておいて、1本終わったら次、また終わったら次…というよな挙動ができるので便利です。
最初に変換したいものを設定して登録し、あとは放っておけばバックグラウンドで変換されます。
GPUの支援が受けられる
動画編集には、近年グラフィックボードのGPUが使えるソフトウェアも多くなっていますが、こちらもGPUが使用できます。
CPUとGPUの両方を使うことにより、エンコードソフトが劇的に上がる場合も少なくありません。(使用しているビデオカードの性能に依存します)
使い方が簡単
Wondershareさんのソフトは、初心者でも扱いやすいものが多く、PCに詳しくない方でも使いこなせるものが多いです。その大きな理由は、GUI(グラフィカルユーザインターフェース=操作画面の見た目)がシンプルということと、設定が必要最低限に絞られていることです。
GUIは大きなボタンやパネル、タブで見やすいので、どこをクリックすれば良いか直感的にわかる見た目になっています。
設定も多すぎてもわけがわからなくなるとの理由だと思いますが、必要な項目に限られています。とはいえ、中級者でも満足できる程度の設定の余地は残してあります。
ほぼ設定はいじらず、デフォルトのまま、もしくは2,3個設定をいじるだけで十分満足いく操作ができるのが、Wondershareさんのソフトの特徴だと感じています。
設定を解説
設定が簡単といっても、動画や音声、画像など、できることが多岐にわたるので、設定を解説していきます。
まずはユーザー登録。無償で試用できますが、無償版だと当然機能制限があります。
有償版を使用するには、Wondershareさんのアカウントを作成する必要があります。このソフト上からでもできますが、WEBページからでも登録が可能です。
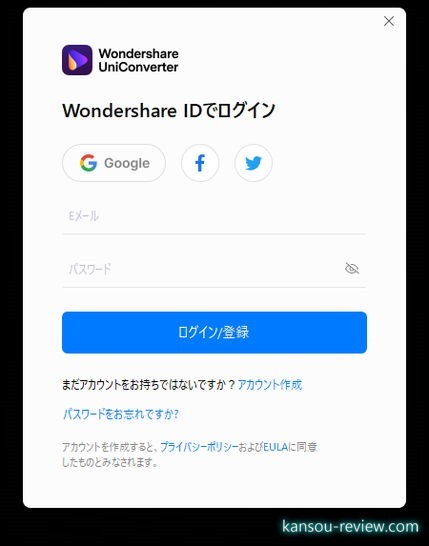
ちなみに、無償版の機能制限は以下になります。試用してから気に入ったら購入すれば良いでしょう。
- 動画変換:1/3の長さまで
- 動画ダウンロード:1ファイルのみ
- 動画圧縮:〇
- 動画編集:1/3の長さまで
- ファイル結合:×
- 画面録画:1分間まで
- DVD作成:×
- ビデオプレーヤー:〇
- ハードウェアアクセラレータ:×
ユーザー登録すると、その情報や通知などが見られるようになります。
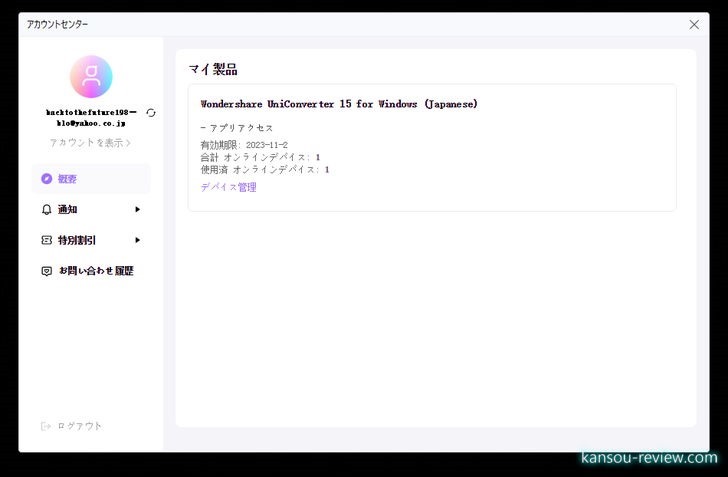
『一般』。Wondershare UniConverterには専用のプレイヤーがあるのですが、デフォルトだと動画の再生でこれが立ち上がるようにチェックが入っています。他の再生ソフトを使用する場合、チェックを外しましょう。
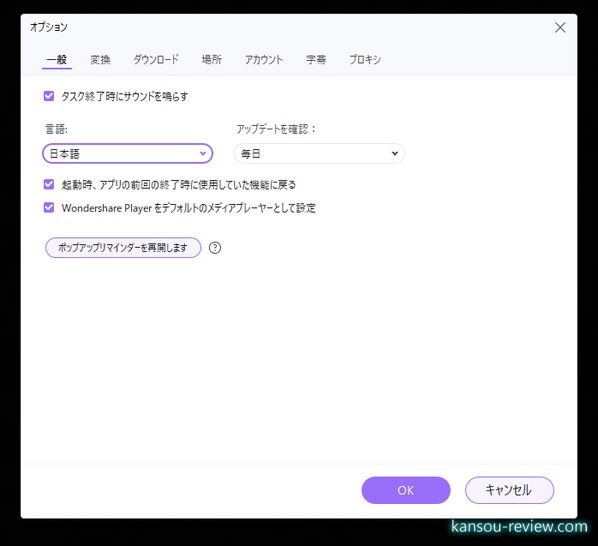
『変換』。同時にいくつ変換するか、変換が終わったタスクはどうするか…などを選択します。また、ビデオカードのGPUが使えるのですが、使える場合は自動的にチェックが入っています。
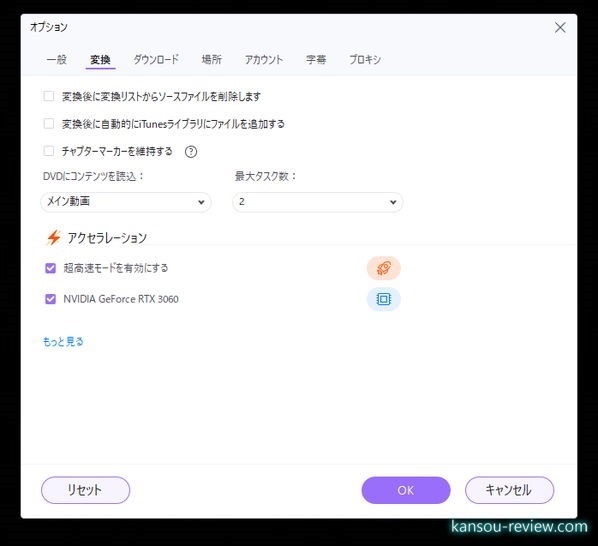
『ダウンロード』。多くの動画サイトなどからファイルをDLできる機能もあるのですが、そこで同時にいくつDLするか…などを設定します。使用しないならスルーで。
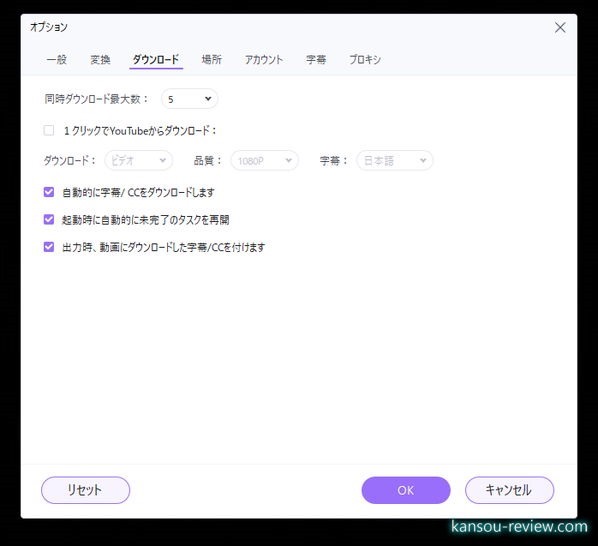
『場所』。各種ファイルの出来上がったものをどこに保存するかの設定です。デフォルトだと、自動でPCを調べ、空き容量の多いディスクにフォルダが自動作成されて指定されるようです。ここは自分の分かりやすい場所、好みの場所に設定した方が良いでしょう。
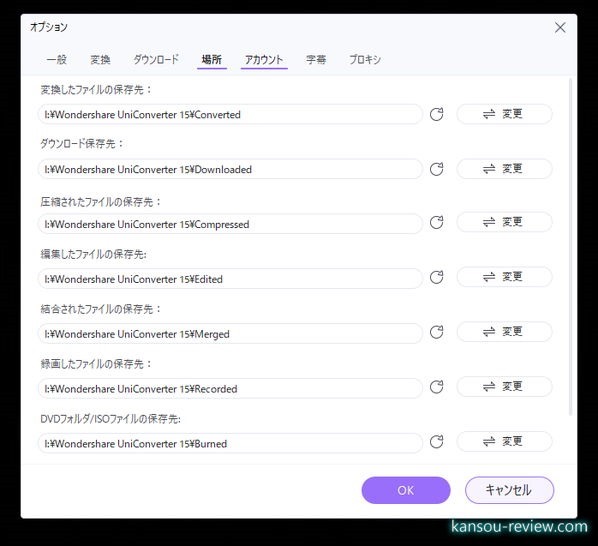
『アカウント』。SNSのアカウントを登録しておくと、そのSNSでアップロードされている、非公開の動画がDLできるようになります。
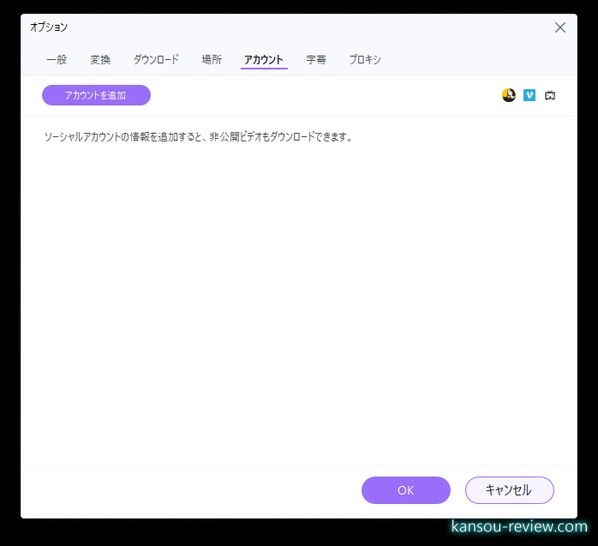
『字幕』。編集で動画に字幕を挿入することができるのですが、その設定を次回も引き継ぐかどうか…です。
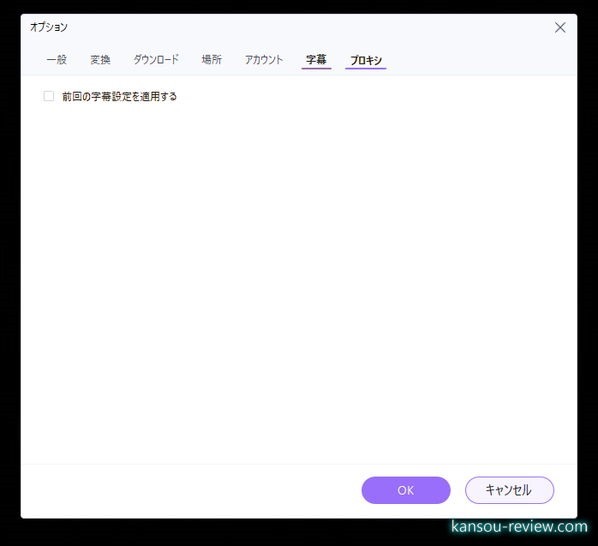
『プロキシ』。ネットワークに接続するときに、プロキシを使って安全性を高めたり、外国からアクセスしているように見せかけ、その国でしか公開されていない動画などをDLできるようになります。興味ない方はスルーで。
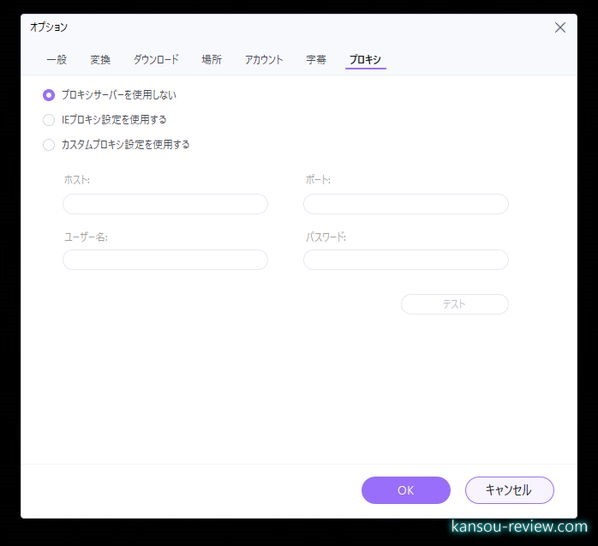
基本設定は以上になります。これだけいろいろなことができるソフトにしては、非常にシンプルでわかりやすいと思います。このあたりがWondershareさんの特徴で、初心者にも分かりやすい所以です。
ただ、各種作業工程で、例えば動画のエンコードなどだと、その作業を行う中で、画質はどうするか、音質はどうするか、解像度はどうするかなどの設定も出てきます。
これも順を追ってやっていけば簡単ですし、極力複雑にならないようにGUIも工夫され、項目も絞られています。そちらの解説はこのあとしていきます。
順を追って使い方の解説
さて、それでは、動画の変換と編集を順を追って解説していきます。
動画変換
まずは動画変換の解説です。メイン画面の『ホームタブ』、『変換』を選択。
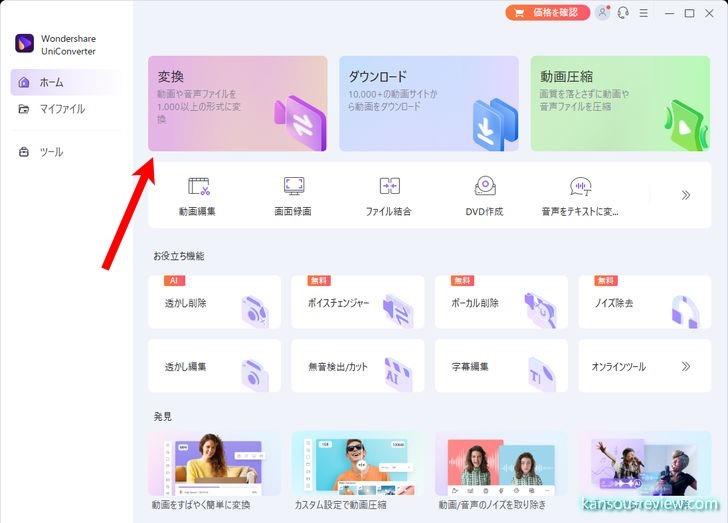
変換のメイン画面に遷移するので、変換したい動画、音声、画像をドラッグ&ドロップ。今回は動画を変換しますが、音声や画像でも同じ手順です。
ここで、先述したように、画質、音質、解像度などの設定を行います。個別に設定するには、個別の動画の『設定』。リストに登録した動画全てを同じ設定にするなら、下にある『出力方式を一括指定』をクリック。
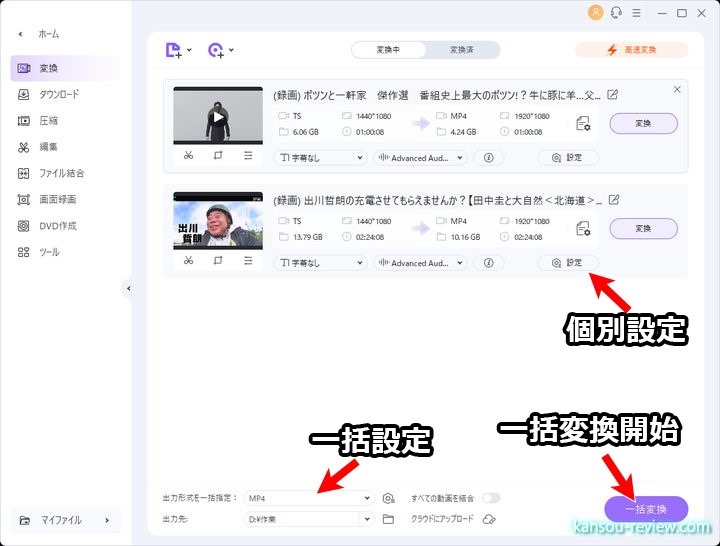
設定をクリックすると、画像のような画面が出てきます。デフォルトでは全て自動となっていますが、ここをいろいろ弄ることにより、画質などを好みに設定できます。
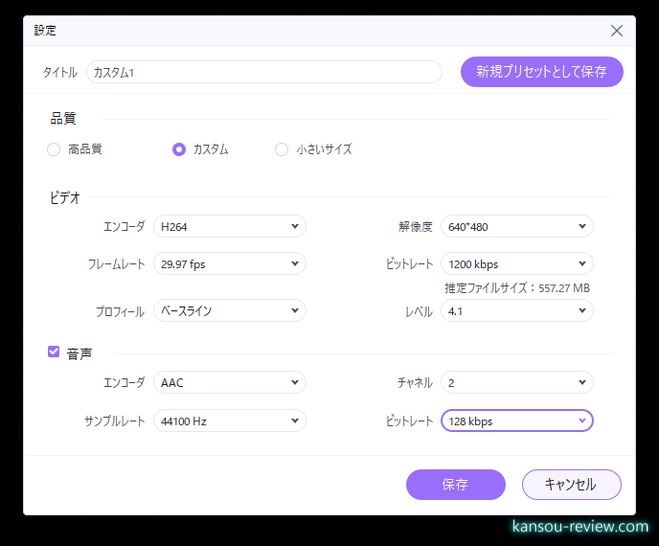
また、好みで設定したものは、プリセットとして名前を付けて保存し、次回以降呼び出すことができるようになります。
『出力方式を一括指定』では、画像のようにオーソドックスな設定が数多くプリセットされているため、初心者でも1クリックで画質等を選択することができます。
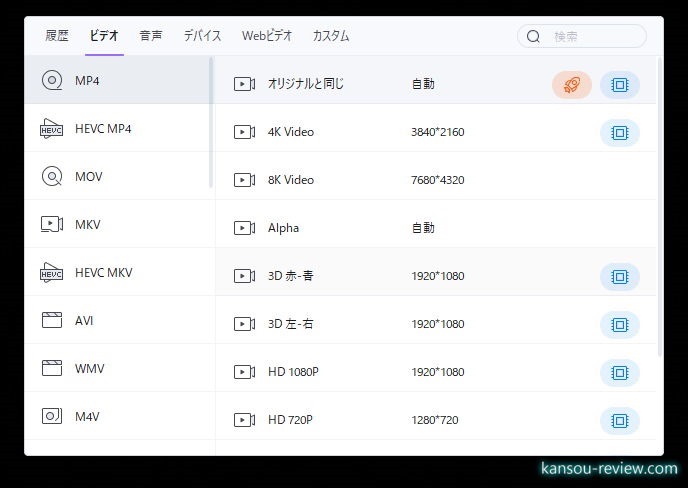
また、『出力方式を一括指定』ではカスタムに保存した設定を呼び出すことも可能です。
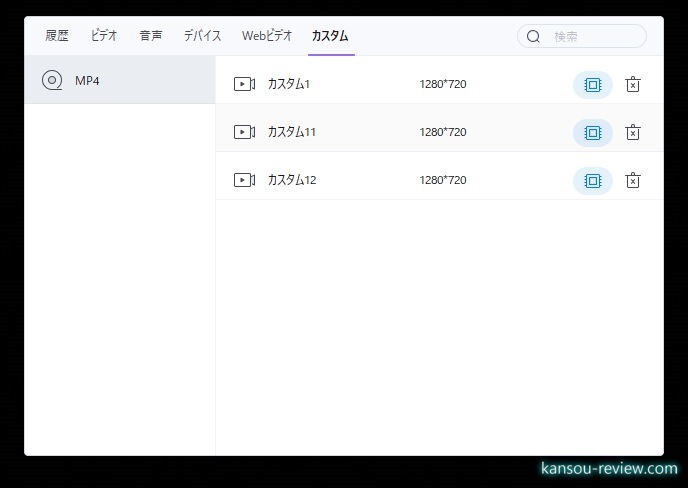
画質等の設定が終わったら、個別の『変換』ボタンをクリックするか、下にある一括変換をクリックすると変換が開始します。
変換開始。きちんとGPUを使用していますね。変換終了までのおおよその残り時間も表示されます。
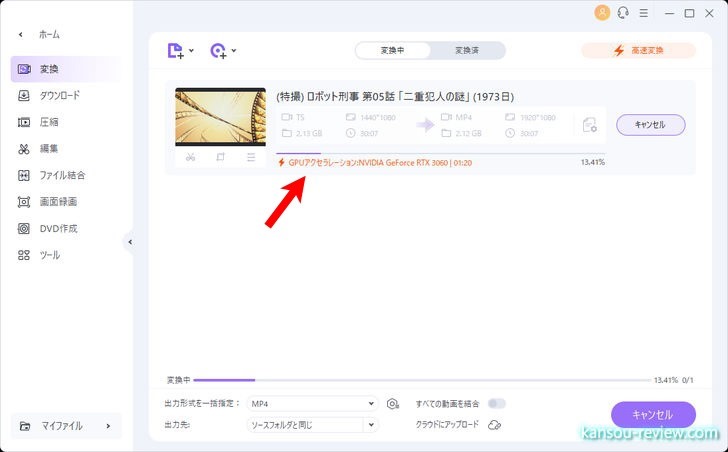
試しに以下の設定で変換してみました。元ファイルはts動画の1440×1080のハイビジョンで、ファイルサイズは2.13GBです。
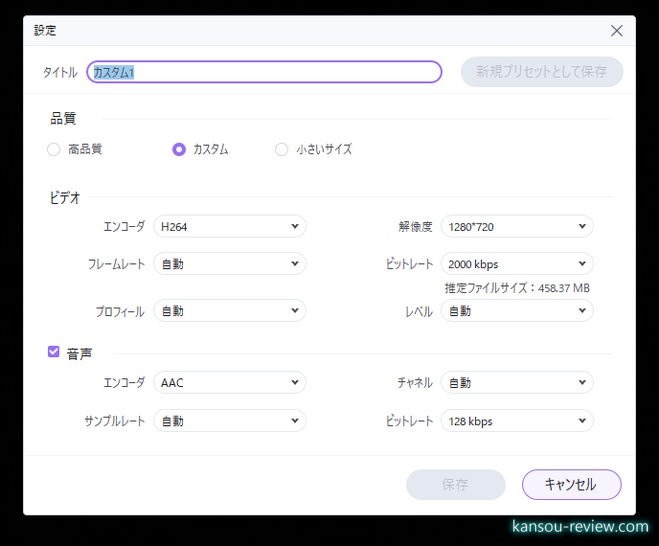
[(特撮) ロボット刑事 第05話 「二重犯人の謎」 (1973日).ts] 100D 1440x1080 MPEG2 MP@HL 16:9 625line Interlace 29.97fps 8324.80kb/s CBR
104D AAC 48.00kHz 2.0ch(2/0 L+R) LC 144.00kb/s
188Pct
[MPEG2-TS] 00:30:06.871 (1806.871sec) / 2,288,152,888Bytes真空波動研Lite 200407 / DLL 200407 Unicode
変換の結果、ファイルサイズは455MBになり、エンコード時間は2分程度でした、爆速です。
[(特撮) ロボット刑事 第05話 「二重犯人の謎」 (1973日).mp4] 1280x720 8Bit AVC/H.264 High@3.1 1:1 Progressive 29.97fps 54154f 1979.78kb/s
AAC 48.00kHz 2.0ch(2/0 L+R) LC 128.00kb/s
[Extra][2] MP4 v2
MetaData
[MP4] 00:30:06.938 (1806.938sec) / 477,176,128Bytes真空波動研Lite 200407 / DLL 200407 Unicode
画質も綺麗で全く問題ありません。設定や画質の好みは人によりますが、H.264なら、ハイビジョン(1280×720)の場合、ビットレートは、2000kbpsで十分だと思います。
動画編集
次に、いくつか例を挙げて、動画の編集の手順を解説していきます。
編集は、先述のメイン画面で『変換』をクリックし、左のメニューから『編集』をクリック。今回は動画ですが、音声も画像も同じ手順です。
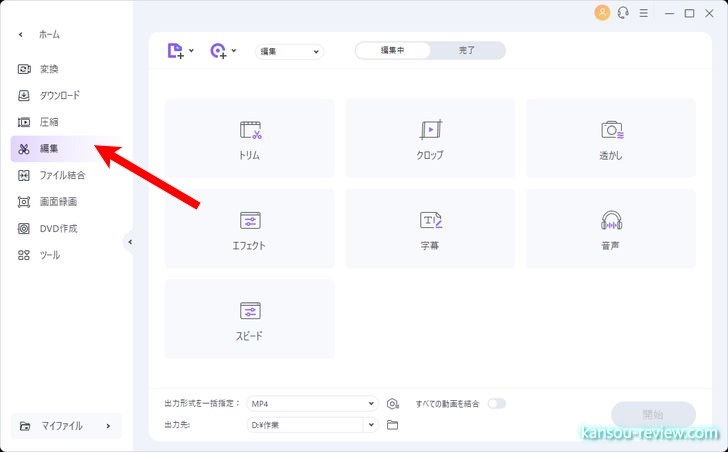
例えば『トリム』。動画の不要な部分をカット(削除)します。例えばTVを録画した場合などはCMをカットしたり、個人撮影の動画なら、不要な部分を飛ばしたりですね。
スライドバーで任意の動画の場所に移動し、ハサミマークで始点と終点を指定。ゴミ箱で不要部分を削除…という手順です。非常に簡単です。
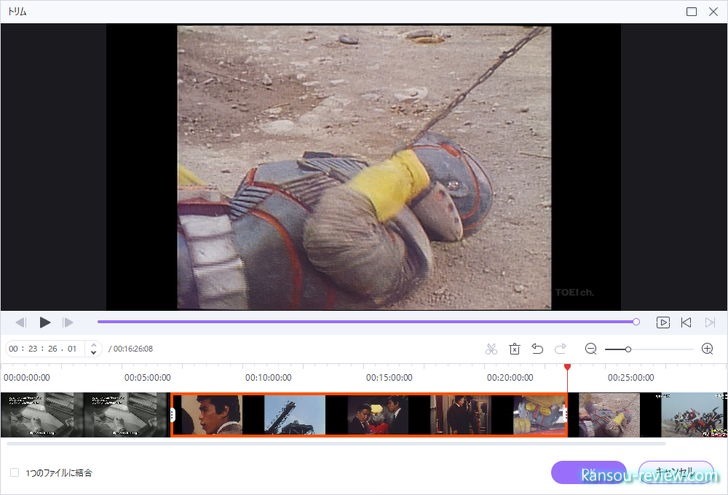
次に例を挙げると『クロップ』。TVを録画した場合、昔の動画は4:3なので、左右に黒帯が出ますよね。それをカットし、4:3の動画に編集したりします。
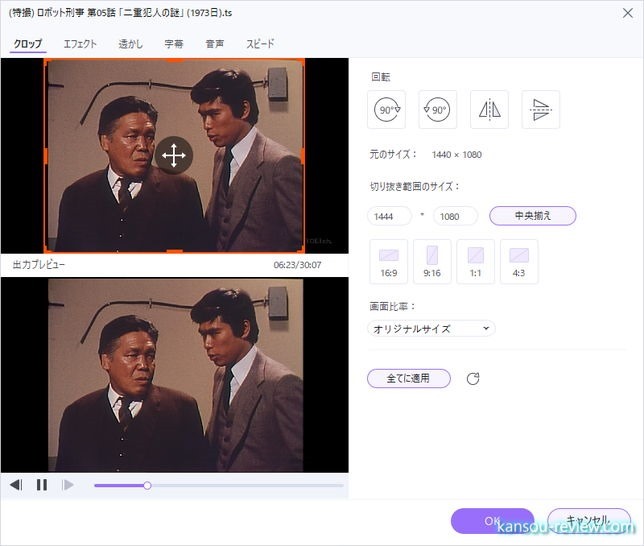
こちらも非常に簡単で、マウスでクロップ部分を指定することは勿論、解像度を数値で入力して、『中央揃え』をクリックすると、正確に16:9から4:3の動画に編集することができます。
この他、『透かし』、『エフェクト』、『字幕』、『音声』、『スピード』などの編集がありますが、同じような手順で進めていくので簡単です。
動画や音声以外のツールボックスを少し解説
動画や音声の変換、編集以外にも、便利で面白い機能があるので、一部を紹介したいと思います。
『VR動画変換』。通常の動画をVR動画に変換します。
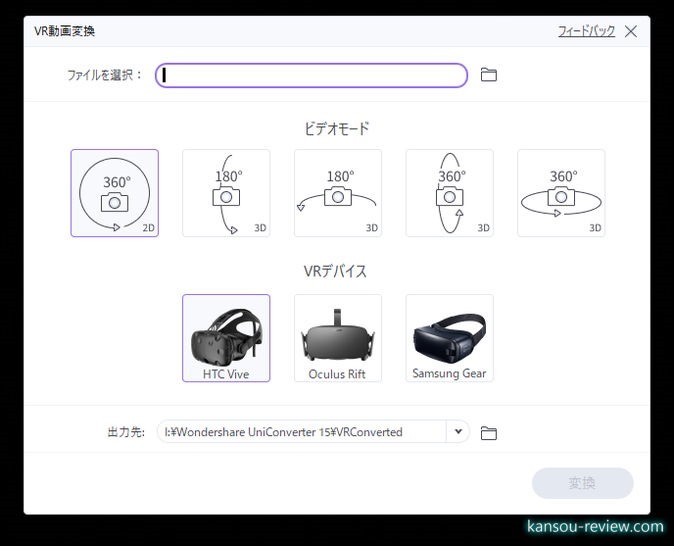
通常の平面動画を、無理矢理VR動画にするので、あらかじめVR動画そして撮影されたものと比べると、さすがに見劣りしますが、面白い機能です。
『画像変換』。海外サイトで結構見るのですが、WebPなど、WEB表示に特化したものまで入力、出力できます。WebPは結構特殊で、変換できるソフトが少ないので、個人的には重宝しています。
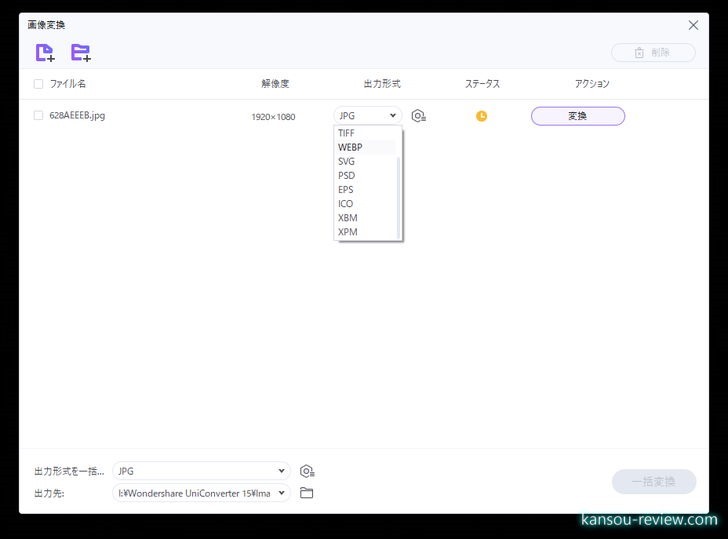
ツールボックスはこの他、『GIF作成』、『CD作成』なども、同じような手順で簡単にできるので便利です。
意外と役に立つダウンロード機能
ネットの動画サイトなどから、その動画をまるごとDLしてしまう便利機能もあります。代表的なサイトだとYouTubeやニコニコ動画ですね。
使い方は簡単で、動画サイトのDLしたい動画を表示し、そのURLをクリップボード(マウスを右クリックしてコピーを選択)にコピー。ダウンロードのメイン画面に貼り付けます。(リンクアイコンをクリック)
試しに、YouTubeで進撃の巨人のトレーラをDLしました。URLの解析が成功し、DLできる状態になると、このような画面が出てきます。ここで、解像度などを選択することができます。
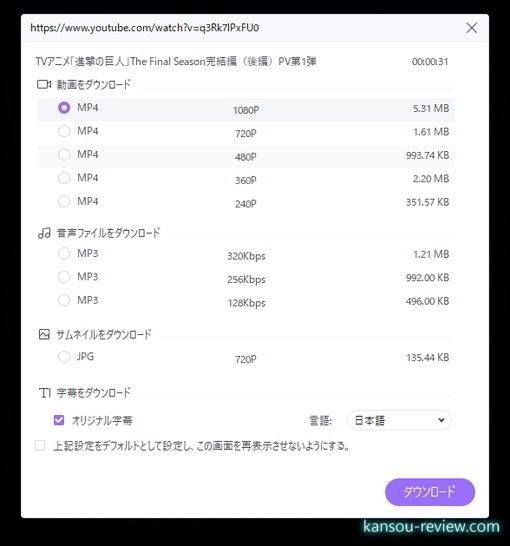
無事DLが開始されで完了しました。
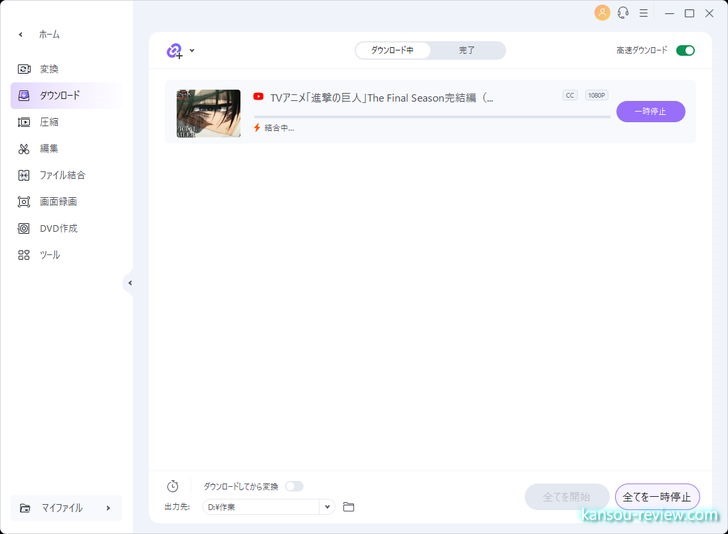
このように、多くの動画サイトから動画をDLすることができます。
動画サイト自体非常に多く、対応サイトも多いため、どこからDLできて、どこからはDLできないのかは、やってみないと分からない場合も多いのですが、日本人が多く使っているであろう、YouTubeとニコニコ動画ではDLできました。
お役立ち機能
実はそれ以外にも、『お役立ち機能』なるものがあります。一部は、あとからネットで個別に機能をDLして追加するシステムです。
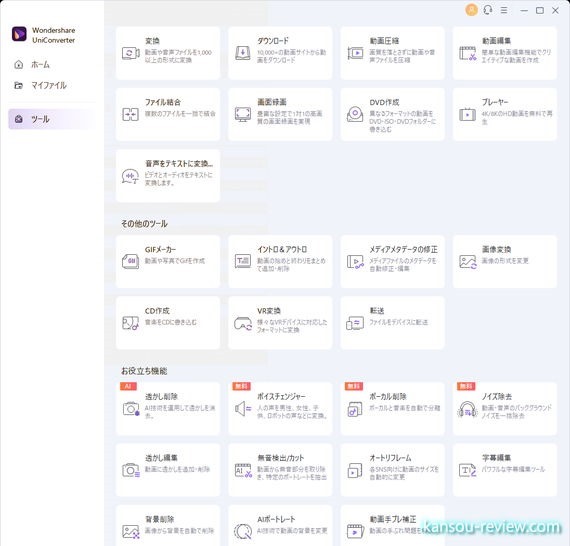
『透かし削除』、『ボイスチェンジャー』、『ボーカル削除』、『ノイズ除去』などなど。
一例を挙げると、『透かし除去』は、TV番組などを録画して、隅に出てくる半透明のロゴを除去する機能です。また、『ボイス削除』は、歌番組やPVでボイスを除去します。
これらが完璧かというとそうではなく、透かし除去はうっすら残ったりもしますし、ボイス削除も、ボイスが限りなく小さくなるのですが、うっすら残っている…みたいな感じです。それでも、ないよりあった方がずっと便利ですし面白い機能です。
総評
定評のある『Wondershare UniConverter』のバージョン15が出たとのことで、今回はそれを機会に紹介させていただきました。
Wondershareさんの強みである、『初心者にも使いやすく、中級者でも満足できる』特徴は健在でした。
初心者には設定をほとんど弄らずに使える、もしくは2,3個設定すれば十分であり、中級者向けには、弄ろうと思えば弄れる余地がある程度の設定項目。この辺りの使い勝手とバランスはさすがだなと感じます。
こんな人にお勧め
- 簡単に使える動画変換、編集ソフトが欲しい人
- 初心者から中級者まで使える動画変換、編集ソフトが欲しい人
- 動画以外にもオマケがいっぱいあるお得なオールインワンソフトが欲しい人
関連リンク
この記事と関係のある商品