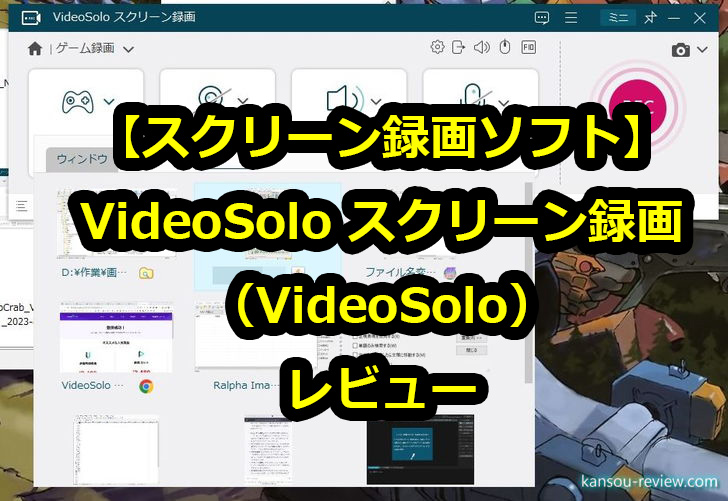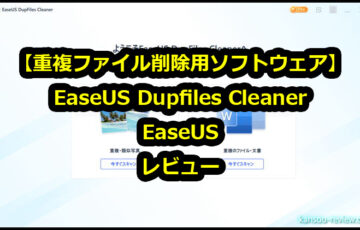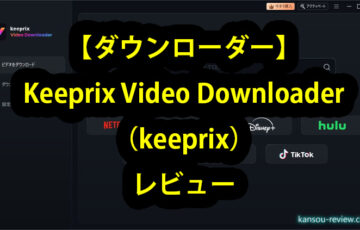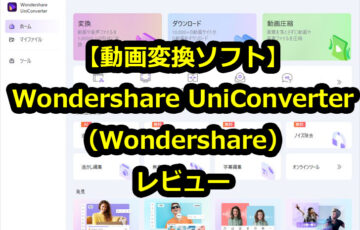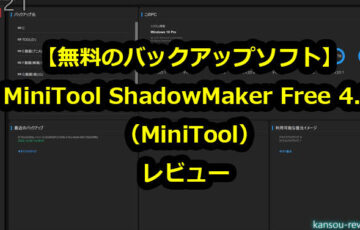今回レビューするのは、VideoSoloさんのスクリーン録画ソフト 『VideoSolo スクリーン録画』です。
それでは早速レビューを書いていきたいと思います。
目次
特徴
- 遅延がなし、ウォーターマークなしでPC画面の動きを記録
- マイク音声、システム音声、ウェブカメラを高品質で簡単に記録
- 録画範囲にリアルタイムで描画やスナップショット、注釈の追加に対応
- 最もスムーズなゲーム録画を作成する強力なゲームキャプチャーソフト
動画
使用した感想
このソフトでできること
このソフト『VideoSolo スクリーン録画』はスクリーン録画ソフトです。つまり、PC画面を録画し、解説動画を作成したり、YouTubeなどの動画サイトの動画を録画したり、ゲーム実況の動画を作るためのソフトです。
基本的にはスクリーン録画ソフト専用ですが、他にも使える機能があったりするので、このソフトでなにができるかを見ていきます。
今回、この記事で紹介するのはWindows版ですが、Mac版もあります。Mac版の解説はこちらのページをご覧ください。その他のソフトの紹介とともに記載されています。
PC画面を録画できる
先述の通り、PCの画面をそのまま録画できますます。デスクトップ全体を録画することもできますし、任意のウインドウやソフトのみを録画することができたり、映したくないウインドウを除外したりもできます。
さすがスクリーン録画専用フトだけあり、細かい設定ができます。このあたりは後述します。
WEBカメラで録画してオーバーレイできる
WEBカメラも録画できます。しかも、それだけではなく、画面の右下に、そのWEBカメラの映像を表示したりもできます。ゲーム実況で良く見る画面ですよね。こんなことが簡単にできます。
WEB会議などを録画できる
WEBカメラを含めた画面全体を録画できるため、WEB会議などを録画し、記録しておいてあとから見るなんて、仕事でも使えるソフトです。
ライブ配信やゲーム画面をキャプチャできる
ゲーム録画専用のモードもあります。ゲーム画面のウインドウを選択し、WEBカメラ映像をどこに表示するかなど、順を追って選択していくだけで、誰でも簡単にYouTubeなどにある、あのゲーム実況画面を録画できるようになります。
録画中にスナップショットを撮れる
録画中にスナップショット、つまり静止画を撮影することもできます。録画が途中で止まったりすることもありません。キーボードやマウスでショートカットが設定できるので、録画しながら1クリック、1キーで簡単に静止画を撮影できます。
試用版と製品版の違い
VideoSolo スクリーン録画は、無料で試用することも可能です。ただ、有料の製品版とは違い、当然ですが機能に制限があります。機能制限は画像の通りです。
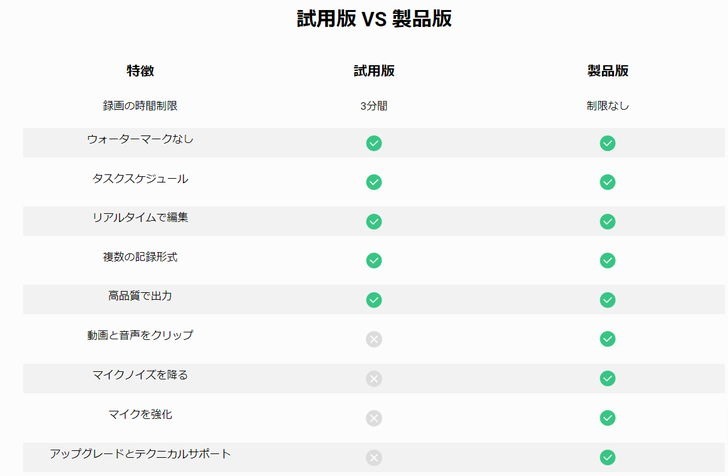
主なところを見ると、『録画時間が3分』あたりですかね。3分たつと強制的に録画が停止され、そこで保存されてしまいます。3分以上録画する場合、製品版を購入してください。また、試用版ではウォーターマーク(半透明の文字列)が出ます。
設定が細かくできる
先述しましたが、スクリーン録画専用ソフトだけあり、かゆいところに手が届く細かい設定が可能です。
マウスの動きを追跡する。クリックで強調する。任意のウインドウを選択する。録画範囲を細かく指定する。表示したくないウインドウを指定する。システム音声を入れる、入れない。WEBカメラも一緒に録画する、しない。WEBカメラをを端っこに表示する、しない。などなど。この辺り、設定画面を見ながら解説していきます。
まずはメイン画面。右上の『三』が設定になります。
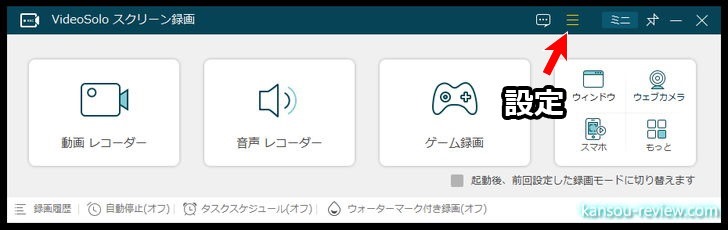
『録画中』と『出力』。録画中にどういった挙動をするかどうか…です。
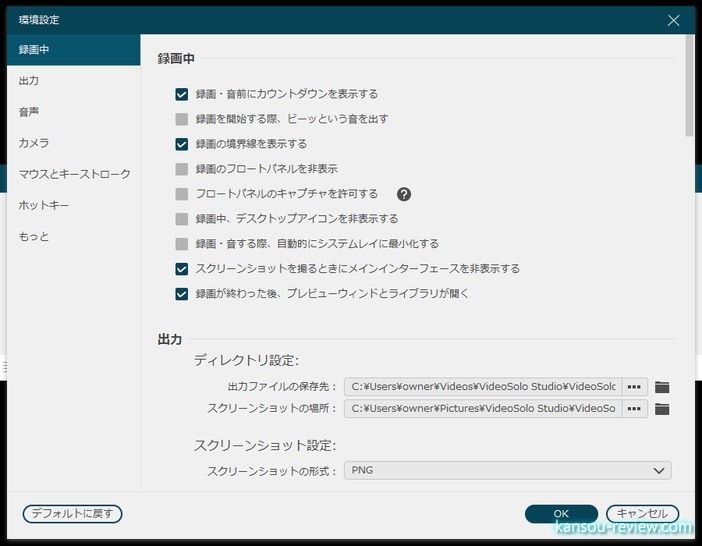
主な設定を見ると、デスクトップに表示しているアイコンを非表示にする。フルスクリーン時に、このソフトの画面を非表示にする等です。これをオンにすると、ユーザーにはこのソフトのコントロールパネルが見えていますが、実際には録画されません。また、保存先のフォルダは分かりやすいところに変えた方が良いでしょう。
『出力』の続き。作成する動画や音声、画像のコーデックを選択します。また、ビットレートは細かく指定できませんが、品質を選ぶことができます。
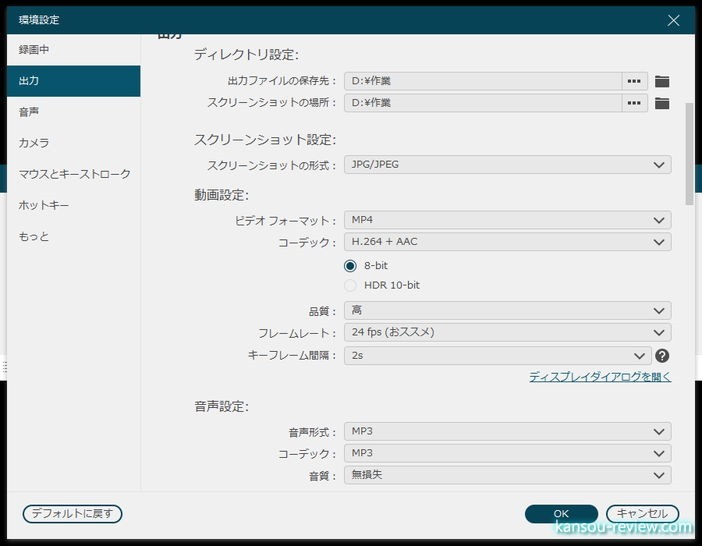
選択できる動画のコーデックは以下になります。
- WMV
- MP4
- MOV
- F4V
- MPEG-TS
- WebM
- GIF
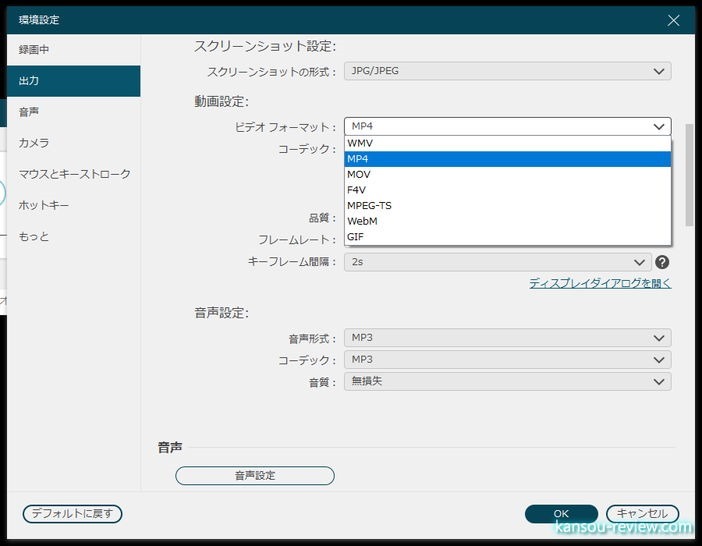
音声のコーデックは以下になります。
- M4A
- OPUS
- MP3
- WMA
- AAC
- FLAC(無損失)
- WAV(無損失)
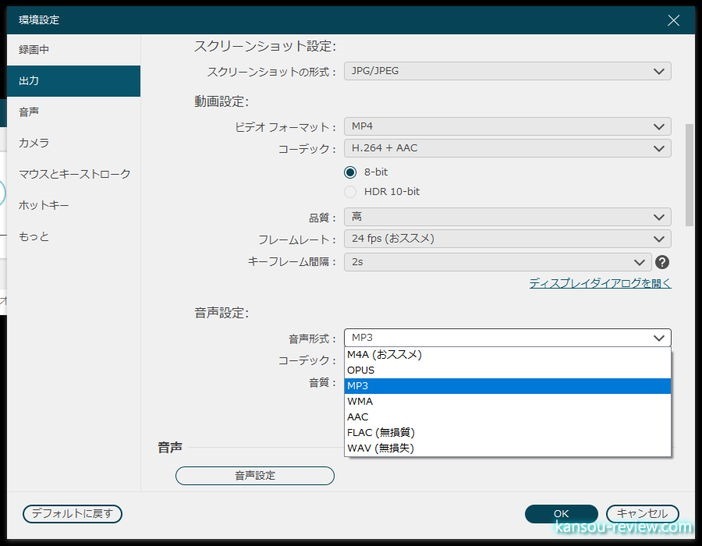
音声録音については、こちらのページでも使い方が解説してあります。
スクリーンキャプチャで使用する静止画のフォーマットは以下になります。
- PNG
- JPG/JPEG
- BMP
- GIF
- TIFF
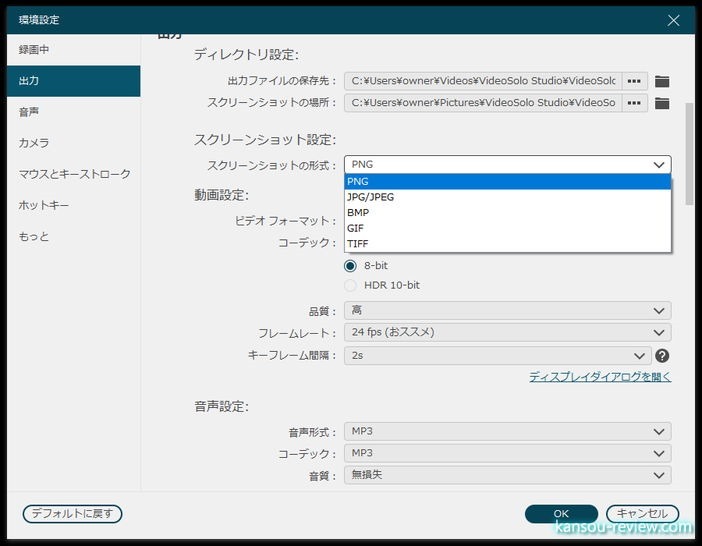
また、録画する動画の画質は、ビットレーでは選択できません。画像のように、『劣~無損失』まで品質で選びます。
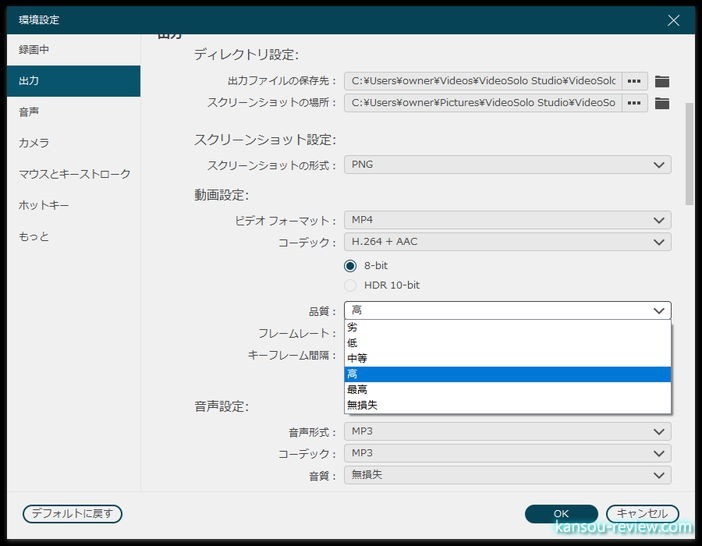
『音声』、『カメラ』、『マウスとキーストローク』。カメラと音声は後述。
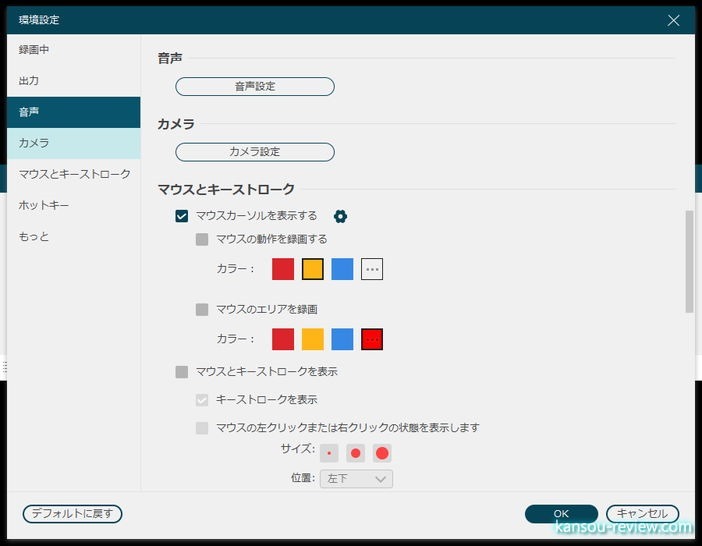
マウスとキーストロークは、マウスの軌道を表示したり、クリックで点滅させたり、キーボードを入力したときに状態を表示したりします。ソフトの操作解説、マニュアル動画を作成するさいに便利です。
『音声』をクリックすると別ウインドウが出てきます。マイクのノイズを除去したりできます。
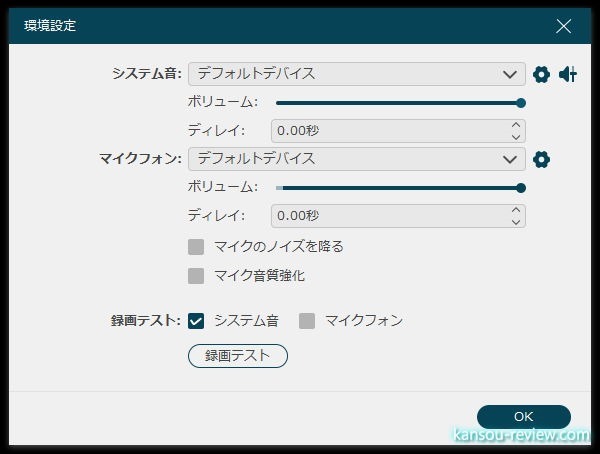
『カメラ設定』。クリックすると別ウインドウが出てきます。WEBカメラの設定です。解像度や、画面隅に小さく表示し、P in Pにしたりなどが設定できます。
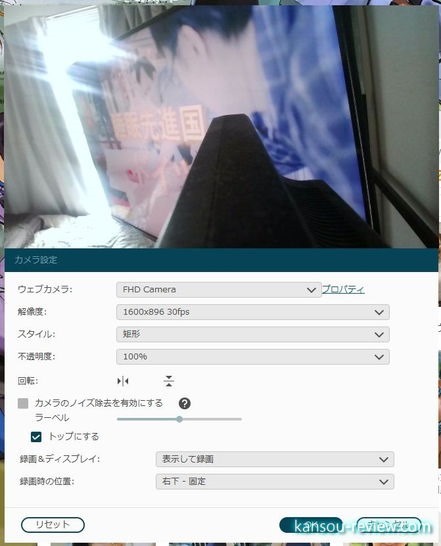
ちなみに、私が使用しているWEBカメラはこちらです。こちらが問題なく使えました。
『ホットキー』。キーボードに、任意でよく使う操作をショートカットで割り当てます。
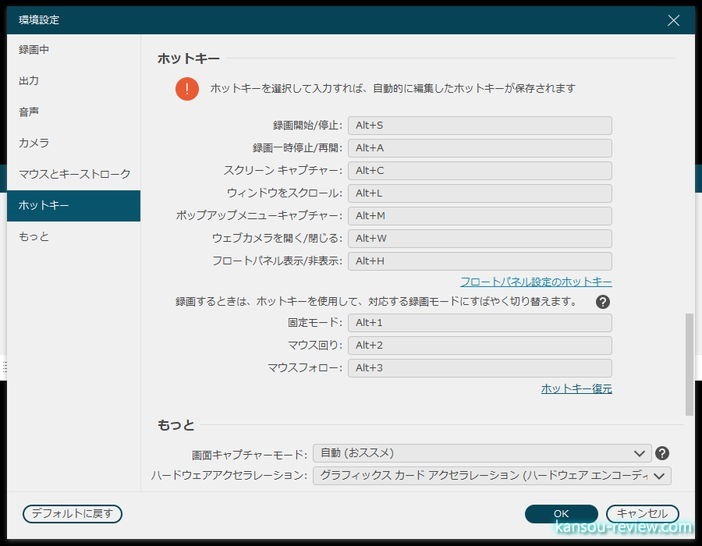
『もっと』。その他の設定ですね。低スペックのPCでも使用できるように、負荷を下げるモードがあります。また、アップデートを自動でチェックするか、PC起動時に、このソフトを起動するかどうかなどの設定があります。
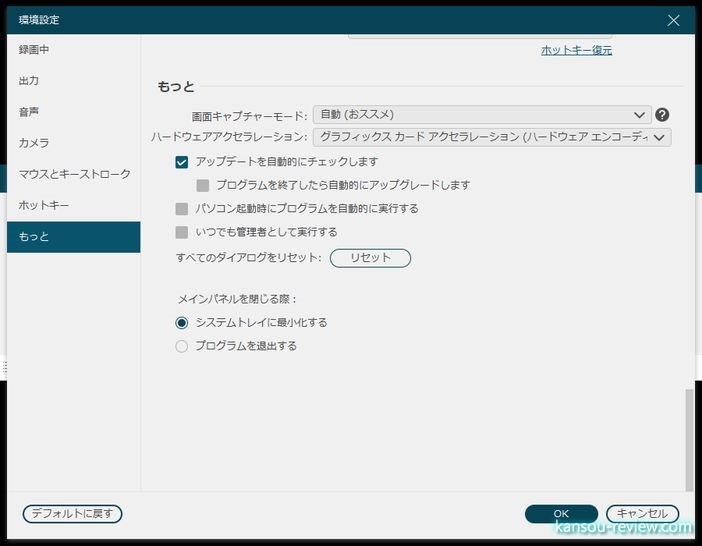
設定は以上になります。スクリーン録画専用ソフトだけあり、いろいろいじれるのですが、どれもわかりやすい項目なので、初心者でもゆっくり読んでいけばわかります。
スクリーン録画専用ソフトだけあり痒いところに手が届く
スクリーン録画ソフトは他にもありますが、これは基本的に専用ソフトで、先述したように、録画のさいも柔軟に調整ができます。
それでは早速、基本的な使い方を解説していきます。
まずはメイン画面。大きなパネルで各種モードが表示されており非常に分かりやすいGUI(見た目)になっています。
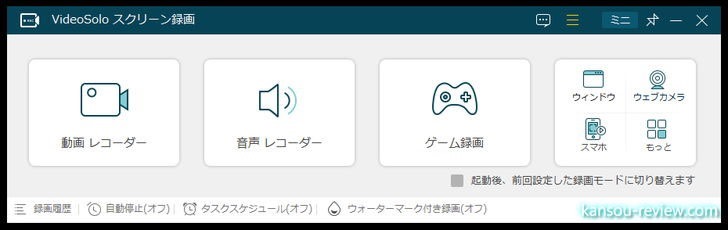
『動画レコーダー』をクリック。PC画面を録画します。
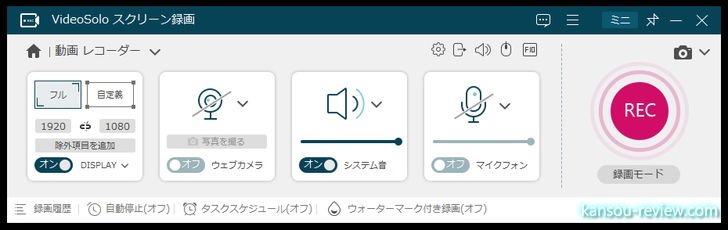
1番左のパネルで録画範囲を選択。画面全部のフルスクリーンや、解像度を数値で入力して指定したり、ウインドウを直接選択することもできます。
その右側からは、WEBカメラも一緒に録画するか、システム音声を録音するか、マイクは録音するか…などです。
全てを設定したら、1番右にある『REC』ボタンをクリック。録画が始まります。
録画範囲は、画像のように赤点線で表示されます。もちろん、この枠や、このソフトの操作パネルは録画されません。ユーザーには見えていますが、録画されて出来上がる動画ファイルでは、透過されてなかったことににされます。
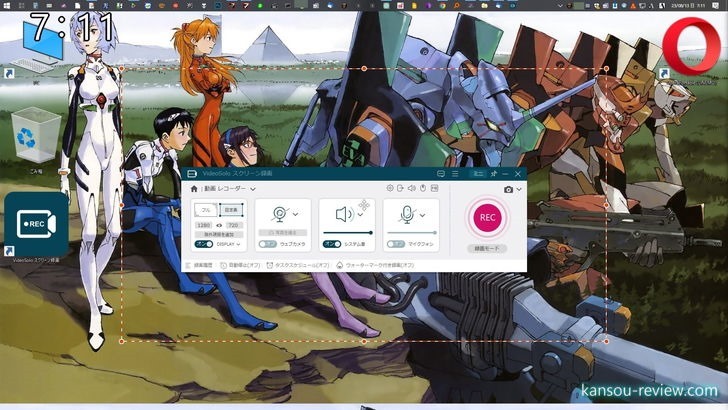
『音声レコーダー』。こちらは、動画は録画せず、音声のみを録音するモードです。
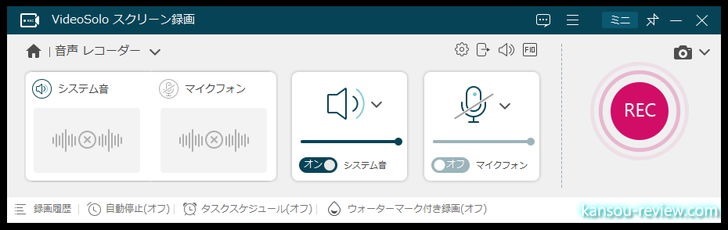
『ゲーム録画』。ゲーム録画に特化したモードです。ゲーム画面のウインドウを直接指定し、WEBカメラの映像を右下に配置して録画するなんて、YouTubeのゲーム実況動画などで見る映像を簡単に作成できます。
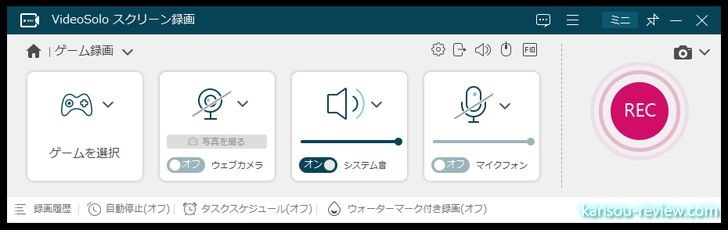
また、メインパネル以外でも機能があります。各種モードに入ったあと、左上のメニューをクリックすると、その他のモードが出てきます。
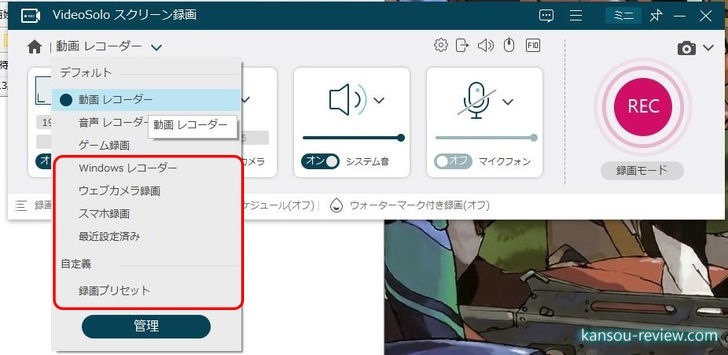
『Windowsレコーダー』。ゲームモードと似ていますが、今PC画面内にあるウインドウが一覧で表示され、それを選択するだけで、そのウインドウがのみしっかりと録画できるようになります。
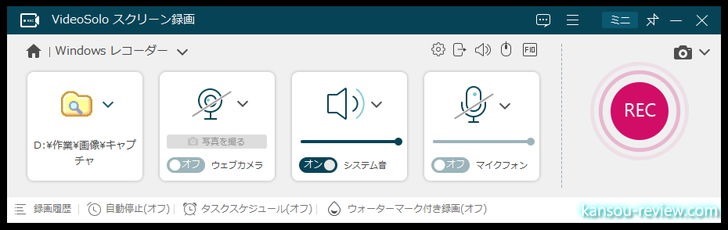
1番左のパネルをクリックすると、画像のようなウインドウ選択画面が出てきます。
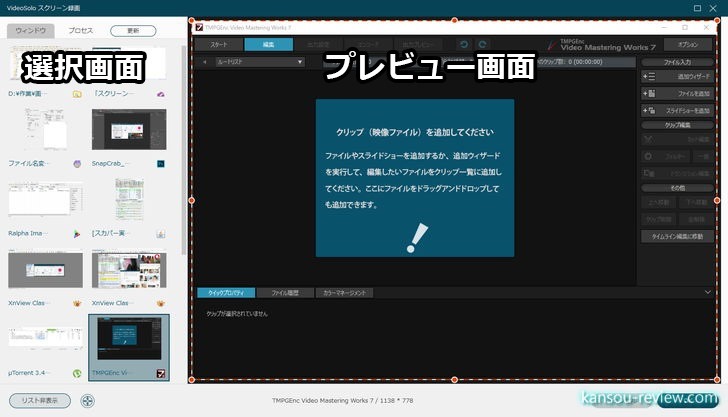
左のウインドウ選択画面で、録画したいウインドウを選択すると、右のプレビュー画面で、どのように録画されるのかが表示されます。1ピクセルのズレもなく、きっちりそのウインドウのみ選択されています。
『ウェブカメラ録画』。WEBカメラのみを録画してくれます。
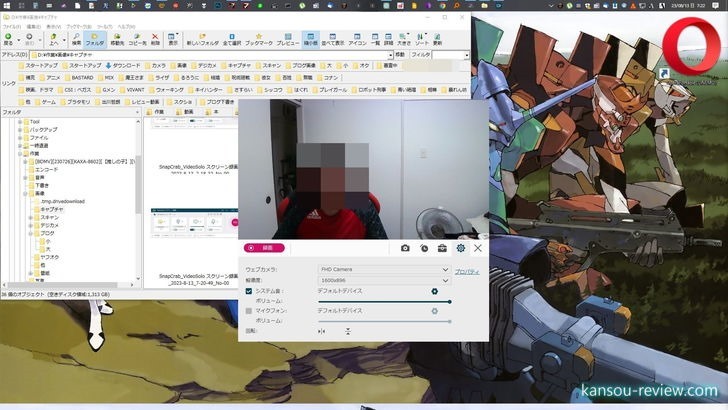
『スマホ録画』。スマホと接続して、スマホ画面を録画します。ただし、このモードの場合、スマホの設定を弄り、開発者モードにする必要があります。
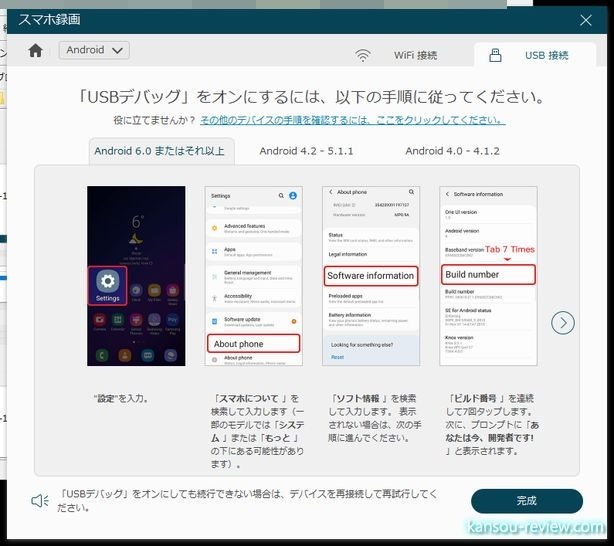
スマホの開発者モードの設定は、このソフトでやり方が説明されています。
主なモードの使用方法は以上になります。
設定、使い方とともに、順を追っていけば初心者でもわかる造りになっています。それでいて、スクリーン録画ソフトとしては高機能で、デスクトップのアイコンを消したり、除外するウインドウを選んだり、WEBカメラを角に表示したまま録画するなど多機能です。
総評
基本的にスクリーン録画ソフトですが、WEBカメラを扱えたり、スマホ画面を録画したりもできます。また、いままどきで、ゲーム実況動画のように、右下にWEBカメラで自分の映像を…なんてことも簡単にできます。
スクリーン録画ソフトとしては十分多機能でありながら、設定も順を追って見ていけば初心者でも理解できるので、万人向けのソフトだと感じました。
特に便利だと感じたのは、ゲーム録画とWindowsレコーダーで、いろいろな方法で、確実にウィンドウを捉えてくれるので便利でした。
こんな人にお勧め
- スクリーン録画ソフトを簡単確実に使いたい人
- 高機能のスクリーン録画ソフトを使いたい人
- ゲーム実況動画を作りたい人
関連リンク
この記事と関係のある商品