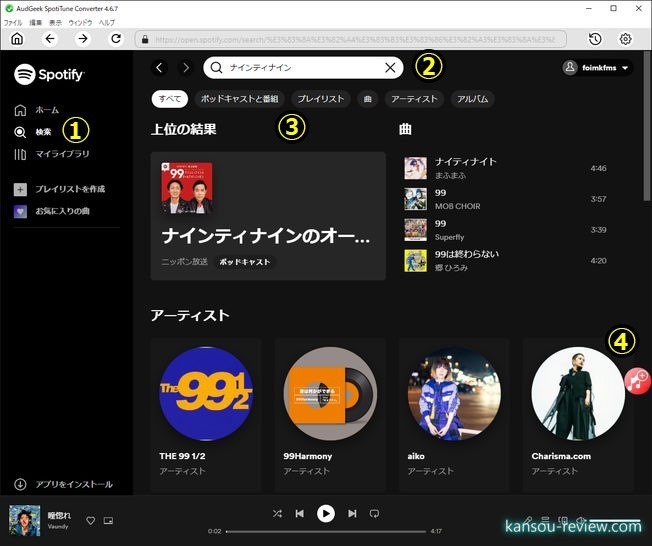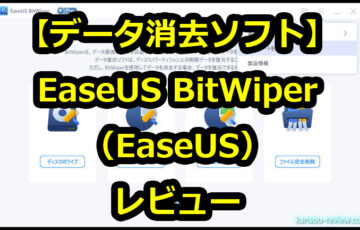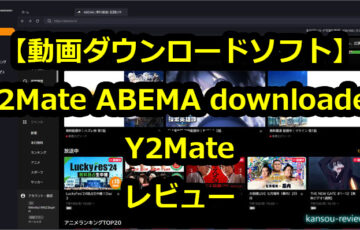今回レビューするのは、AudGeekさんの音楽変換ソフト『Spotify音楽変換ソフト』です。
それでは早速レビューを書いていきたいと思います。
目次
特徴
- Spotify音楽の曲をMP3、M4A、WAV、FLAC或いはAIFFに変換。
- 20倍速でSpotify音楽の曲、アルバムとプレイリストを一気に変換。
- Spotifyフリー・プレミアムに対応、フリー版のをスキップ。
- 内蔵のWebプレーヤーで変換、Spotifyアプリのインストールは不要。
- 曲名、アルバム、アーティスト、トラック番号、アートワークを保持。
- ID3タグ、スペース、ハイフンを利用、出力を一括で改名。
- 出力ファイルをアルバム、アーティストのフォルダに整理。
- Spotifyの曲を様々なデバイスで再生、BGMとして利用。
- 最新のWindows 11に対応、Windows 7以降のOSで動作可能。
使用した感想
Spotifyの音楽を自分のPCにDL、変換できる
ソフトは、Spotifyにある音楽ファイルを、自分のPCに保存することができるソフトウェアです。また、その際に、どのファイル形式にするかも任意で選べます。変換できるファイル形式は以になります。
- MP3
- M4A
- WAV
- FLAC
- AIFF
Spotifyはいわゆるストリーミングサイトで、オンラインで音楽を流しています。そのため、ネットに接続していないと基本的に再生できません。しかし、自分のPCにDLしてしまえば、オフラインでも音楽を聴けるようになります。
SpotifyのWEBサイトに行かなくても、ソフトからアカウントを作成できます。画像のように、メールアドレス、パスワード、表示名を入力するとアカウントが作成されます。その後、、メニュー画面に戻ってログインできるようになります。
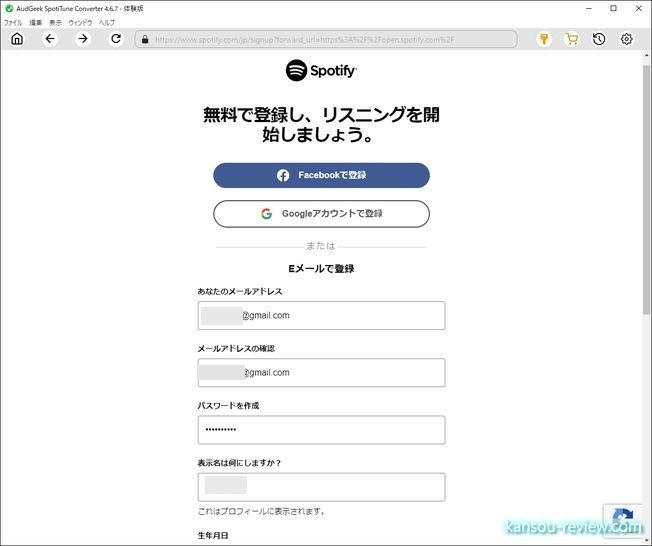
Spotifyのアカウントを持っている、もしくは作成したら、メニュー画面の『ログイン』をクリック。メールアドレスとパスワードを入力すると、ログインできます。
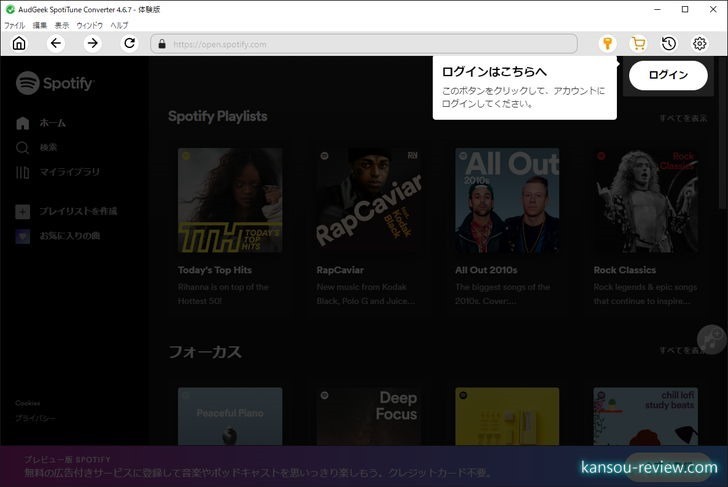
Spotifyはメールアドレスがあれば、取りあえず無料で使うことができます。一定期間無料だったり、再生時間の制限もありません。ただ、無料版だと『シャッフル再生ができない』、『曲送りが6回まで』、『曲戻しはできない』、『聴きたい楽曲の指名再生ができない』、『曲と曲の間にが広告入る』などの制限はあります。便利だと感じて、これらが面倒だと感じたら有料登録すると良いでしょう。
ファイルを保存したらあとは好きにできる
ファイルをPCに保存したら、あとは自分の好きに編集したり移動したりコピーできます。コピーガードも掛かっていません。
Spotifyと繋がっていないスマホやPCに移動して聞くこともできますし、自分だけのお気に入りを集めて再生させることも、馴染みのあるエクスプローラーや、好みのプレイヤーで好きにできます。
移動もコピーも編集も自由なので、ビットレートを調整してファイルサイズを減らしたり、音質重視のファイル形式やビットレートで変換することもできます。
ソフトでSpotifyから村孝蔵さんの『陽だまり』をMP3にしてDLした様子です。きちんと指定したフォルダに、指定した名前でファイルが生成されました。
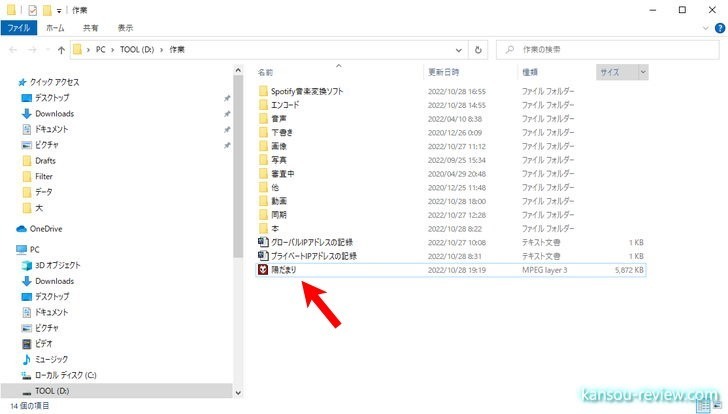
使い方はシンプルで簡単
使い方は簡単ですし、ソフトのGUIもわかりやすく、初心者でも問題なく扱えると思います。
基本的は使い方は以のようになります。
- ①の『検索』ボタンをクリック
- ②で探したい曲の検索ワードを入力
- ③に検索結果の表示
- DLしたい曲をクリックして詳細を表示させる
- ④の『リストに追加』ボタンをクリック
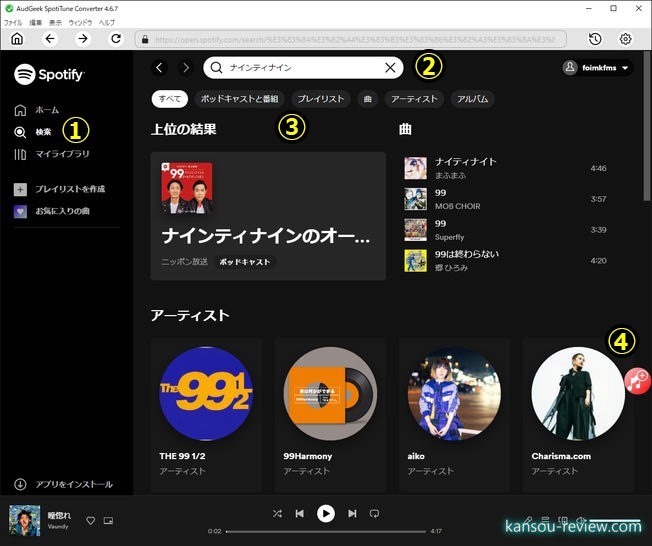
そうすると、曲リストの画面に遷移します。左側にチェックボックスがあるので、DLしたい曲にチェックを入れ、の変換ボタンを押すとDLと変換が始まります。
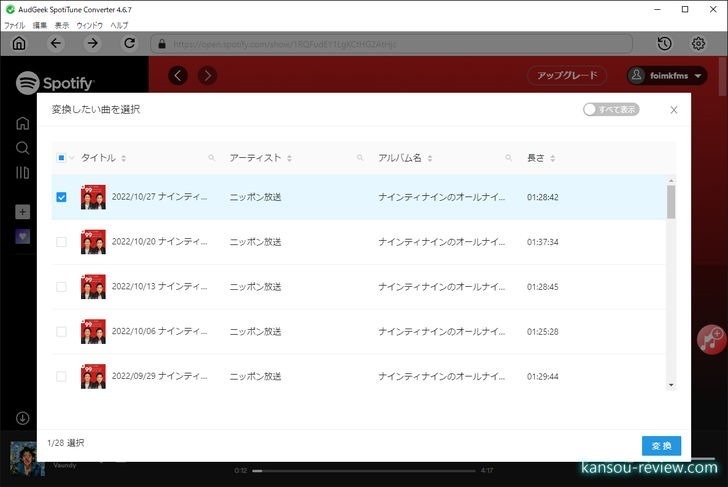
設定項目自体も非常にシンプルで初心者にも優しいです。あれもこれも弄れるカスタマイズ性の高いソフトも魅力ではあるのですが、その全てを把握するには知識も時間も必要です。また、お目当ての設定場所に行くまで何階層も掘りげたり…。その点こちらは設定画面は1画面だけです。
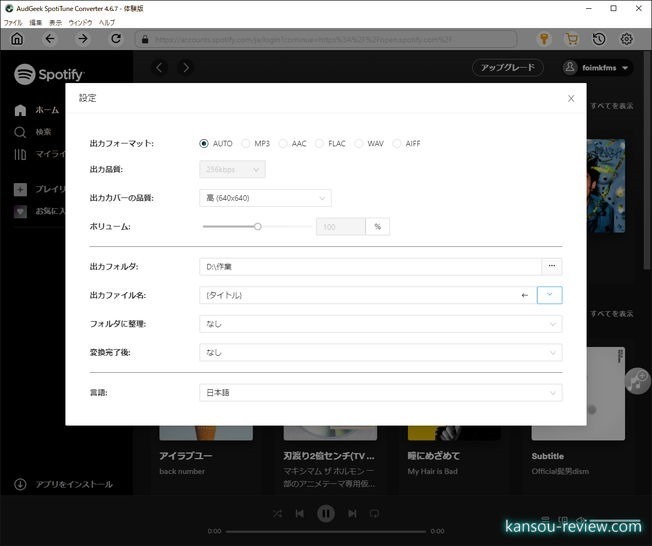
ここでいじる項目としては、『どの形式のどの音質で変換するのか』、『DLした音楽ファイルの保存場所はどこにするのか』の2点だけで問題ありません。ファイル形式は先述したように、MP3、AAC、FLAC、WAV、AIFFで、それぞれにビットレートがあるので、高音質で保存したければ高く、低音質でも容量を小さくしたければ低くすれば良いだけです。
一般的には広く使用されているMP3で良いと思います。128kbpsがCD音質並と言われており、音質にこだわる人は192kbpsを使用する方が多いです。さらにもっと音質を良くしたい方は320kbpsといったところです。
変換速度が最大20倍速と速い
変換速度は20倍と速いです。ただし、これは変換速度であり、実際にPCにDLされるまでにはもっと時間が掛かります。どういうことかというと、以の挙動になるからです。
- 音楽のバックグラウンドでの再生と録音(実時間)
- 変換(これが20倍速)
変換ボタンを押すと、指定した曲がバックグラウンドで再生されます。もちろん、そのときに音楽は流れませんし、他の作業をしていても、手持ちの曲やYouTubeを再生して音を出していても問題ありません。あくまでソフトで音楽を再生し、それを裏で録音しているだけです。
つまり、5分の曲があったとしたら、その再生時間の5分と、変換の時間が掛かります。変換の時間は20倍ほどなので、5分の曲の場合、5分+15秒で5分15秒。先述の画像でもあった、約100分のラジオの場合、再生時間100分+変換5分で105分掛かります。
バックグラウンドで再生、録音中は右側に四点マークが出てグルグル回っています。このアイコンの時はバックグラウンドで再生中です。
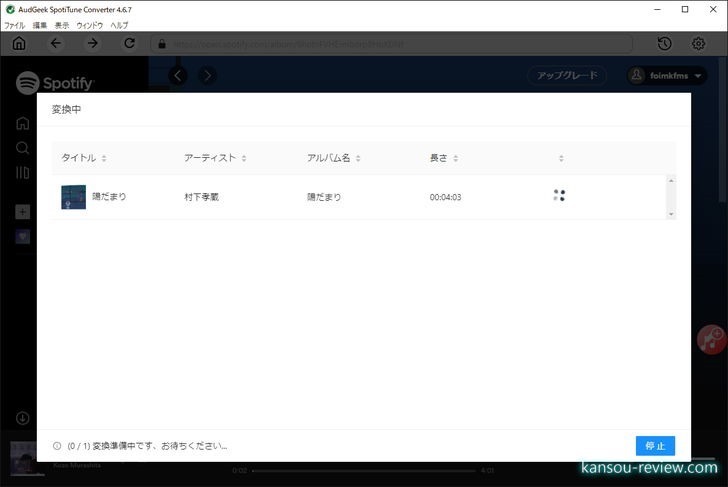
バックグラウンドでの再生、録音が終わると変換に移行し、右側のアイコンが変わり、パーセンテージが表示されます。このときは変換中ですね。
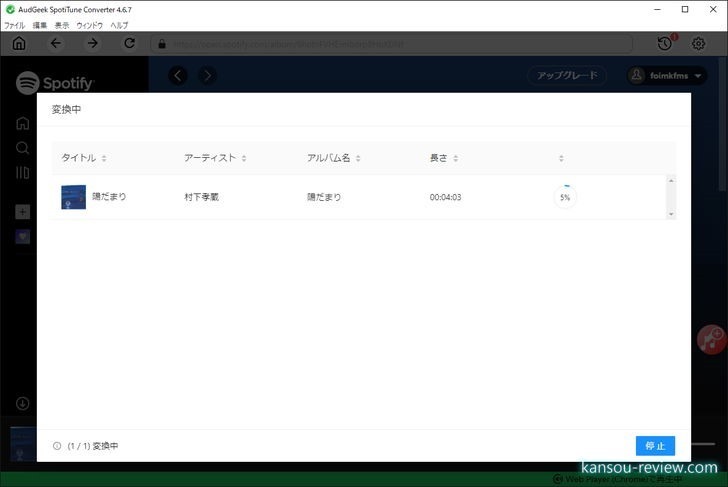
変換、DLの全てが完了すると、右側のアイコンはフォルダアイコンに変わります。ここをクリックすると保存フォルダが開きます。
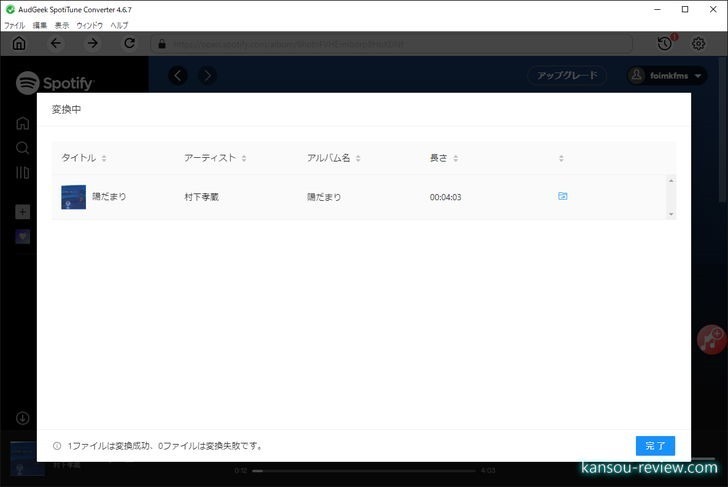
ちなみに、なにも設定しなくても、デフォルトのままで音楽ファイルのタグには、アーテイストや曲名など、必要なが項目がしっかりと入力済みなので、DL後の整理やリネームも楽にできます。
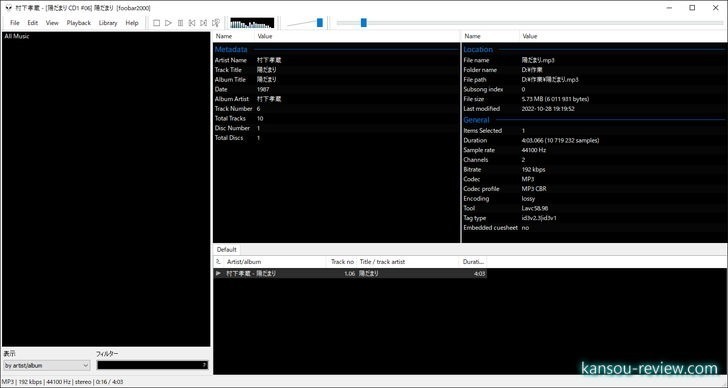
音楽ファイルのタグの編集やリネームは、私の場合、『MP3tag』という、その名前のままのソフトを長年愛用しています。非常に細かく設定できるので、音楽ファイルの整理にお勧めです。
安い
私がDLした時点だと、キャンペーン中で価格は1980円でした。Spotifyにのみ対応しているソフトだからか、これも他に比べて非常に安いと思います。その他、Apple Music、Amazon Musicに対応したソフトも、同メーカー『AudGeek』さんから販売されています。
こちらも両方とも1980円です。自分が使うサイトに合わせて分割購入できるので、費用を安く抑えたい方にも向いていると思います。
総評
今回、私はSpotify用の音楽変換ソフトを利用しましたが、Amazon Music、Apple Music用もあるので、好みに合わせて使用してください。ちなみに、私はなぜSpotify用を利用したかというと、ラジオや対談の音源が豊富にあるからです。しかも、ラジオなんて公式に各局がアーカーブとして、1年くらい前の物まで公開しています。さらにはCMがカットされているんです。ラジオ好きにはたまりません。
話が少しそれましたが、このように、好みのプラットフォーム用にソフトが別れているため非常に安く、2千円以で購入できることは、導入しやすくてメリットだと思います。使い方も至極シンプルで、PCに疎い方でも2,3分ですぐ使えるようになるのでお勧めです。
こんな人にお勧め
- Spotifyを利用している人
- Spotifyの音楽を自分のPCにDLしたい人
- 操作が簡単なソフトウェアが良い人
関連リンク
この記事と関係のある商品