今回レビューするのは、Shenzhen JuFuKang Electronicさんのプロジェクター『PT-01』です。
それでは早速レビューを書いていきたいと思います。
特徴
- ✸【高輝度8000Lux】このポータブルプロジェクターは8000Luxという明るさを実現したLEDランプを搭載し、映像の中心部だけでなく全体がしっかりと鮮明に投影できます。ネイティブ解像度720Pで、コントラスト比は5000:1なので、鮮明で細やかな深みのある臨場感あふれる体験を実現できます。
- ✸【Bluetooth搭載】この小型プロジェクターはBluetoothが搭載され、ご愛用なBluetoothスピーカーやBluetoothイヤホンなどと繋いで騒音が少なくクリアな音質で聞け、迫力や臨場感ある映画を味わうことができます。
- ✸【WiFiで簡単に画面ミラーリングできる】このホームプロジェクターは、ケーブルがなくWiFiを使って簡単に設置することができます。WiFi接続により、ワイヤレスでスマホやPC、タブレット内の画像や動画を投影し、YouTubeなどは手軽に再生できます。
- ✸【台形補正と幅広い交換性】台形補正機能が±15度の調整も簡単に行えます。お部屋の空間に応じて設置できます。また、マイクロSD/AV/VGA/USB/HDMIなどの豊富な接続端子が搭載しており、スマホだけでなく、TV Stick/パソコン/DVD プレーヤー/ゲームプレイヤーなど様々なデバイスに接続可能です。
- ✸【300"超大画面】手動フォーカスにより、投影画面は40インチから300インチまで調整できます。映画館のようなホームシアターが作れます。
長所と短所
- ○小型で扱いやすい
- ○入力ソースが豊富
- ○使い方が簡単
- ○リモコン操作ができる
- ○映像が十分綺麗
外観
パッケージ外観
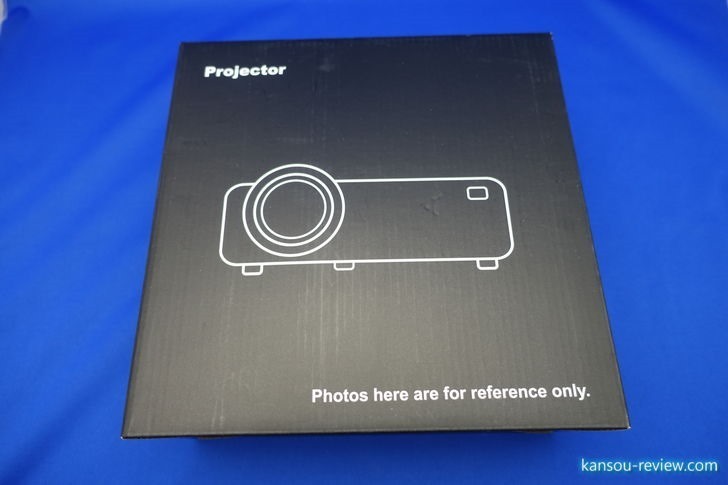
セット内容
パッケージ内容は画像の物で全てになります。

プロジェクター本体。小型ですが性能的には十分です。

リモコン。

電源ケーブル。

HDMIケーブル。PCの画面をプロジェクターに投影することも可能です。

AVケーブル。古いビデオデッキ、DVDプレイヤーなどに。

綿棒、ドライバー、不織布。レンズなどプロジェクターを掃除する小道具です。

FAQ。良くある質問集。全て日本語です。

説明書。全て日本語です。画像付きの開設があり非常に分かりやすいです。初心者でも問題ないでしょう。
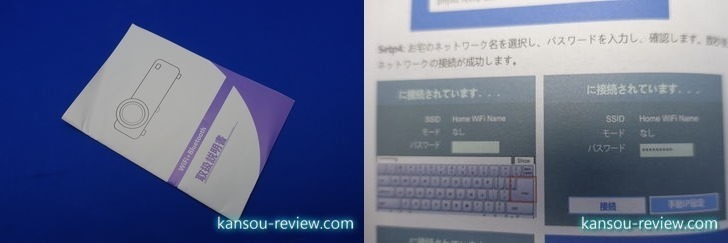
動画
スペック
- 接続方式:WiFi/HDMI/AV/マイクロSD/USB/VGA/AUX
- Bluetooth:Bluetooth5.0対応
- ランプの明るさ:8000ルーメン
- コントラスト比:5000:1
- ネイティブ解像度:720P
- サポートされている解像度:最大1080P FHD
- 投影サイズ:35-300インチ
- フォーカス調整:手動
- 台形補正:上19°/下10°
- 動作音:<65db
- スピーカー:二つ内蔵
- 付属品:電源コード/HDMIケーブル/AVケーブル/日本語説明書/リモコン
使用した感想
○小型で扱いやすい
このプロジェクター『PT-01』は、小型と謳っているように、一般的なフルサイズプロジェクターよりだいぶ小さく、片手で持てるくらいの大きさと軽さです。千円札と比較すると、その小ささがわかると思います。また、重さも1022gとちょうど1lgくらいです。500mlのペットボトル2本分と言えばその軽さは伝わると思います。

大きさを計測すると、幅約21cm×奥行き約15cm×高さ約8cm。これだけ小さいので、移動も設置も楽ですし、収納でも場所を取りません。

後述しますが、小さいからといって性能がフルサイズプロジェクターに比べて劣ることもありませんでした。
○入力ソースが豊富
入力ソース、つまり、使える機器の数は非常に多いです。小型プロジェクターですが、フルサイズプロジェクターに見劣りしません。

入力ソースは全て片側側面に集中しています。入力ソースは全部で6種類隣、以下のようになります。
- ヘッドホン端子
- AVケーブル
- TF(MicroSDカード)
- HDMIケーブル
- USBメモリ
- VGAケーブル
小型プロジェクターの場合、小さい分設置スペースが取れないため、入力ソースが削られている場合も多いのですが、こちらはフルサイズプロジェクターと遜色ありません。フルサイズプロジェクターだと、USBメモリやHDMIケーブルを2個挿せたりするくらいです。
以下、それぞれどのように使用するかを記載していきます。
ヘッドホン端子
プロジェクター本体にステレオスピーカーが内蔵されており、小型ながら迫力のある音が出ます。音量もかなり大きくまで出るので、多人数での鑑賞にも十分です。この音をヘッドホンに流すポートです。
プロジェクターは、本体を冷やすためにファンが激しく回転し、音が気になる方も少なくないと思います。しかし、ヘッドホンやイヤホンをここに繋げて使用することで、動作音は気にならなくなります。
AVケーブル
赤、黄、白の3つの端子に別れている、いわゆるAVケーブルを差し込みます。昔のビデオデッキやDVDプレイヤーなどはこのタイプが多いです。プロジェクターにこれらを繋げることにより、古い機器の映像を直接プロジェクターに流して見ることができます。
Micro SDカード
Micro SDカーその中に動画、音楽、画像ファイルを入れ、それをここに差し込んで再生することができます。その場合、メニュー画面の『入力ソース』を選択するのではなく、1番左の『メディア』を選択してください。
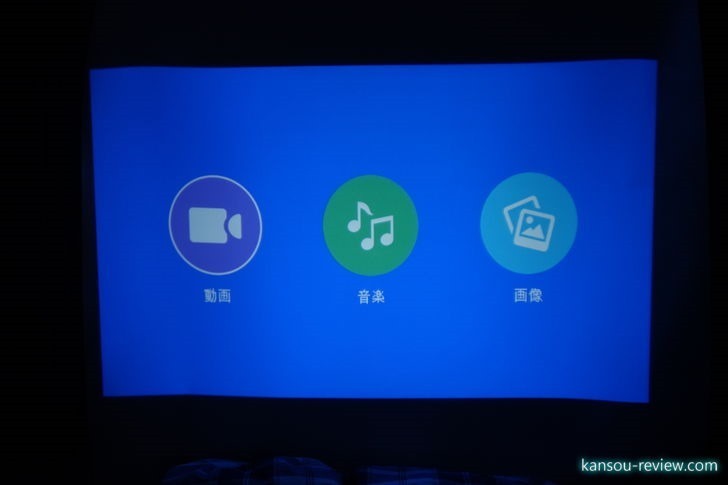
USBメモリ
前述のMicro SDDカードと同じで、USBポートに動画、音声、画像の入ったUSBメモリを差し込み、『メディア』を選択。簡単にプロジェクターで動画などを見ることができます。
HDMI
最近はほとんどの機器がHDMIケーブルで接続されているので、TVチューナー、PC、各種ゲーム機など、あらゆるものをここに接続して映像を投影することができます。
とくにPCを接続すると、100インチなどのPCモニターが出来上がるので大迫力で便利です。今(2022年3月)は50インチの4k解像度モニターを購入しようとすると安くて5万円、高いと10万円以上しますが、プロジェクターを使用してPCモニターにしてしまえば、プロジェクター1万円+スクリーン5千円くらいで個の環境が出来上がります。
ゲームをやるときも便利で、100インチの画面でゲームをするなんてことも簡単にできます。当然ですが、普通にHDMIケーブルを通しての投影のため、タイムラグもありません。
VGA
VGAは古いPCによくあったディスプレイポートです。今はあまり見掛けなくなりましたが、古いPCも直接プロジェクターと繋げて映像を投影することができます。
iOS Cast
いわゆるスマホ(タブレット)画面のミラーリングです。iOSでもAndroidでもできますが、やり方は少し違います。プロジェクターのメニュー画面から、『iOS Cast』を選択すると、丁寧にやり方が解説された画面が出てきますし、説明書に画像付きで詳しく解説されているのでこういった機器に詳しくない方でも問題なくできると思います。
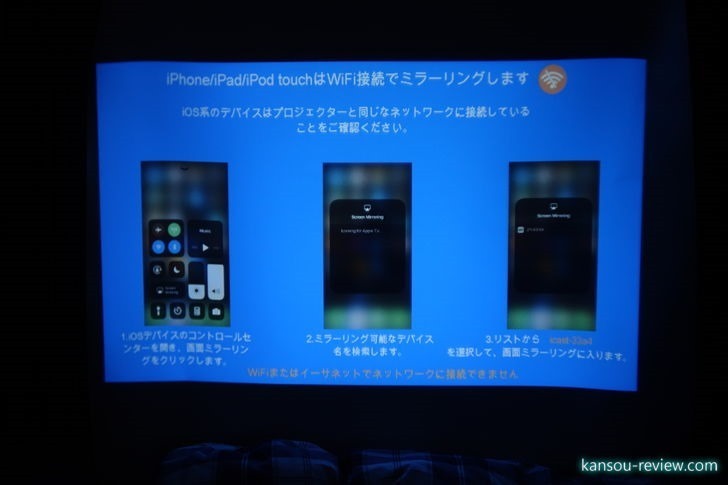
Miracast
こちらもスマホ画面のミラーリングですが、前述とは違いAndroid用となります。私はAndroidのスマホやタブレットを使用しており、こちらで接続しているので、やり方などを詳しく解説していきます。
①『設定』から『ネットワーク情報』、『スキャン』を選択。現在接続可能なWi-Fiルーターの一覧が出てくるので、接続したいルーターを選択。ルーターのパスワードを入力してOKボタンを押すと、このプロジェクターがWi-Fiに接続されます。
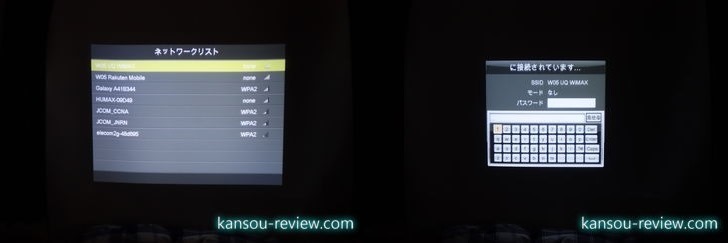
注意点。なぜかルーター一覧が出てこないときがありました。何度スキャンをしてもダメだったので、電源をオフにし、電源ケーブルを抜いて30秒ほど待ち、また電源を入れてスキャンしたら正常に出てきました。デジタル機器は、電源を抜いてしばらく置くと正常に戻ることがままあります。
スキャンしても上手くルーターが出てこない場合、まずはメニューを一旦戻って再スキャン。それでも駄目な場合は、電源を抜いてしばらく待ってからまた電源を入れてスキャンしてみてください。
②プロジェクターのメニュー画面から『Miracast』を選択。この画面を出したままにして(ここ重要)、スマホの設定に移ります。
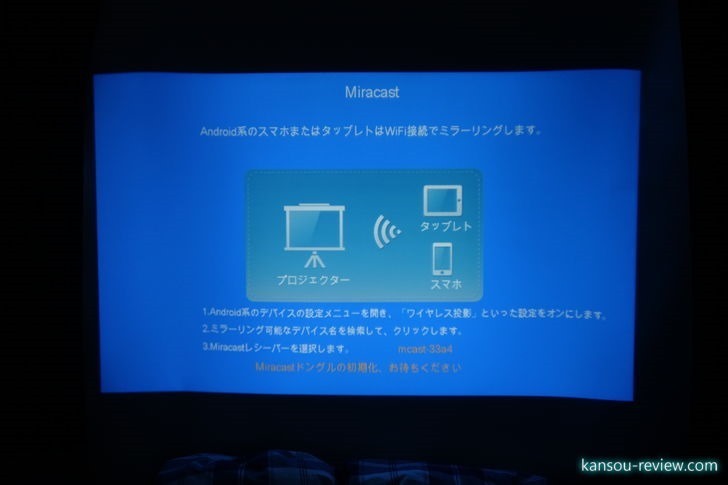
必ず、前述のMiracastの画面を出したままにしておいてください。そうしないと、スマホでいくら設定しても接続されません。
③スマホやタブレットから、設定でMiracastを選択する。
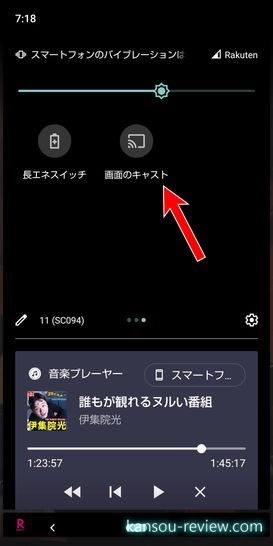
私の端末の場合、このMiracastは『画面のキャスト』という名前でしたが、メーカーや端末によって、この名前は微妙に違います。なんとなくそれっぽい名前で、アイコンは同じなので分かるとは思いますが、よく注意して見てください。
④スキャンが完了すると、端末名が出てくるので選択して接続完了。
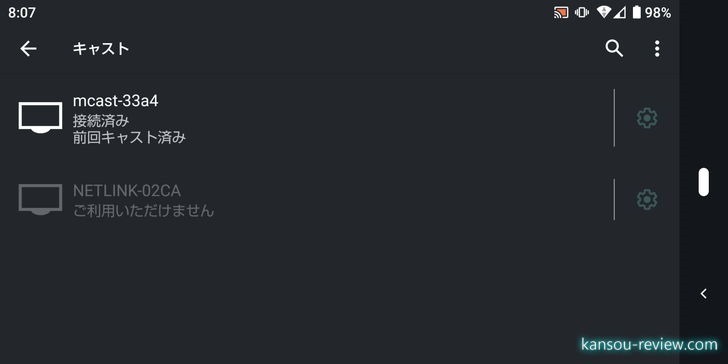
無事、スマホ画面のミラーリング『Miracast』ができました。手順も非常に簡単なので、このような機器の疎い方でも問題なく設定できると思います。

ちなみに、ミラーリングなので、スマホで再生した動画をプロジェクターに投影するだけではなく、スマホの画面はそのままプロジェクターに投影されます。そのため、スマホで漫画を読む画面にすれば、プロジェクターの大画面にそれが映し出されますし、WEB閲覧などをしてもそのままプロジェクターに映し出されます。ミラーリングは非常に便利で、使い方次第でいろいろなシーンで使えます。
USBメモリでもMicro SDカードでも、動画を見るだけならできるのですが、スマホを操作して見られると便利です。動画を見るときに、ジャンプや早送りすることもあると思いますが、スマホとのミラーリングだと、スマホをタップして操作してという、便利な操作そのままに、プロジェクターを操作できます。プロジェクターのリモコンでも、もちろんジャンプや早送りはできますが、圧倒的にスマホを使用した方が早くて簡単です。
Bluetooth
Bluetooth接続機能もあります。これは、スピーカーやイヤホンと繋げて音を聞くことができるものです。無線でイヤホン、ヘッドホン、スピーカーと接続できます。
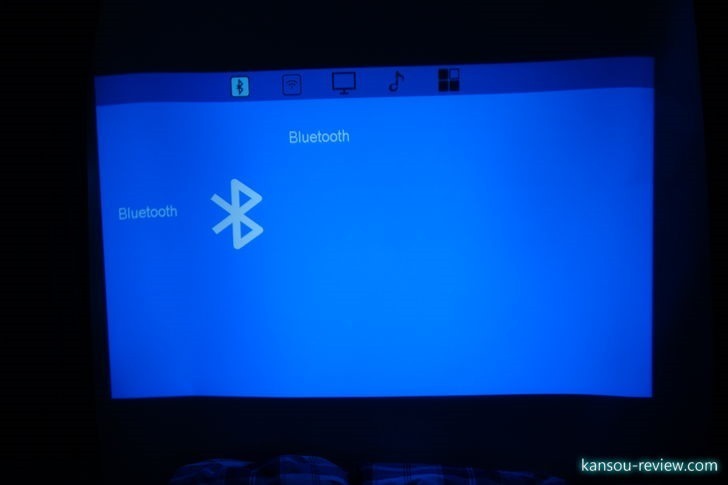
ヘッドホン端子もプロジェクター本体にありますが有線です。簡単ではありますが、有線の邪魔さもあるので、無線でイヤホンやヘッドホン、スピーカーを使いたい方に便利な機能です。
DLNA接続
ミラーリングと似た機能で、Wi-Fiを通じてスマホやタブレットと接続します。しかし、こちらは動画専用となりミラーリングではありません。動画しか見ないなら、手軽なこちらでの接続でも良いと思います。
○使い方が簡単
接続方法は前述しましたが、使い方は非常に簡単で、詳しくない方でも問題なく使いこなせます。メニュー画面は大きく分かりやすいパネル型なっており、目的の物を選択するだけですぐに使用できます。
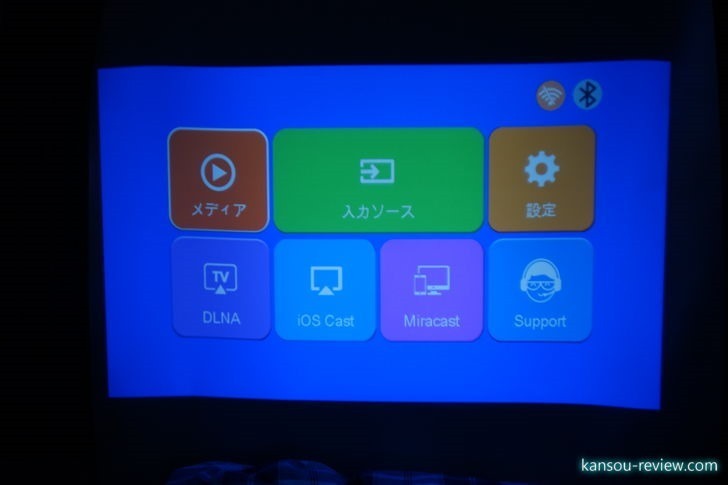
画面の輝度や色合い、音声の質なども選べますが、基本的にデフォルトのままで問題ありません。設定するのは、スマホやタブレットで使用するなら、Wi-Fi設定をするくらいです。スマホやタブレットを使用せず、USBメモリやMicro SDカードの中に入った動画や音声、画像を見たり聞いたりするなら、設定は全くいじる必要はありません。
基本的な使い方は、入力ソースに投影したいケーブルやメディアを差し込む。個のメニュー画面で入力ソースを選択する。メディアなら再生する物を選択。それだけです。
○リモコン操作ができる
リモコンが付属しているので遠隔操作もできます。本体にも上部にボタンはあり、全てここで操作は可能ですが、リモコンで操作した方が直感的ですし便利です。

プロジェクター本体には、リモコン受光部が前後両面にあります。そのため、プロジェクターの真後ろからリモコン操作してもスムーズに信号を受け付けてくれます。また、真横からの操作でも、どちらかの受光部に信号が当たれば良いので、問題なくリモコン操作を受け付けました。

こちらは赤外線リモコンなので、学習リモコンに覚えさせることも可能です。学習リモコンは非常に便利なのでお勧めです。私が使用している学習リモコンはこちらになります。
○映像が十分綺麗
映像は十分に綺麗で不満は全くありません。仕様上、出力映像の解像度は720Pとなっています。ただ、プロジェクターの場合、液晶モニターとは違い、つぶつぶのドットが見えるわけではないので、非常に滑らかな映像としてみることができます。
プロジェクターは液晶TVとは違って、視野角という概念がないこともメリットです。真横からでも真上からでも逆側が暗くなったり、色が変化することは一切ありません。つまり、多人数で色んな角度から見る場合、1人でも横になって見る場合、どんな角度から見ても同じような綺麗さ、色合いで見ることができます。
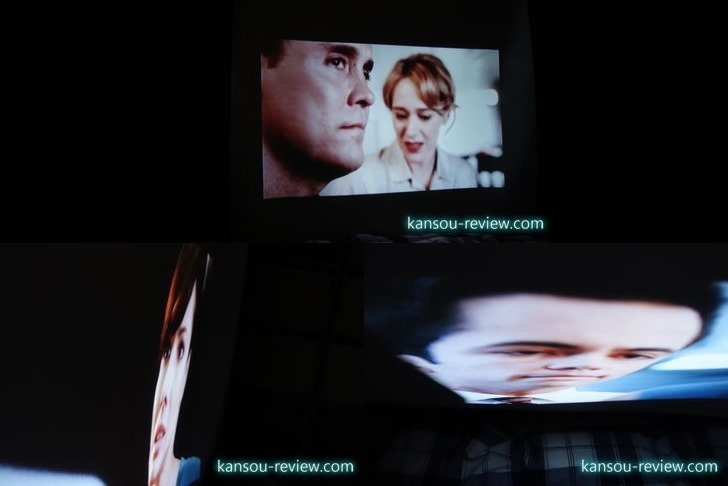
720Pというと、フルハイビジョンではないので不安に感じる方もいるかもしれませんが、前述したようにドットがつぶつぶに見えることはまずないので、字幕も綺麗で滑らかです。近くから見ても遠くから見てもなんの問題もありません。
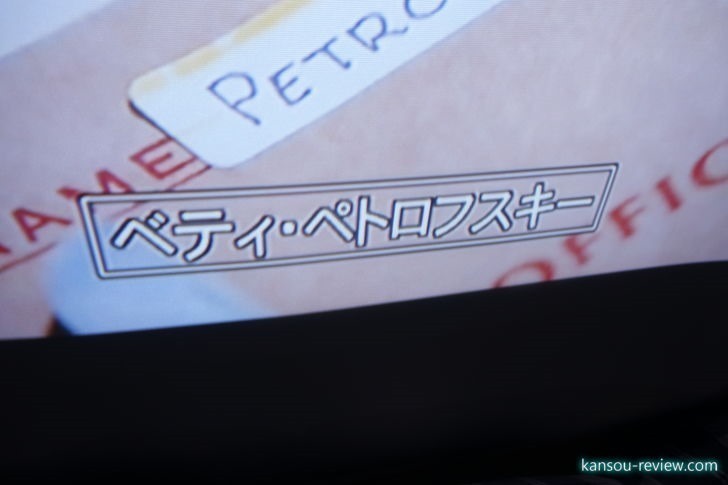
映像自体の明るさも非常に強く、部屋の明かりを前回にした状態でも、かなり色合いが薄くなりますが、一応見ることはできましたし、文字も読むことはできました。部屋の電気を消してある程度暗くするくらいでも十分見ることができます。
総評
片手で持てるくらいの小型のプロジェクターですが、入力ソースも機能も映像の綺麗さも、フルサイズのプロジェクターと遜色ありませんでした。家庭で使うにはこれくらいで十分だと思います。価格も1万円ほどなので非常にコスパが高いです。
スマホと簡単に接続でき、ミラーリングができることも非常にポイントが高いです。今はなんでもスマホで完結するので、スマホに入っている動画を簡単に大画面で見ることができます。サブスクでNetflixやDAZNに入っている方も多いと思いますが、ミラーリングなので、これらもそのままプロジェクターに投影することができます。スマホでサッカーを見るのは小さいな…なんて思っている方も、1万円で100インチ画面で見られるようになります。
こんな人にお勧め
- 小型で扱いやすいプロジェクターが欲しい人
- 入力ソースが豊富なプロジェクターが欲しい人
- スマホ画面をミラーリングできるプロジェクターが欲しい人
- 操作が簡単なプロジェクターが欲しい人
関連リンク
この記事と関係のある商品








