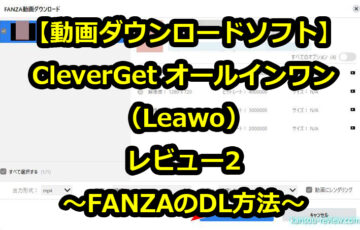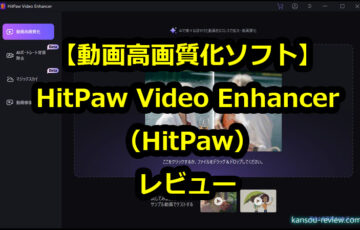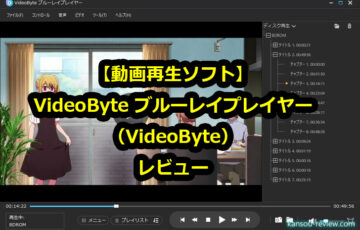今回レビューするのは、Mini Toolさんの動画変換ソフト 『MiniTool Video Converter』です。
それでは早速レビューを書いていきたいと思います。
目次
特徴
- 音声とビデオファイルを素早く変換
- 1000種超えの媒体形式を出力可能
- 大量のビデオ変換作業を一同にバッチ処理
- 透かしなしで画面のアクティビティを記録
長所と短所
- ◎フリーソフトである
- ○豊富なフォーマットに対応
- ○複数のファイルをバッチ処理できる
- ○高速で画質も良い
- ◎使い方が簡単
- ○YouTubeの動画などをDLできる
- ○画面録画ができる
動画
使用した感想
◎フリーソフトである
動画ファイルエンコード、音楽ファイルのエンコード。動画サイトから動画や音楽のダウンロード。画面録画。これだけの機能がオールインワンパッケージでそろっているのですが、全て無料で使用できます。透かしなども入りませんし機能制限もありません。
別途料金を支払ってオプションを追加するシステムもないので、本当に全てがフリーソフトです。使い方や使い勝手は順を追って説明していきますが、とてもフリーフリーソフトとは思えない充実度でした。また、GUIがシンプルで分かりやすいので、初心者から上級者まで使用できるエンコーダーだと思います。
○豊富なフォーマットに対応
画像をご覧いただければ分かりますが、対応しているフォーマットは豊富です。動画の変換だけではなく、音楽ファイルのエンコードもできます。
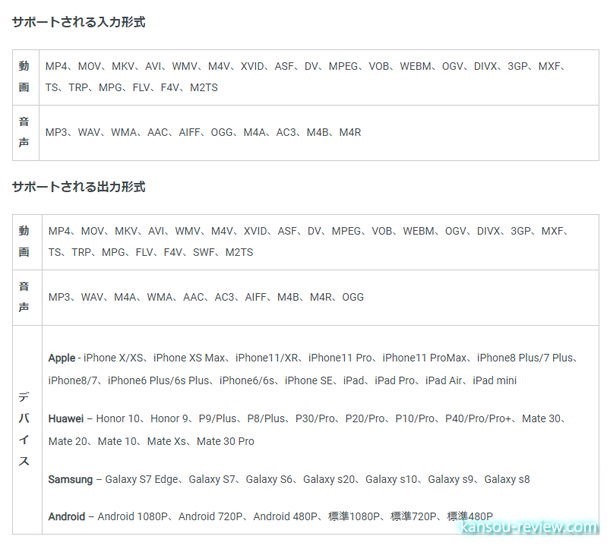
動画ファイルを見ると、TV番組をそのまま録画すると出来上がる『ts』。現在主流の『mp4』。一昔前に主流だった『AVI』、『Xvid』、『WMV』。DVDなどで現在も使われる『MPEG』、『MPG』、『VOD』。動画サイトでよく使われる『FLV』。デジタルビデオカメラでよく使われる『m2ts』などなど、考えられるほぼ全てのフォーマットに対応していると思って差し支えありません。これらが入力、出力ともに対応しています。
音楽ファイルを見ても、『MP3』、『WAV』、『WMA』、『AAC』、『AC3』など、こちらも現在考えられるフォーマットは網羅しています。
動画も音声もこれだけ豊富なフォーマットに対応しているため困ることはまずないと思います。古い動画ファイルから新しい動画ファイルまで問題なく扱えます。
○複数のファイルをバッチ処理できる
複数ファイルのバッチ処理(一括変換)も簡単でした。メイン画面に動画ファイルをドラッグ&ドロップ。これを繰り返していき、右下に出てくる『すべて変換の』ボタンをクリックするだけです。もちろん、1つ1つ違うフォーマットに変換できますし、解像度がバラバラでもできます。
便利だと思ったのは、バッチファイルでエンコード中でも動画ファイルの削除や追加ができることです。例えば最初に3つ登録してバッチ処理開始。その後またエンコードしたい動画があった場合、メイン画面に最初と同じようにドラッグ&ドロップすれば普通に追加され、変換先のフォーマットもいじってバッチ処理に追加させられます。
○高速で画質も良い
フリーソフトで簡単に使えるソフトですし、変換速度も速いので画質は動かなと思ったのですが、実用上全く問題ありませんでした。光と影がグラデーションになっていて、画質の荒さ出やすい場面でも気になることはありませんでした。

髪の毛部分を拡大して見ました。左側の元のts動画より、右側のエンコード後のmp4動画の方が、若干全体的にブロックノイズがありぼやけるかな…といった感じ。拡大してマジマジ見ないとわからないレベルなので、やはり画質は問題ないと思います。

◎使い方が簡単
使い方はビックリするくらい簡単です。動画ファイルのエンコード方法を順を追って説明していきます。
(1)動画ファイルをメイン画面にドラッグ&ドロップします。
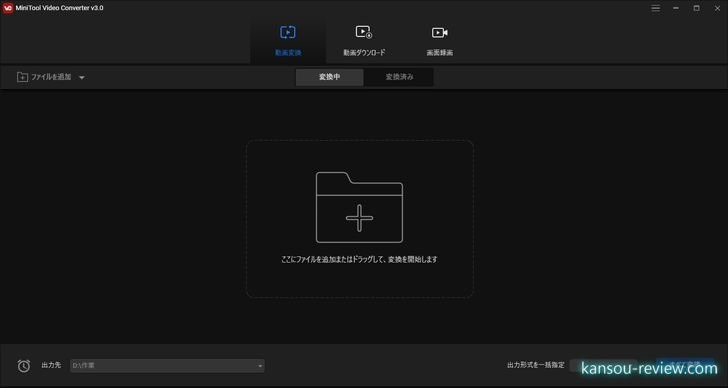
(2)『ターゲット』にある矢印アイコンをクリックし、エンコード先のフォーマットなどを変更します。
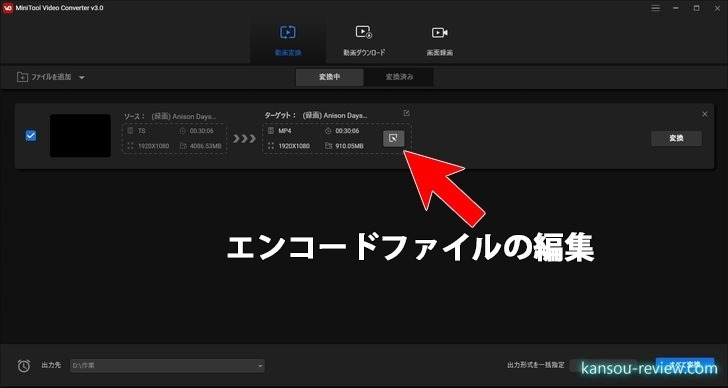
エンコードファイルはファイル形式はもちろん、解像度やビットレートなども選べます。プリセットが用意されているので、ユーザーはその中から選択するだけです。
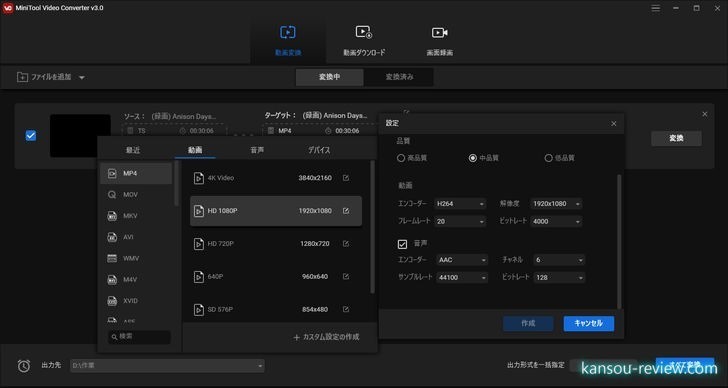
(3)追加した動画ファイルの右側にある『変換』ボタンをクリックするか、メイン画面右下にある『すべて変換』をクリックしてエンコード開始。
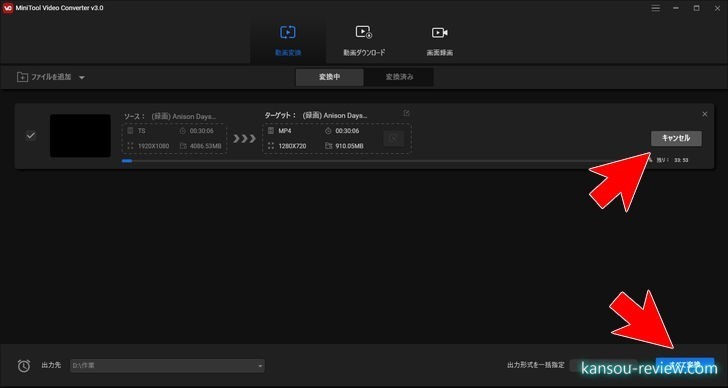
(4)バッチ処理(複数ファイルのエンコード)をしたい場合、(1)から(3)まで繰り返します。
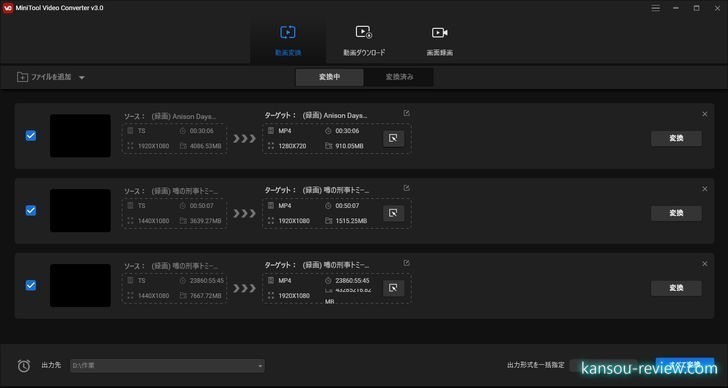
エンコード後のファイルサイズがどれくらいになるのかの目安も示されます。画像の例だと、1920×1080のtsファイルが4086.53MBなのですが、エンコード後は同解像度のmp4デフォルト設定で910.05MBになると予想されています。約1/4ですね。ただ、出来上がったファイルサイズは多少前後します。
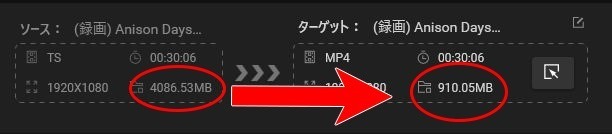
たったこれだけで動画のエンコードができます。他に高機能な動画ファイルのエンコードソフトも色々ありますが、高機能な分設定も多く、どれがなんの設定なのか初心者にはわかりづらいと思います。しかし、このソフトは高機能、多機能ではなく、弄れる設定が絞られている分、自分で把握しなければならない箇所が少ないので簡単です。
具体的に高機能、多機能なエンコードソフトとなにが違うかというと、各種数値を手動で入力出来ないことです。例えば解像度ですが、あらかじめプリセットされた標準的な数種類から選ぶしかありません。1920×800なんて変わったサイスにはできません。とは言え、一般的な解像度は揃っています。
他にもビットレートなど他の項目もそうです。プリセットされた数種類の中から選ぶ必要があります。きちんと考えられていて、必要な種類は十分揃っています。そのおかげで自分で数値を入力する必要がなく簡単に使えます。初心者にとってはこちらの方が親切な作りだと思います。
エンコード速度ですが、30分のフルハイビジョンを12080×720のMP4にエンコードしたところ、21分34秒かかりました。そして、出来上がったファイルサイズは876MBでした。前述の予想より少なくなりました。
○YouTubeの動画などをDLできる
メインの機能は動画と音楽ファイルのエンコードですが、その他オマケ機能としてYouTubeなどの動画サイトから動画や音楽をDLすることもできます。上の項目から『動画ダウンロード』を選択するとYouTubeが自動的に開きます。
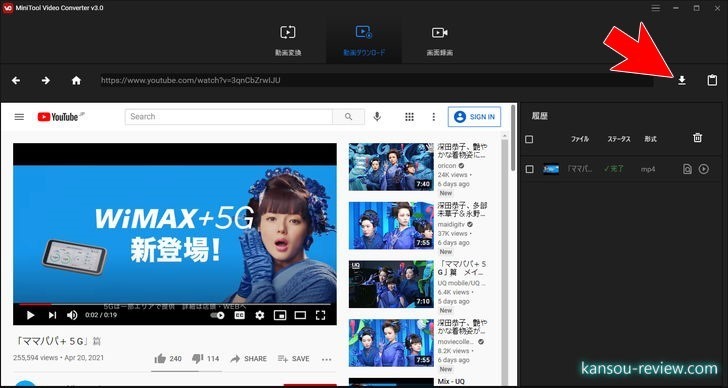
DLしたい動画を開き、右上の下矢印ボタンをクリック。するとDLできるファイル一覧がポップアップします。この中から好きな物を選べばDLされます。動画や音楽のエンコードと同じく、こちらも驚くほど簡単です。
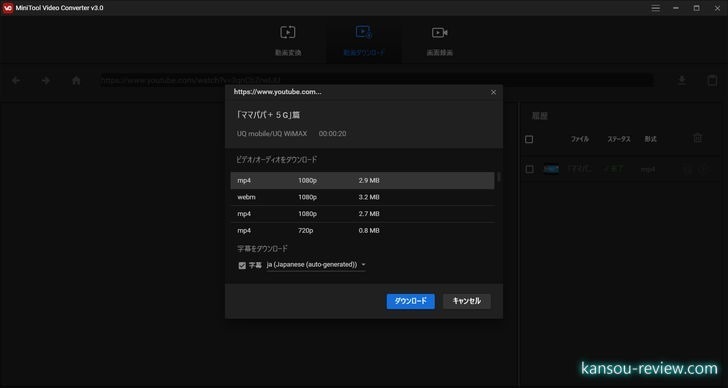
個人的な使い方としては、ラジオが好きなのでYouTubeに上がっているラジオを定期的にDLしています。
DLして保存されるファイル形式は画像のようになります。こちらは形式が少ないですが特に問題はありません。前述したように、MP3やWAVがあるので音声のみをDLすることもできます。

○画面録画ができる
もう1つオマケ機能として画面録画機能があります。要はスクリーンキャプチャです。PCの画面内で起こっていることをそのまま動画ファイルとして記録します。こちらも一般的なMP4やWMV、AVIに対応しているので問題なし。

画面録画の使い方も簡単で、メイン画面で真ん中のアイコンをクリック。すると別ウィンドウで録画パネルが出てきます。
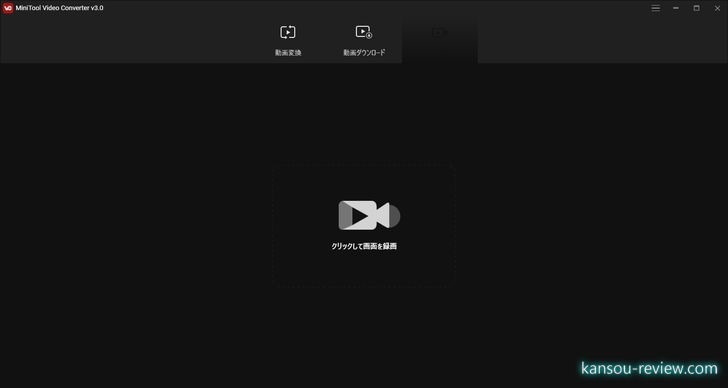
録画パネルでは左からフルスクリーンか範囲選択かを選び、右の録画アイコンをクリック。すると画面録画が開始されます。
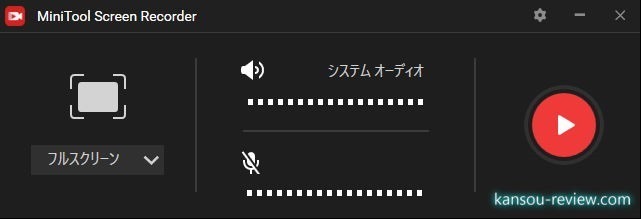
画面録画が終了すると、先ほどの録画パネルやメイン画面に画面録画したファイル一覧が表示されます。
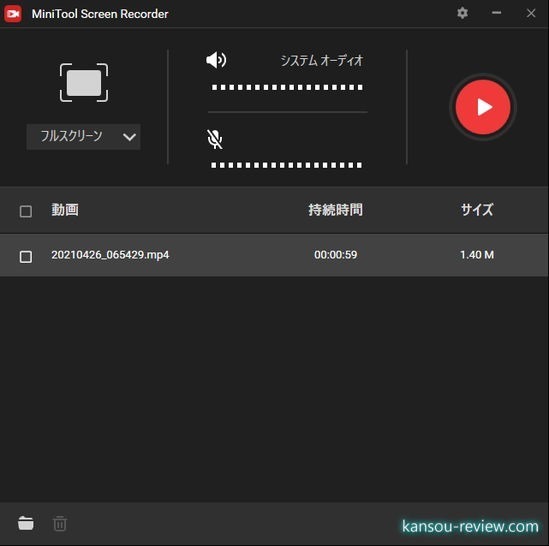
総評
フリーソフトながら、動画、のエンコード、音声のエンコード、動画サイトの動画や音楽DL、画面録画の4種類のソフトが1本になった便利なソフトです。
特徴はなんといっても簡単に使えることで、あらかじめ用意されたプリセットを選ぶだけです。そこも特に問題がなければいじる必要もないので、本当に初心者でも迷うことなく使用できるでしょう。
こんな人にお勧め
- 動画のエンコードなどにあまり詳しくない人
- とにかく簡単に延期オードしたい人
- エンコード以外に動画サイトからDLしたい人
- 画面録画したい人
関連リンク