今回レビューするのは、Koolertronさんのキーパッド『SMKD92』です。
それでは早速レビューを書いていきたいと思います。
目次
特徴
- 【PUBG専用】PUBG用に設計し印刷されたゲームスキルのショートカットの43個のキーキャップはリリースゲームのスキルをより正確かつ迅速になります。
- 【プログラム可能な43キー】ソフトを使って、全ての43キーが好きな形にプログラムできます。ゲームだけではなく、画像や映像のデザインと編集にも適用。
- 【内蔵MCU】キーボードのキーは設定したあと、キーボードのMCUに自動的に保存されます。ほかのパソコンを交換してもキーボードをリセットする必要はありません。
- 【耐久性】メカニカルスイッチは5000万回のキーストロークにも耐えられるように設計され、長期にわたり楽しめます。そして、黄色のバックライト付きます。
- 【便利性】ポータブルミニキーパッド、デスクトップスペースを効果的に節約します。 キーパッドと104キーのキーボードを同じコンピュータに同時に接続しても、互いに干渉しません。正常に使用することはできます。
長所と短所
- ◎左半分のみのキーボードでコンパクト
- ○PUBGで使いやすい刻印
- ◎ショートカット割り当て専用キーボードとしても便利
- ○赤軸の打鍵感が心地良い
- △ソフトウェアの使い方に癖がある
外観
パッケージ外観
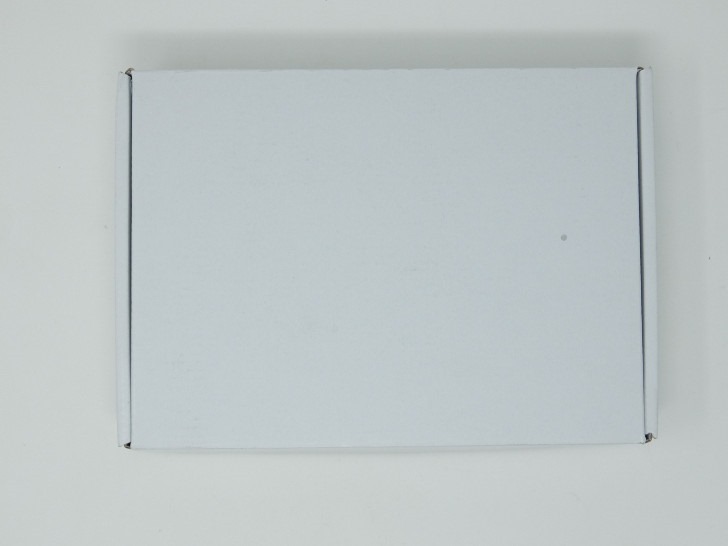
パッケージ内容

セット内容
- キーパッド
- USBケーブル
- 予備キートップ
- キートップ引抜工具
- 掃除ブラシ
- 説明書(英語)

付属品はこれで全てになります。

キーパッドはキーボードの左半分を切り出した形です。

予備のキートップ。刻印されている文字やアイコンも違うのでシーンによって取り替えると便利です。

USBケーブル。細く柔らかく長いのでかなり質が良い物です。

キートップ引抜工具。これで簡単にキートップを引き抜くことができます。

掃除ブラシ。キーパッドが汚れたときに使います。
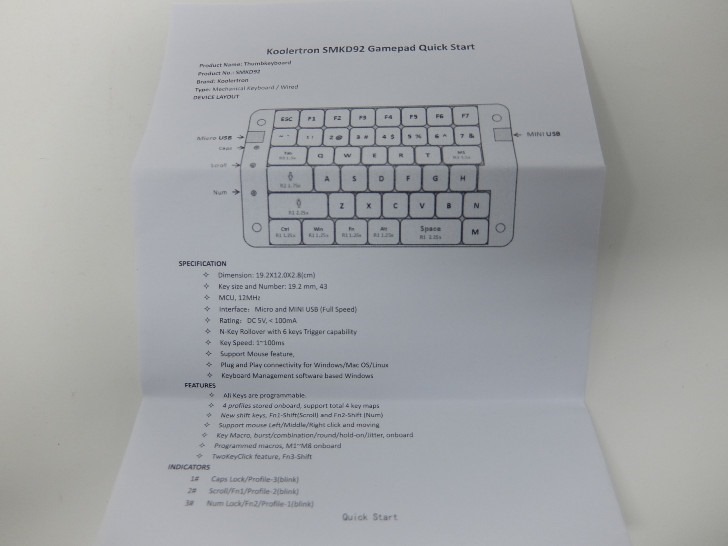
説明書。全て英語表記で日本語表記はありません。
動画
使用した感想
◎左半分のみのキーボードでコンパクト

このキーパッドは一般的なキーボードの左半分を切り出した形をしています。余計なギミックやエルゴノミクスの変わった形状でもありません。シンプルにキーボードの左側のみのキーパッドです。具体的にはキーボードの「N」「H」「T」「5」のラインから左です。ゲームで使うのはこの左の部分なので、ゲームパッドとも呼ばれます。右手にマウス、左手にキーパッドを配置すると、両手を無駄なく使用でき、なおかつ省スペースでゲームができますよ…とのアイテムです。
テンキーの無いキーボードの半分の面積なので、普通のキーボードの左に置いても問題ありません。テンキーを左側に置く方もいますが、それより少し大きい程度なのでそれほど邪魔になりません。テンキーの代わりに左側に置いておくのもお勧めです。
○PUBGで使いやすい刻印

一般的なキーパッドと違うのは、キートップのアイコンがPUBGに最適化されていることです。写真を見るとわかると思いますが、キートップに文字や数字だけではなく、PUBGの行動アイコンが印字されています。キーの機能自体は一般的なキーパッドと同じで、キーボードの左側そのままなのですが、印字されているアイコンがPUBGのアイコンでわかりやすいので、PUBGをやっている方に最適なキーパッドです。

PCとの接続は基本的にスマホ等で一般的に使用されているUSB Micro Bで行います。


ユニークだったのはMicro Aでも接続できることです。Micro Bの反対側にゴムカバーされたMicro Aポートが隠れていました。旧式のMicro Aでの接続も可能です。
◎ショートカット割り当て専用キーボードとしても便利
PUBGは物凄く流行っていますがいずれは廃れます。しかし、PUBG以外でも普通のキーパッドとして使用できますし、43キー全てに任意のキーを割り当てられるので、便利な事務用キーパッド、他のゲームのキーパッドとしても利用できます。私はどちらかと言うとPUBG用と言うより、事務用のショートカットキーとして使用しています。
詳しいソフトウェアの使用方法については後述するので、そちらをご覧ください。
○赤軸の打鍵感が心地良い

このキーパッドは高級キーボードの代名詞でもあるメカニカルキーボードで、なおかつ『赤軸』と呼ばれる物です。簡単に特徴を説明すると、キーが軽く力を入れずともスッと押下でき、クリック感が少なく、打鍵音は静か…と言った感じです。実際にキートップを外してみましたが、ご覧のようにきちんと赤軸でした。
力を入れなくてもスッと押し下がるので、何百何千と押すことになるゲームでの使用に最適な軽いキーパッドです。また、クリック感がほぼないので、これも何百回何千回通す度にカチカチ音がしなくて快適です。打鍵音は静かな部類ではありますが、やはり底を打ったときにカツンとの音はします。五月蠅くはありませんが静音キーボードでもないと思います。

キートップは押しやすいように緩やかなカーブを描いています。また、1つ1つのキーボードも指が真ん中に収まるように、真ん中が少し凹んでいます。キーが押しやすい工夫がされています。
△ソフトウェアの使い方に癖がある
前述もしましたが、ソフトウェアの設定の仕方はかなり変わっていました。そもそも英語の説明書しかなかったので、最初はどうやって設定するのか謎でした。ネットで調べてわかりましたが、予備知識なしで購入すると戸惑うと思います。
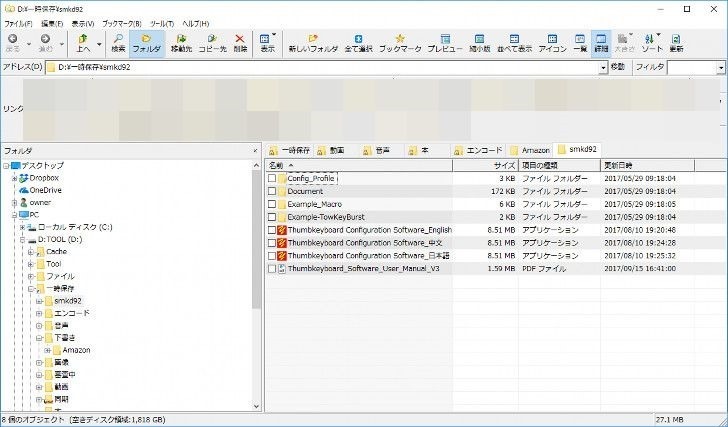
ダウンロードした圧縮ファイルを解凍するとこのようなフォルダが出てきます。英語版、中国語版、日本語版のソフトがあります。
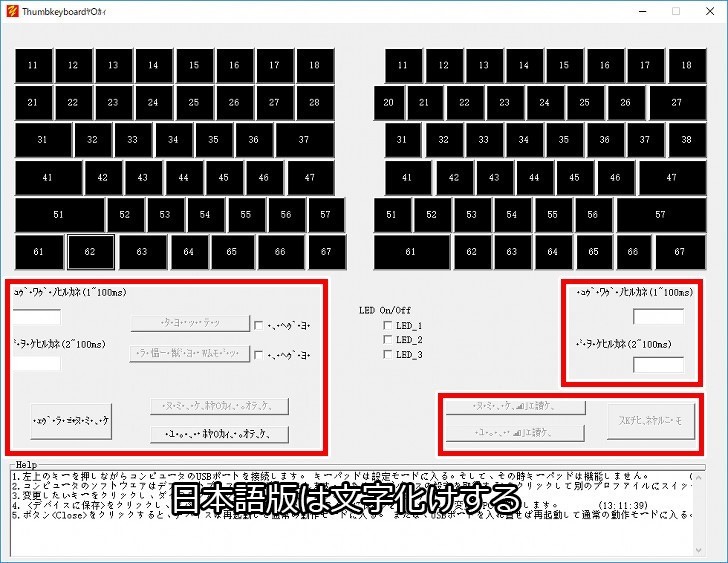
日本語版のソフトを立ち上げるとこの画面になるのですが…。環境によるのかもしれませんが、Windows10の64bitの私の環境では、文字化けしてなにがなんだかわかりません。仕方がないので英語版を使います。
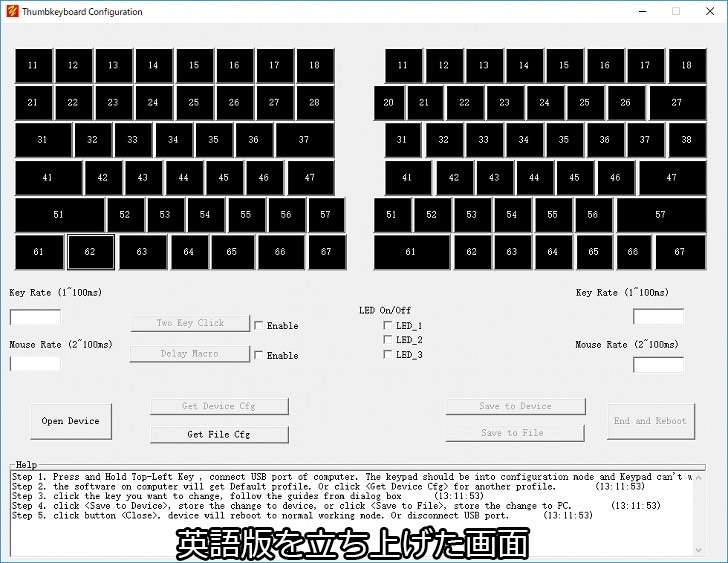
英語版を立ち上げると正常に表示されました。簡単な英語ですし英語版を使った方が無難です。しかし、この状態ではどのキーをクリックしてもエラーで設定できません。ここで暫く悩みました。
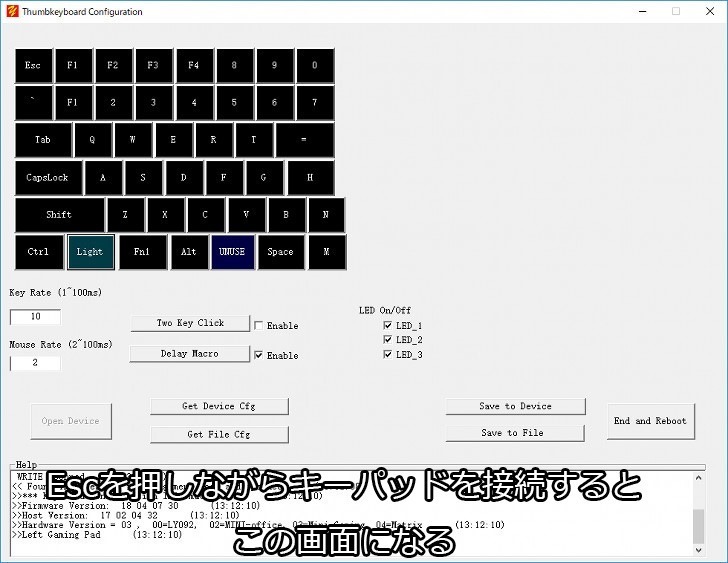
どうするかと言うと、ソフトを立ち上げる前にこのキーパッドを接続しなくて良かったんです。キーパッドを接続していない状態でソフトを立ち上げ、キーパッドの『Esc』キーを押しながら接続します。するとこの画面が出てきます。しっかりとこのキーパッドと同じキー配列になっています。これでソフトが有効になり、設定ができる状態になりました。
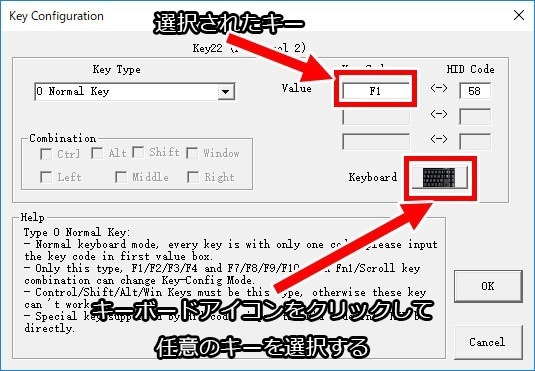
次に任意のキーを割り当てたいソフト上のキーをマウスでクリック。すると出てくる画面がこちらです。直接キーボードを押しても良いのですが、ソフトの画面上にキーボードのアイコンがあるので、そこをクリックして、出てきたソフトウェアキーボードの設定したいキーをマウスでクリックした方がわかりやすいです。
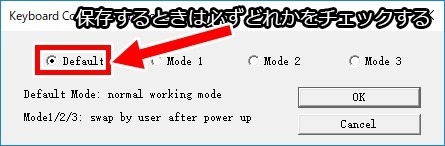
キーの割り当てが終わったら、最初の画面に戻り『Save to Device』をクリック。するとこの設定をどこに保存するか尋ねられるので、好きな場所をチェックして保存します。このチェックをしないと設定が保存されないので注意。
最後にまた最初の画面に戻り、『End and Reboot』をクリックして終了です。ソフトが終了し、設定内容がキーパッドに保存されます。設定はソフトに保存されるわけではなく、ハードのキーパッドに保存されるので、ソフトを立ち上げておく必要も常駐させる必要もありません。
使い方は結構変わっていますね。この手順を知らないと詰まると思います。最後に設定の流れを巻単にまとめておきます。
- 英語版ソフトウェアを起動する
- キーパッドの『Esc』キーを押しながらUSBで接続する
- 設定したいキーに任意のキーを割り当てる
- 『Save to Device』をクリックして設定を保存する
- 『End and Reboot』をクリックして設定を反映する
総評
設定方法が変わっていたので戸惑いましたが、理解してしまえば簡単です。43キー全てに任意のキーを設定できる柔軟性があるので、PUBG対応を謳っていますが、事務用の便利なショートカット、キーパッドとしても十分に有効活用できます。
要望を書くと、標準的なキートップを取り替えようとして付属して欲しかったことと、日本語説明書を付けて欲しかったところです。設定の仕方は初見で予備知識ないとわからないと思います。
こんな人にお勧め
- PUBGをプレイしている人
- ゲーム用キーパッドが欲しい人
- ショートカットキーパッドが欲しい人
関連リンク











