目次
特徴
- GT-221 Pro はHuion製品の中にサイズが最も大きく厚さが最も薄い、ショートカットキーの数が最も多い、筆圧感知が最も高い製品です。
- 画面サイズ21.5インチ、解像度1920×1080、 液晶タイプIPS LCD コントラスト比1000:1 筆圧検知8192レベル スクリーン線数5080LPI 色域72%(NTSC) 色再現性16.7M(8bit) ショートカットキー左右各10個
- 21.5インチの作業領域はHuion製品の中に今までにないビッグサイズ。大画面スクリーンで創造力をたっぷり発揮できます。従来に比べて筆圧検知が4倍も引き上げ、8192段階で筆圧の表現をさらに細かくて自然に。
- カスタマイズできるショートカットキーが左右各10個もあります。作業習慣に合わせて、任意に割り当てることができます。
- ペイントソフトPhotoshop、CLIP STUDIO PAINT、SAI、Illustrator、Pixia、GIMPなどほとんどの人気お絵かきソフトに対応できます。パソコンOSはWindows 7/8/8.1/10, Mac OS X10.11および以上に対応します。
長所と短所
- ○その場に絵が上出上がるので直感的に描ける
- ○サイズが大きいので細かく描ける
- ○スタンド付きなので楽な姿勢で描ける
- ○傾けたり回転させて描ける
- ○セットアップが簡単
- ○ノングレアで映り込みが少ない
- ○サブモニタになる
- ○安い
- △大きいので設置場所にスペースが必要
- ×値段が高い
- ×手があるところが見えない
はじめに
今回レビューするのは、HUIONさんの液晶ペンタブレット『GT-221PRO-HAJP』です。通称液タブですね。モニタを見ながら描く通称板タブはいくつも使用したことがあるのですが、高級品である液タブは今回が初めてなので、その使用感となります。
それでは早速レビューを書いていきたいと思います。
外観チェック
外箱は段ボールです。ピッタリサイズの専用段ボールでした。

段ボールから中身を取り出すと、の液晶ペンタブレットの黒い箱が出てきます。

パッケージ内容は、液晶ペンタブレット、スタイラスペン×2、ペンボックス、交換用ペン先、ペン先クリップ、ペン充電USBケーブル、USBケーブル、HDMIケーブル、VGAケーブル、電源ケーブル、電源アダプター、クイックスタートガイド、インストールCD、サンキューカード、保証書、クリーニングクロス、手袋、スタンド。高級品だけアリ充実の付属品です。

液晶ペンタブレットは表面にノングレア(非光沢)処理がされています。光の反射が抑えられます。

両サイドには10+10で20個のショートカットを登録可能なボタンがあります。

裏面。

裏面にはモニターアームを取り付けることのできるVASA規格対応のネジ穴があります。

サイドに端子類が集中しています。接続できる映像入力ケーブルは、HDMI、VGA、DVIです。

電源アダプター。

電源ケーブル。

HDMIケーブル。

VGAケーブル。

USBケーブル。

スタイラスペン充電USBケーブル。

ペンボックス。

ペンボックスの中には、スタイラスペン1、交換用ペン先1、ペン先クリップが入っています。

スタイラスペン2。スタイラスペンは2本付属していました。

ドライバー。

スタンドの装着に使用するネジ。

交換用ペン先2。交換用ペン先も豊富で当分消耗品を買い足す必要はありません。

クリーニングクロス。

手袋。

インストールCD。
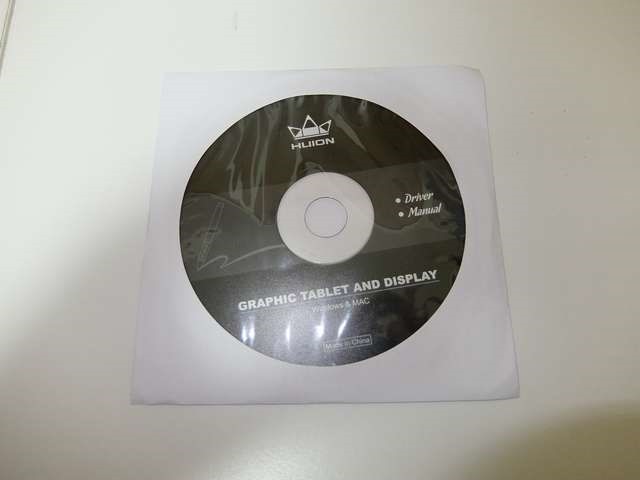
サンキューカード。

保証書。
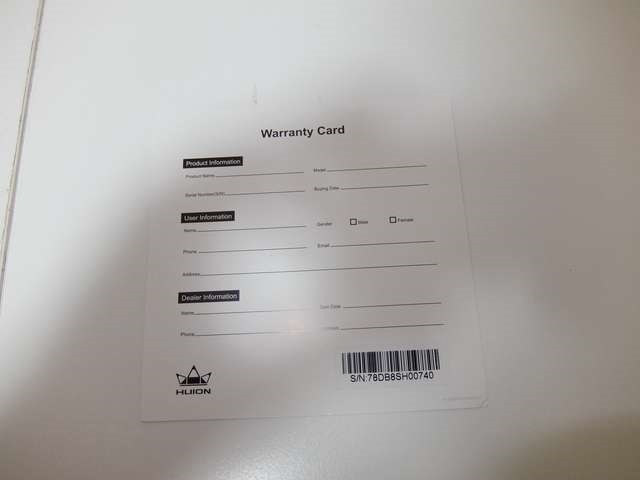
クイックスタートガイド。

クイックスタートガイドは多言語版で、その中に日本語がありました。

以上、外観チェックでした。
動画チェック
その場に絵が上出上がるので直感的に描ける
ペンタブにペンを走らせ、目の前のモニタに絵ができ上がっていく、いわゆる『板タブ』はこれまでいくつも使用してきました。これはこれで薄くて軽く、手で絵が隠れる部分がないなど色々なメリットがあるのですが、どうしても『絵を書く場所』と、『絵が表示される場所』が違うため慣れが必要です。しかし、今回使用したような、描いたその場所に絵ができ上がっていく、いわゆる『液タブ』は紙に書くのと全く同じ感覚で描けるので、これまで紙で書いていた人も全く違和感なくスムーズに移行できます。
絵を描く場所と絵が表示される場所が一致しているので、ペンの位置とモニタの両方を交互に確認したり、色を変えるときのタッチ位置でずれることも一切ありません。そのため、作業効率、または作業に掛かる時間の面で言うと、圧倒的に液タブの勝ちでした。
また、『線の長さ』もキーワードになります。板タブの場合、絵を描く場所と表示する場所の大きさが必ずしも一致するわけではありません。むしろほとんどの場合違います。となると、板タブで10cm描いた線が、表示されるモニタでは12cmになったり8cmになったりしてしまいます。つまり、描いた線の長さと表示された線の長さが一致しないんです。これも板タブに慣れるのに時間が掛かる一因です。しかし、当然ながら液タブは描いた線の長さと表示される線の長さは一致します。このようなことからも、慣れに掛かる時間は圧倒的に液タブの方が少ないことがわかると思います。
作業効率と事務的に言うと味気ないですが、パッパッと作業が進んでいくので、絵を描いていて苦になることが全くなく楽しいんです。絵を描く、線の太さを変える、色を変える、線を消す。このような作業の移り変わりをシームレスでできます。1つ1つの作業の切り替えに時間が掛からないんです。1つ1つはほんの僅かな時間ですが、絵を描く際にはこのような切り替え作業が頻繁に起こるので、ちりも積もれば山となるで、総合的に見ると物凄い時間の節約と労力の低減になります。
板タブから液タブに変えて変わったことは作業効率や時短だけではなく、もう1つ大きな効果がありました。それは、描き直す時間が大幅に減ったことです。板タブの場合、どうしても描く場所と表示される場所が違うので、微妙な線を何回にも分かって重ね描きしたり、線を繋げるときにミリ単位でずれてしまい、納得できなくて描き直す…なんてことが結構ありました。しかし、これは前述もしたように描く場所と表示される場所が一致しているので、この描き直す回数が劇的に減りました。これはもう明らかに精度が違いました。
『ペンタブに慣れること』と『絵が上手くなること』は違います。板タブに慣れる時間に多くを割くなら、純粋に絵を一杯描いて上達した方が本来の目的に合っています。このような点からも、慣れが必要ない液タブは非常に大きなアドバンテージを持っているなと感じました。
サイズが大きいので細かく描ける
この液タブは21.5インチです。非常に大きいです。単純に大きいので絵が描きやすいです。デジタルで描いた絵なので縮小は簡単にできます。小さい絵を描くからといって小さい範囲に描かなければいけないわけではありません。余裕を持って大きな絵を描き、必要に応じて縮小してやると、小さい絵だからといって荒くなることもありませんし、細かい作業をしなくても良くなります。

スタンド付きなので楽な姿勢で描ける
これまで使用してきた板タブはスタンドが付いておらず、机の上にペタッと置いて描く物ばかりでした。板タブの場合、表示される場所は目の前の液晶モニタなのでこれでも良かったのですが、液タブだとそうはいきません。スタンドで角度を付けられないと、描画された絵を見るために体を前傾姿勢にして腰を曲げなければならず、結果として腰を痛めてしまいます。しかし、この液タブにはきちんとスタンドが付いているので、見やすい角度に自由に調整可能です。姿勢を悪くして腰を痛めることも少ないと思います。

傾けたり回転させて描ける
21.5インチなので物理的に傾けたり回転させるにはスペースが必要ですが、紙と全く同じように、液タブを斜めにしたり回転したりして描くことも可能です。当然、使用しているソフトによっては簡単に回転させることもできます。板タブだと回転させてしまうと、どこにペンを走らせて良いのかわからなくなってしまうのですが、液タブなので描く位置と表示される位置が同じなのでこんな使い方ができるんですね。
この使い方は付属のスタンドでは不可能です。モニターアームに設置するか、板タブのように机にペタッとそのまま置く使い方で可能となります。
セットアップが簡単
セットアップは簡単でした。一部レビューでは、ドライバのインストールが上手く行かなかったと書いてありましたが、私の場合は付属のインストールCDからセットアップしたら一発で液タブが使えるようになりました。
付属のインストールCDの『Setup.exe』をダブルクリックするとインストールが開始されます。
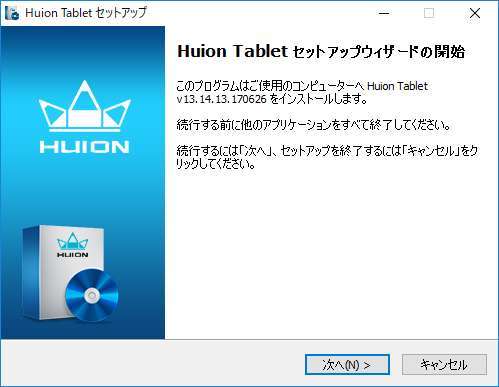
特におかしなオマケソフトや余鬱陶しい同梱ソフトもないので、素直に次へ次へと押していってインストールできます。
インストールが終わると、タスクトレイにソフトが常駐します。
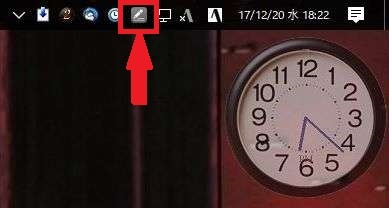
このタスクトレイのアイコンをダブルクリックすると、液タブのボタンに任意のショートカットを登録したりできるユーティリティソフトが立ち上がります。
しかし、左の項目がグレーに反転していて選択できない…と思ったら、USBケーブルをPCと繋げていませんでした。
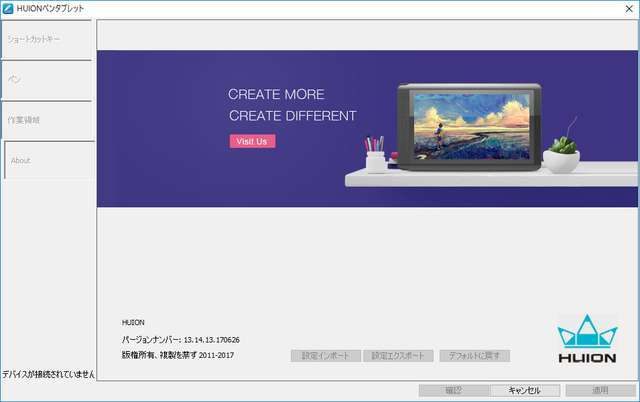
配線的なことを書くと、電源ケーブルを電源コンセントに、HDMIケーブル(DVI、VGA)、USBケーブルをPCに繋げる必要があります。

USBケーブルでPCと接続すると、先ほどまでグレーに反転していた左側のメニューをきちんと選択できるようになりました。
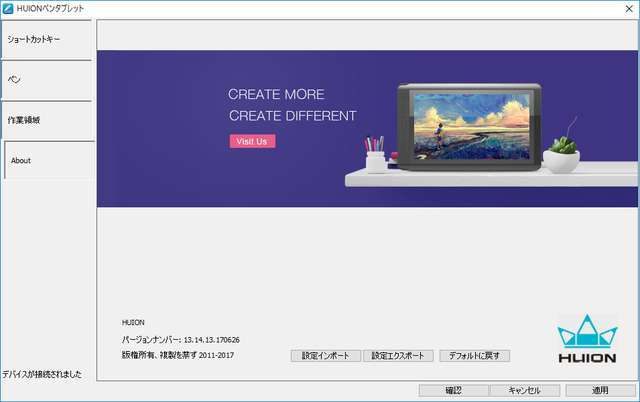
左右10個のボタンと、真ん中のスライドバーに任意のキーを登録することが可能です。登録したいボタンをダブルクリックすると、どのキーを登録するのかの新たなウインドウが出てきます。そこで登録するだけです。
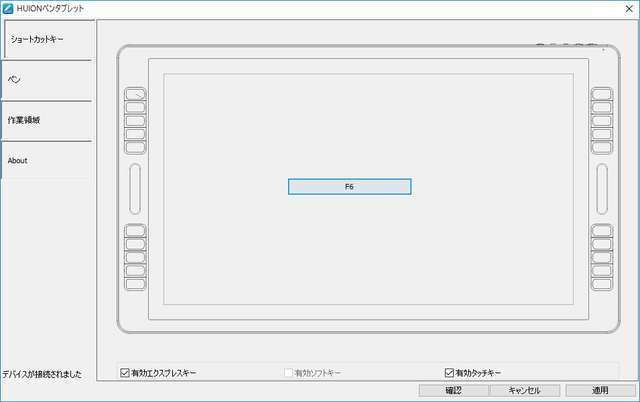
任意キーを登録してやるのは非常に簡単でした。説明書を見ずともできるレベルです。
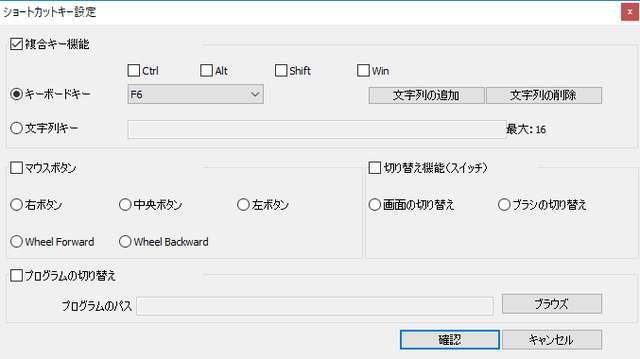
また、スタイラスペンにも2つのボタンが付いています。こちらも任意のキーを登録可能。先ほどと同じく、画像の該当分をダブルクリックしてやると詳細なメニューが出てきます。画像でわかりやすので迷いません。

描画範囲を設定することも可能です。

このように、ドライバのインストールは簡単ですし設定も簡単です。説明書らしい説明書は簡便なクイックスタートくらいしか無いのですが、それでも問題ないくらい、ドライバのインストール、ユーティリティソフトので設定は簡単でした。
あとの細かい設定は、それぞれが使用するペイントソフトで…ということになります。
描画遅延について
板タブでも液タブでも同じですが、デジタルイラストの場合、どうしてもペンを動かして即時線が描かれるわけではありません。理論上どうしてもこの遅延は0にできません。できませんが、この液タブを使用したところ、気になるほどの描画遅延はありませんでした。
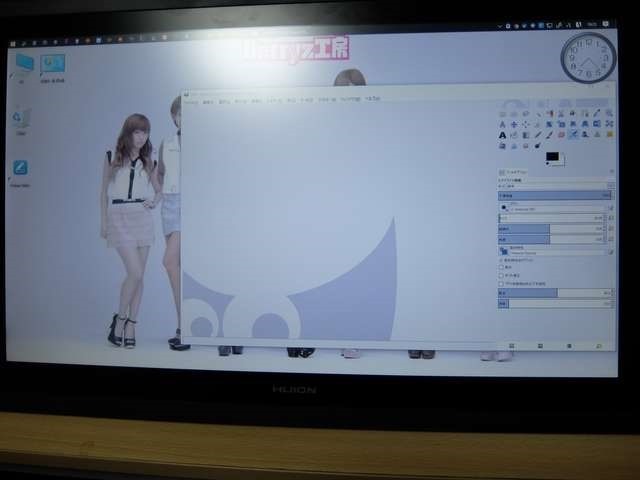
描画遅延に関しては、動画を見ていただければ分かると思いますが、かなり早く乱雑にペンを走らせても、人間が感知できるほどの遅延はないことがわかると思います。
視差について
描画遅延に続き、もう1つデジタルイラストの宿命についてですが、これは液タブ独特の癖です。どうしても絵が実際に表示されるLCDと、LCDを覆うパネル(透明のカバー)があるため、そのカバーの厚さ分、ペン先と表示される位置に差が出てしまいます。

この液タブの視差に付いても動画を見ていただければ分かりますが、見る角度によっては人間の目で見てわかる程度にはありました。ただ、これも許容範囲内かなと感じました。こちらも今のところ液タブでは避けられない宿命で、液タブによって視差が大きい小さいはあるのですが、視差は絶対に発生します。
見る角度によって違うのですが、横や下からのぞき込むようにしてみると、最大で2,3mmの視差があると思います。もっと高価な機種だと1mmなんて報告も見掛けるので、視差が全くないとの機種ではないようです。ただ、前述もしたように慣れますし、普通の姿勢で見る分には全くと言って良いほど気になりませんでした。
ノングレアで映り込みが少ない
液晶画面はノングレア(非光沢)で映り込みが少ない加工がされています。私は液晶モニタもノングレア一筋なのでこれは有り難いです。

ただ、全く光が映らないとまではいかないようです。角度によっては天井の照明などが映ることも…。ただ、天井の照明の場合、よほどスタンドを倒して平面にでもしない限り映り込まないと思います。私はそうでした。デスクライトなど、天井照明以外に強い光を発する物が近くにある場合、スタンドの角度や照明の位置によっては光が反射してしまうかもしれないので、このような位置関係は気を付けた方が良いですね。
サブモニタになる
液タブは今回初めて使用したのですが、色々疑問が解決しました。その1つが、液タブって基本的に液晶モニタ扱いだってことです。基本液晶モニタで、そこにスタイラスペンを走らせて絵が描ける…と。なので、液タブとして使用しないときは純粋な液晶モニタとして使用できました。
動画を見る、ネットでHPを見る、本を読む等々、一般的な液晶モニタと全く同じ使い方ができました。で、「さてと絵を書き始めるかな…」となったらスタイラスペンを持ち、ペイントソフトを立ち上げて絵を描くなんてことも可能です。
液タブはまだまだ高級品なのですが、絵を描かないときはただの液晶モニタになると思えば、買って損する、使わなくなる物ではありませんから、だいぶ割安感が出てくるのではないでしょうか。
安い
ワコムさんの同サイズの液タブだと、なんと約23万円します。ワコムさんはペンタブの8割のシェアを持っているそうです。ペンタブ界のWindowsですね。圧倒的シェアを誇っています。
一方、このHUIONさんの液タブは7万円を大きく切っています。同じ大きさ、解像度にも関わらず、ワコムさんの実に1/3以下の値段です。さすがに私は今のところ液タブに23万円は出せません…。23万円と7万円の差は雲泥の差です。7万円なら結構気軽に買えますからね。しかも、初めて液タブを購入する方なんて、液タブが自分に合うのかどうか、液タブを本当にそんなたくさん使うのかどうかは未知数なわけで、そこにいきなり23万円出せる人はどれだけいるか…とのことを考えると、7万円は新たな世界の扉を開くには十分アリの値段だと思います。
気になるところ
最後に使用してみて気になったところを挙げていきます。
大きいので設置場所にスペースが必要
液タブでは大型の21.5インチです。私は24インチの液晶モニタを使用しているのですが、これに負けず劣らずの大きさです。21.5インチのPCモニタなんて当然のように売っています。それだけこの液タブは大きいんです。また、ショートカットが割り当て可能なボタンが配置されているため、同サイズのPCモニタより1周り大きいと思っておいた方が無難です。それだけの大きさの物を机の上に置く必要があります。

値段が高い
前述で値段が安いとは書きましたが、それはあくまで他の同クラスの液タブと比べれば…ということです。一般人に7万円弱はやはり高いですよね。絵を描くという作業に7万円を出せるかどうか…。
ちなみに、液タブは非常に人気がある機材なので、もし合わなければオークションに出すと、購入時の7,8割程度で売れます。購入の際にすぐ売ることを考えるのもどうかとは思いますが、人気の機材なので、買って合わなくても損は小さくて済む物であることは事実です。もし駄目でも売れば良いか…と思って液タブを試しに購入するのもありだと思います。結局自分で使ってみないと、それが良いのか悪いのか判断できませんからね。1度でも使用すれば、それが自分に合うかどうかは分かるので、今後何年もどうしようかな…なんて悩むこともなくなります。
手があるところが見えない
液タブは非常に便利で、お金があるならこちらを選んだ方が良いとは思いますが、やはり弱点もあります。その1つがペンを持った手で絵が隠れてしまうことです。これは紙に描く場合も同じなので、紙から液タブへ移行する方にはなんら違和感はないと思いますが、板タブから液タブへ移行する方の場合、違和感を感じるかもしれません。

板タブの場合、描く場所と表示される場所が別であることは前述してきましたが、このおかげで大きなメリットがあったんです。それが、描いた絵が手で隠れないことです。それは右利きでも左利きでも同じです。板タブの場合はどんな変な書き方や体勢でも、自分の手で隠れることもなければ影になって見づらくなることもありませんでした。しかし、液タブの場合、描く場所と表示される場所が一致しているので、紙のように絵が自分の手で隠れたり影になり描きづらいなんてことも…。こればかりはどうしようもありませんし、紙に書く場合と同じなので、そういうものだと思うしかないでしょう。
おそらくこのあたりが板タブ派がいる要因なのだと思います。液タブは良い物なのですが、だからと言って全員が液タブを選ぶかと言ったらそんなことはありません。前述もしてきたように、視差、描画遅延、手で絵が隠れることなどを嫌い、板タブに回帰する方も少なからずいるみたいです。
ただ、この『描いた絵が自分の手で隠れる弱点』ですが、モニタの設定を『複製』にすると防げます。
液タブを使用する場合、他にも普段PCで使用するモニタに増設する方がほとんどだと思います。そのモニタを設定で拡張ではなく複製にしてやることで、液タブの画面を目の前のPCモニタにも同じように表示させることができます。つまり、液タブでありながら表示する場所をPCモニタにしてやることができるんです。確認作業のために視線や首を動かす必要が出てしまいますが、自分の手で絵が隠れることが気になる場合、このような解決方法もあるんです。
総評
今回初めて液タブを使用してみましたが、紙と全く同じように使えたので、液タブに慣れる時間はほぼ必要ありませんでした。慣れる時間が必要だとしたら、使用するペイントソフトの設定や操作体系ですね。液タブを1度セットアップしてしまうと、ほぼ紙と同じような感覚で描くことができました。
ちなみに、液タブ本体のみでは動作しません。パソコンが必要です。この液タブを『もう1つのモニタ』として認識します。なので、シングルモニタでこれまでパソコンを使用していた方は、デュアルモニタ扱いとなり、デュアルモニタで使用していた方はトリプルモニタ扱いとなりますし、その設定がPC本体で必要です。また、このことからもわかるように、HDMI、DVI、VGAのどれかでモニタを拡張するので、PC本体でそのポートが余っている必要がありますし、マザーボードがデュアルモニタなりトリプルモニタに対応していなければなりません。この辺りはご自分のPCを確認してください。
話は逸れましたが、やはりなにより感動したのは直感的描けることです。描く場所と表示される場所が同じなので、視線の大きな移動や首の動きが必要なく疲れません。また、細かい線の重ね描きや繋げる作業も何の違和感もなくスイスイできました。どうしても板タブに慣れない、慣れたけど違和感がある、紙と同じように使いたい方にはこれ以上ない機材だと思います。
こんな人にお勧め
- 紙と同じように描けるペンタブが欲しい人
- 大画面の液タブが欲しい人
関連リンク






