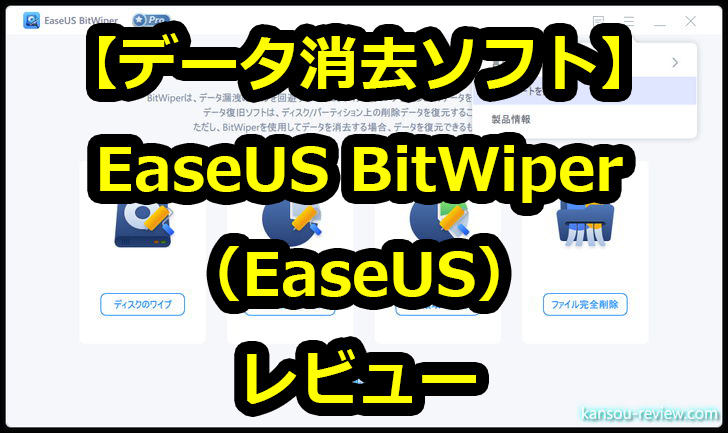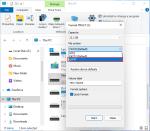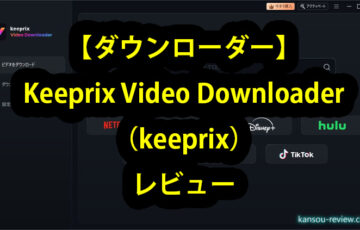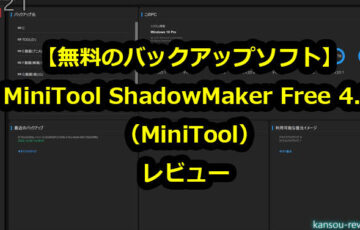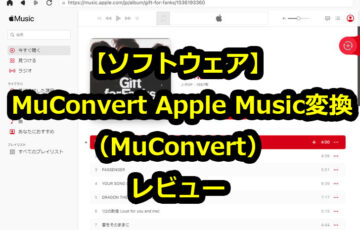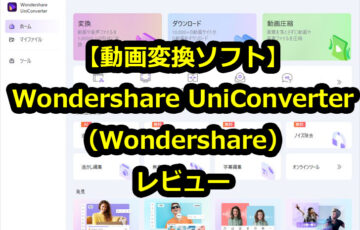今回レビューするのは、EaseUSさんのデータ消去ソフト『EaseUS BitWiper』です。
それでは早速レビューを書いていきたいと思います。
目次
特徴
- Windowsハードドライブから機密データを削除するための安全なツールです。
- ファイル、ディスク全体、または別のパーティションを完全にワイプします。
- この高速データ消去ソフトウェアで時間を節約します。
- デバイスをワイプするための公式規格を提供します。
- 複数のディスクまたはパーティションを同時に消去します。
使用した感想
データを復元できないように完全消去する
このソフトは、PCのデータを完全削除するものです。PCでファイルを削除したり、フォーマットすると、その中身のファイルは完全に削除されるかというとそうではありません。
大雑把に言うと、表面上見えなくなっているだけです。そのため、復元ソフトなるものが存在します。復元ソフトでは、その見えなくなったファイルを、また見えるようにするという作業をしています。
それでは、いつ本当にファイルが削除されるかというと、『そのデータがあった場所に、他のデータが上書きされたら』です。
基本的にデータの書き込みはランダムアクセスなので、いつなのかはわかりません。実際に削除の操作をした直後かもしれませんし、1日後かもしれませんし、データの書き込みが少ないディスクなら半年後かもしれません。
本来、いつかその場所が上書きされているまでは、前のデータが残っている箇所を、このソフトは強制的に別のデータを書き込んで上書きしてくれます。これで復元できなくなるという仕組みです。
データが復元できる状態でなにが問題かというと、例えば不要になったHDDを中古屋に売るとき、先述のように、復元ソフトで復元できる状態で出してしまうと、誰かにデータを復元されて悪用されてしまうかもしれないということです。実際にそのような事件が国内国外を問わず過去にありました。
ただ、現在は多くの中古屋が、本ソフトのようなデータ消去ソフトを使ってから、店頭に出しているので安心だとは思います。しかし、ごくごく希に店員が…なんてニュースありますよね。どこでデーターが漏洩するかわからなのいので、HDDやSSD、PCを売るとき、捨てるときは、このようなデータ消去ソフトを使った方が賢明です。
また、売らない、捨てないにしても、いったんHDDやSSDをまっさらな名状態にして再利用したい場合などにも有効です。
柔軟な消去方法と消去対象
データ消去専門ソフトなだけに、消去方法にも柔軟な選択肢があります。いくつもの消去方法が用意されており、軽く短時間で住ませる物から、確実だけど時間が掛かる方法まで、全部で8種類あります。
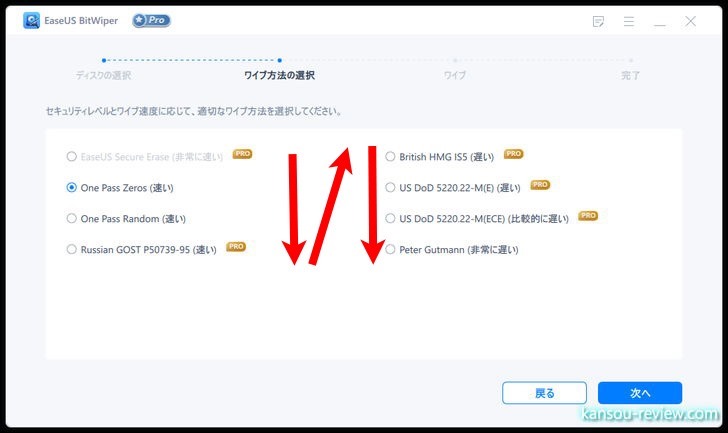
一番左上が速いですが、完全削除の効果としては低く、矢印の順に1番右下が、より完全削除の効果の高い削除方法となります。ちなみに、左上の1番速くて完全削除の効果が低い方法は、後述する有償版のTech版(ビジネス版)での使用可能となるようです。
使い方が簡単
使い方は非常に簡単で、ユーザーが事前に設定しておく項目は1つもありません。削除する対象、方法などを順に選択していき、指示に従っていけば数クリックで削除されます。初心者でも簡単に使うことができます。
メイン画面削除対象を選択します。『ディスクのワイプ』、『パーティションのワイプ』、『空き容量のワイプ』、『ファイル完全削除』。
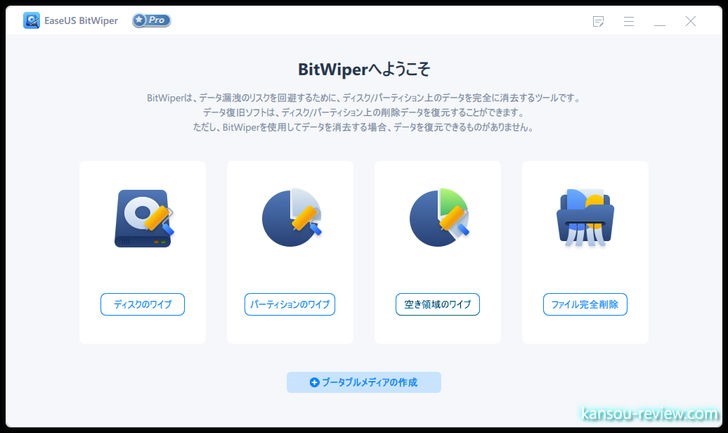
それぞれ、どのような対象化というと以下になります。
- ディスクのワイプ(物理的ディスク1個を丸ごと完全削除)
- パーティションのワイプ(物理ディスクの中のパーティション(区分けされた部分)を完全削除)
- 空き容量のワイプ(物理ディスクの中のパーティションのデータがない空き部分を完全削除(既存のデータは削除されない))
- ファイル完全削除(指定したファイルを完全削除)
少し補足すると、3番目の空き容量のワイプ。これは、今あるデータはそのままに、空いている部分を完全消去します。そのため、見た目のファイルは変わりません。これを定期的にやると安全性が高まるのでお勧めです。
『ディスクのワイプ』。物理ディスク1個丸ごと完全削除します。中の区分けされたパーティションもわかりやすく表示されています。対象のディスクを選択し、『次へ』をクリック。
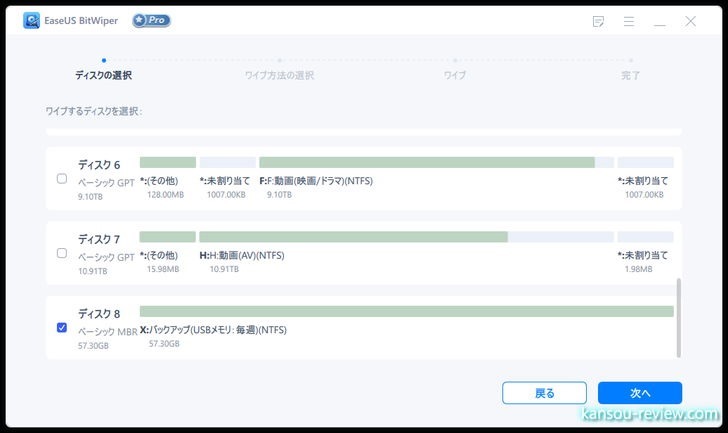
有償版だとUSBメモリや外付けディスクも完全削除出来るようになります。
本当に削除して良いのか、ここで確認を求められます。これが大事。いきなり削除はされないので、誤って削除する可能性は極めて低いUIになっています。
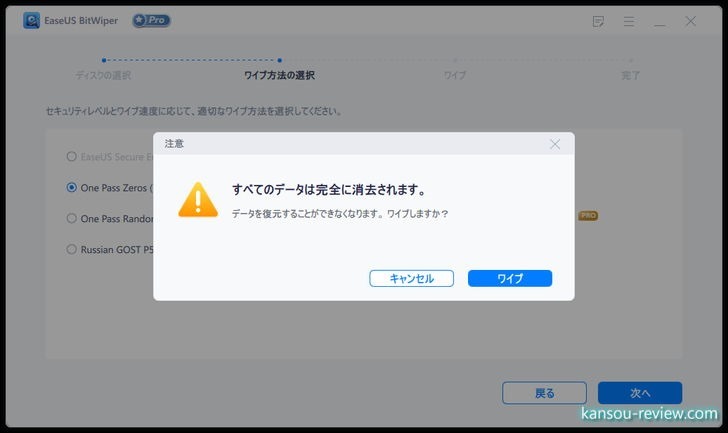
こちらはパーティションの画面ですが、ディスクの完全削除と同じ画面です。完全削除を開始すると、進捗状況が表示されます。
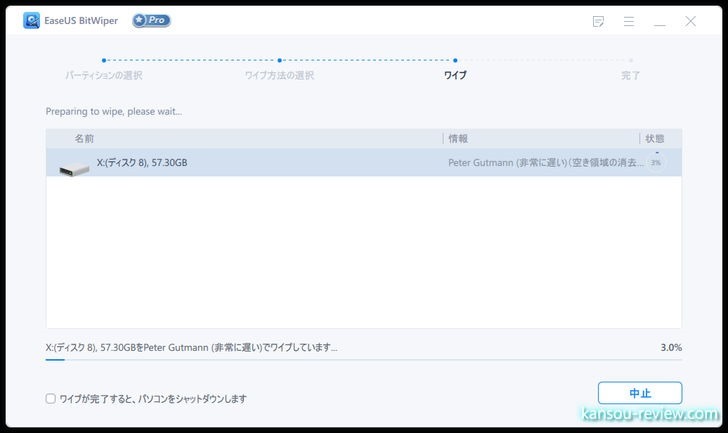
削除が終わるとメッセージが出て知らせてくれます。
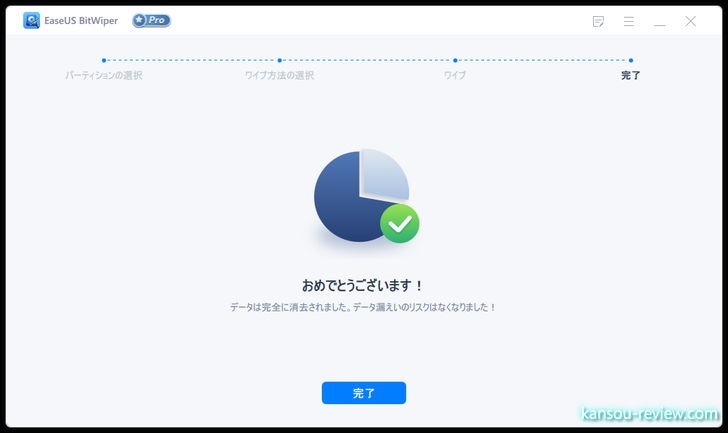
基本的には、どの対象でもこの手順で削除を行っていきますが、念のため他も説明していきます。
『パーティションのワイプ』。先述のディスクのワイプとはGUIが違います。パーティションのワイプでは、物理ディスクの中に作られたパーティション(区分けされた部分)を選択します。
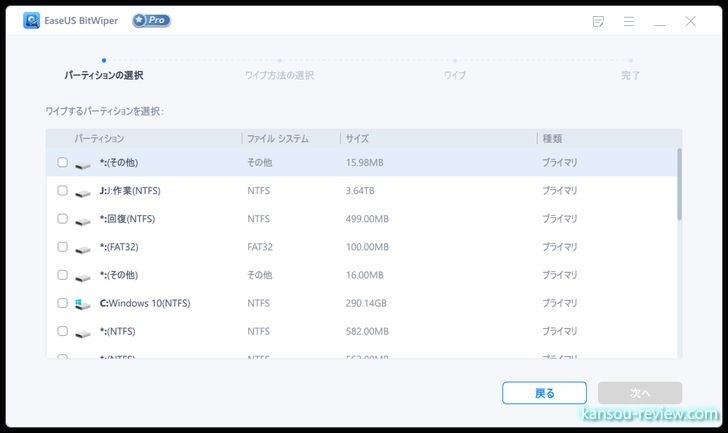
『空き領域のスワイプ』は、先述のパーティションのスワイプと同じ画面が出てくるので、対象パーティションを選択して進めていくと、データの書き込まれていない部分の削除が行われます。
『ファイル完全削除』。これは、ユーザーがファイルをドラッグ&ドロップ、もしくはこのソフトの『フォルダー追加』『ファイル追加』から指定し、その特定のファイルを復元できないよう、ピンポイントで削除するものです。
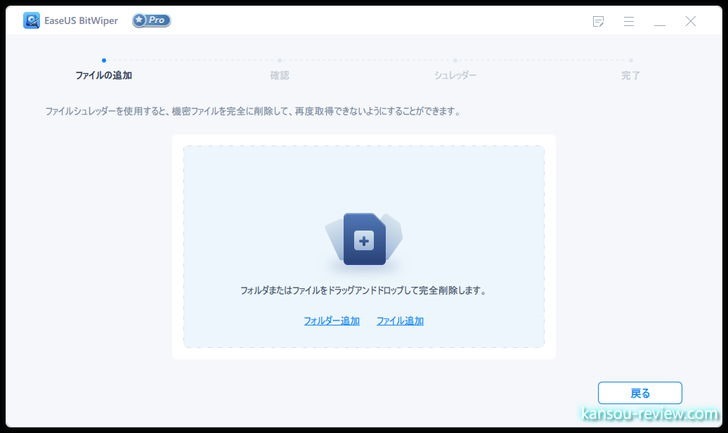
完全削除したいファイルを追加すると、一覧が表示されます。次に『完全削除』をクリックすると完了。ゴミ箱に削除するのとは違い、この特定のファイルが復元できないように削除されます。ちなみに、ファイルやフォルダーは複数指定可能です。
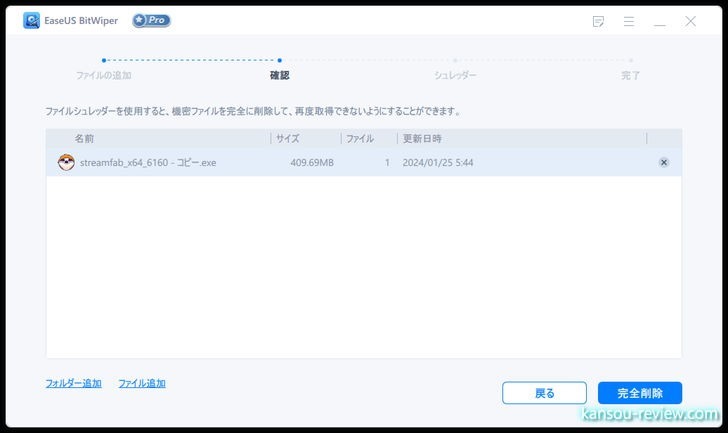
オマケ的機能として、『ブータブルメディの作成』があります。これは、なにかのトラブルでPCが起動しなくなった場合、ここで作成したUSBメモリ、CD/DVDから起動できるようにするメディアを作成するというものです。
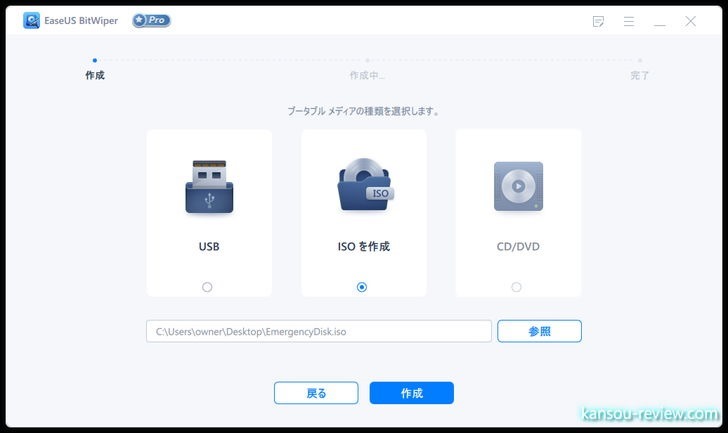
PCが起動しなくなった場合、ここで作成したメディアをPCに入れ、F8などで起動ディスクをそちら(USBメモリやCD/DVDドライブ)にすれば立ち上がる可能性があります。
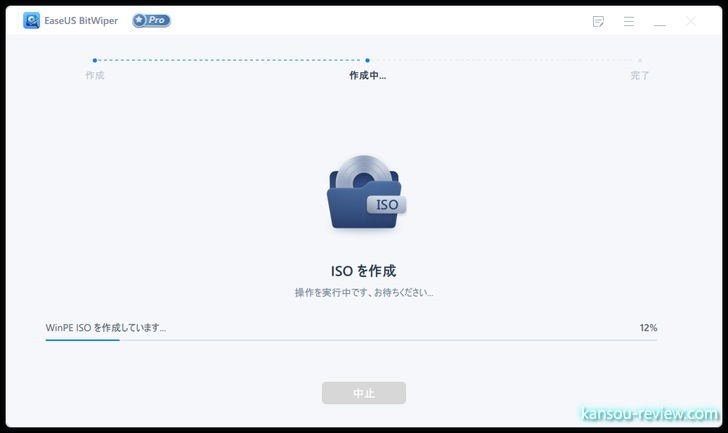
この『EaseUS BitWiper』の使用方法は以上となります。あらかじめユーザーが行う設定はありませんし、順を追って出てくる項目を選択していくだけなので、老若男女、初心者から上級者まで誰でも使える簡単なソフトです。
無償版と有償版の違い
無償版と有償版の違いは画像のようになります。
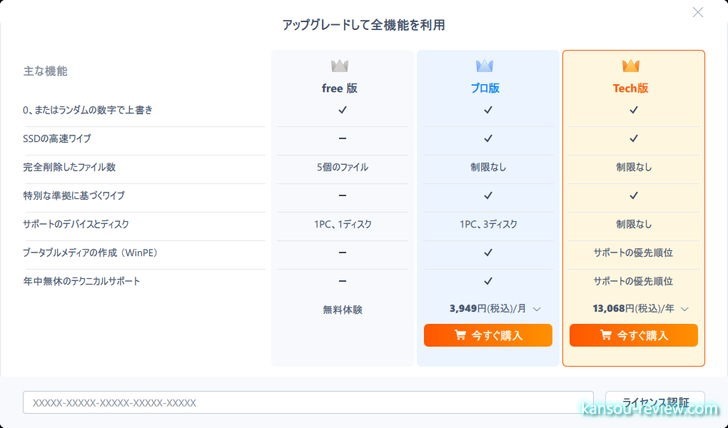
個人使用であるなら、『プロ版』で良いと思います。『Tech版』は使用PCの台数制限がなく、サポートを優先してくれるので、基本的にビジネス用でしょうか。最近多いサブスク(1年いくら)ではなく、買い切りで4,000円程度なのでコスパは良いと思います。
総評
PCやHDDもいつかは処分することになります。中古屋に売るにしても、リサイクルで回収してもらうにしても。また、その他でも、USBメモリや外付けHDDなんかは、押し入れの奥にしまっておいて、ろくに把握してないなんてこともあります。
このような状況で、大事な個人データ、例えば銀行口座やパスワードの情報、はまたまた人に見られたくない趣味の動画や写真などなど、そのままにしておくと危険があるので、データを完全に削除してくれるソフトは昔から一定の需要があり、今後もなくなることはないでしょう。
今は詐欺やら色々データを活用されたり、紐付けされると危ない時代なので、少なくとも中古屋に売るとき、オークション、フリマサイトで売るとき、捨てるときは、このようなデーターを完全に削除出来るソフトを使うことをお勧めします。
ヤフオクやメルカリなどの普及で、中古を誰でも気軽に個人売買できるようになりましたが、データを完全削除しないで、HDDやSSD、SUBメモリを売るのは危ないと思います。
こんな人にお勧め
- データーを復元できないように完全削除したい人
- 中古屋やオークション、フリマアプリなどにPCやHDD、SSDを売る人
- PCやHDD、SSDなどなどを捨てる人
関連リンク