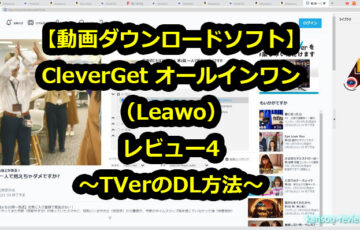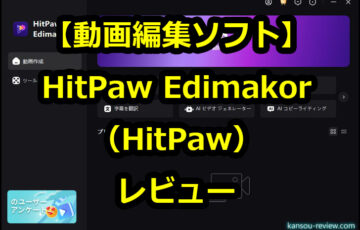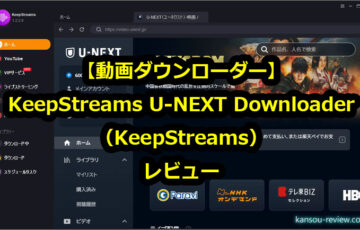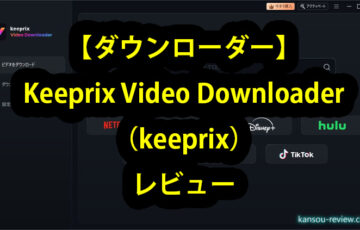今回レビューするのは、Apowersoftさんの動画編集ソフト 『BeeCut』です。
それでは早速レビューを書いていきたいと思います。
目次
特徴
動画にオープニング、テキスト、オーバーレイ、字幕などを追加したり、何百ものフォント、または保存されたフォントから選択したりすることができるので、 思い通りに動画を制作可能です。さらに、このプロな動画編集ソフトは、ワンクリックでビデオの音声をテキストに、またはその逆に変換できる音声認識技術も採用しています。 とても簡単に動画の任意の場所にテキストを追加できます。
長所と短所
- ◎動画に色々な編集ができる
- ○操作が簡単
- ○テンプレートが多数用意されている
- ○OP作成専用の項目もある
- ○スクリーン録画ができる
- ○無料版でも全機能が使える
使用した感想
◎動画に色々な編集ができる
BeeCutを立ち上げるとこのような画面が最初に出てきます。
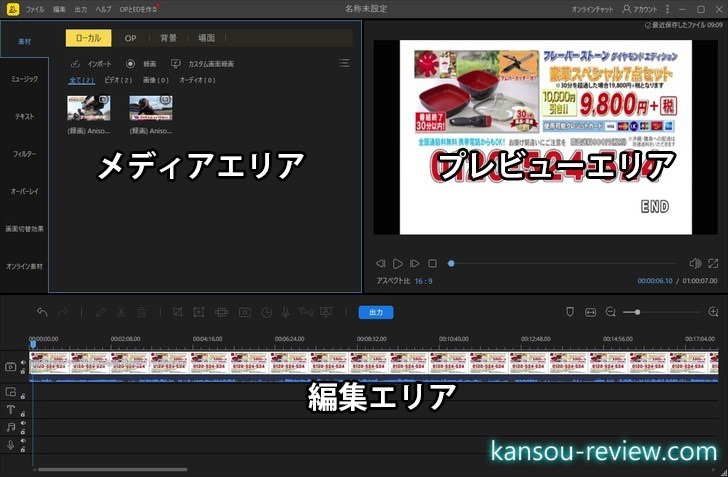
左上のメディアエリアに動画や音楽ファイルを追加すると、右上のプレビューエリアに動画の内容が表示されます。そして、メディアエリアから編集エリアに追加すると、タイムラインにその動画が追加されて編集できるようになります。
これら画像はオーソドックスな16:9でのメニューですが、スマホ用だったり、InstagramやTaobao用に最適なアスペクト比にメニューを変更することができます。『ファイル』『新しいプロジェクト』の順でクリックすると、アスペクト比の選択メニューが出てきます。
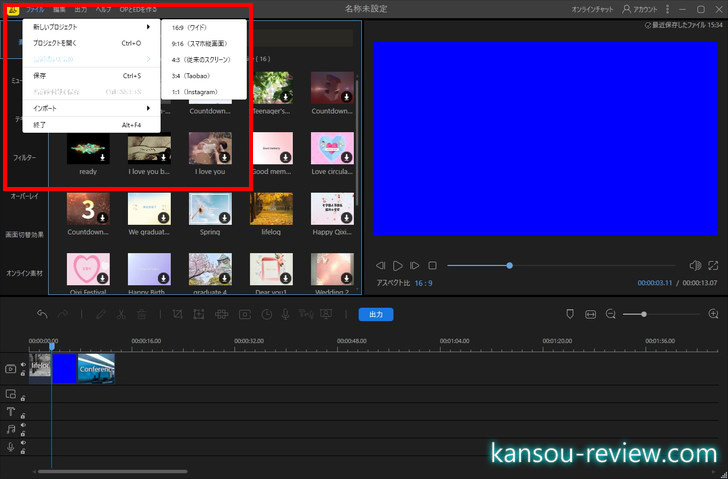
編集エリアの上にあるツールバーに、クロップやズーム、モザイクなど、編集項目が並んでおり、ここをクリックし、先ほど追加したタイムラインの動画を編集していきます。

メディアエリア左側にはフィルターなど、動画に上乗せする効果ができるパネルがあります。タイトルを入れたり、字幕を入れたり、動画と動画の切り替え効果を行ったり。

効果を追加すると、編集エリアのタイムラインに次々と分かりやすく追加されていきます。
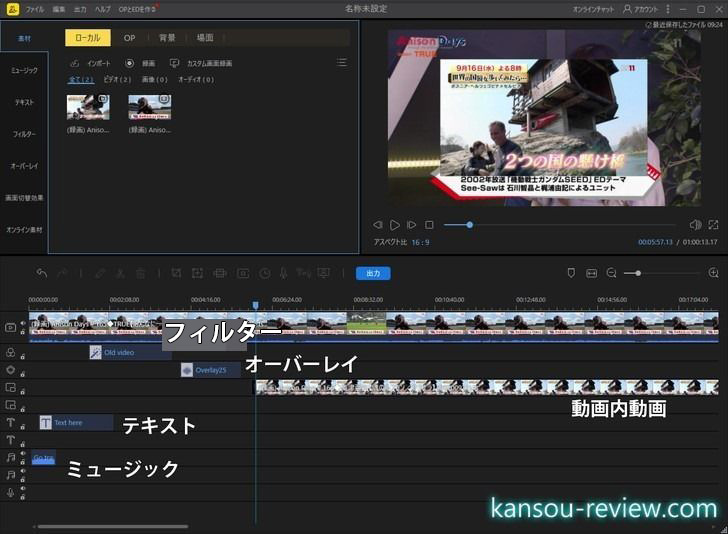
1つ1つ見ていきます。
『ミュージック』は、動画に音楽を上乗せします。ソース動画の音はそのまま残ります。また、動画の音声を消すこともできます。数多くの音楽ファイルが収録されています。
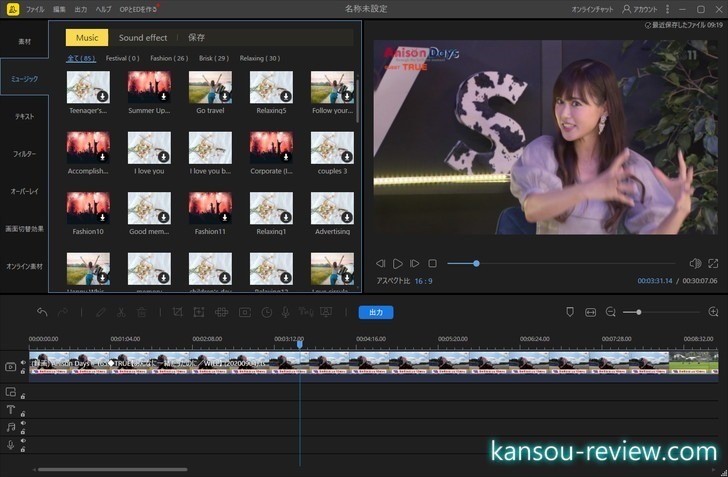
『テキスト』は、動画にテキストを上乗せします。吹き出しや、右から左にスクロールしたり、色々なパターンが収録されています。要はタイトル文字と思って差し支えがありません。
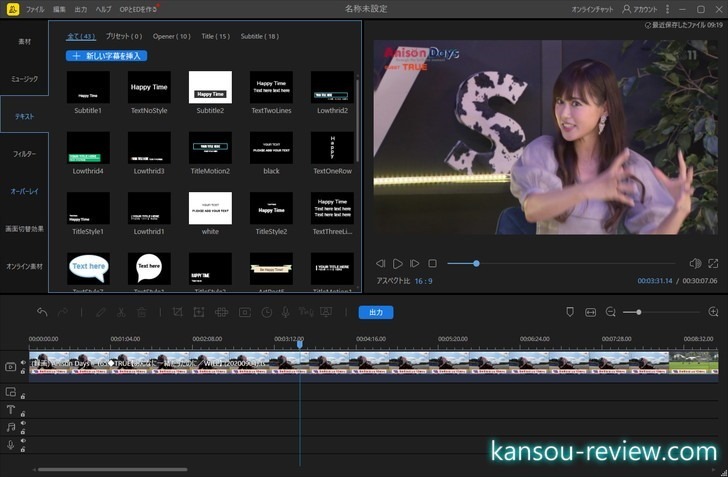
『フィルター』は、動画全体をモノクロにしたり、セピア色にしたり、中央だけ強調したりなどの効果を追加します。
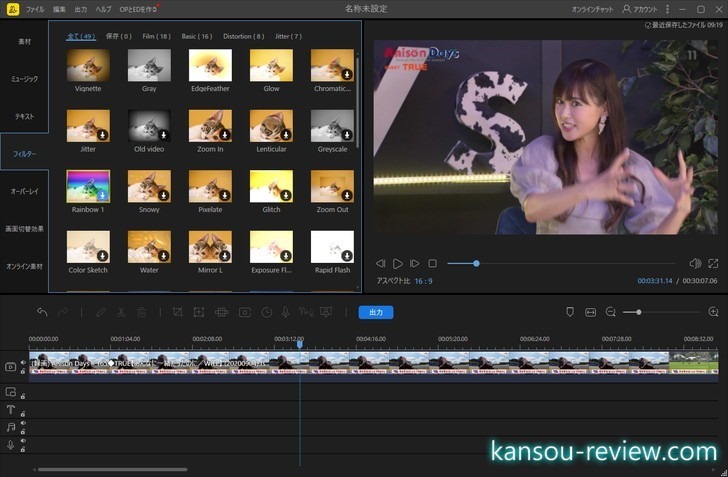
『オーバーレイ』は動画に枠を付けたり装飾する効果です。OPやEDを作るときに役に立ちます。
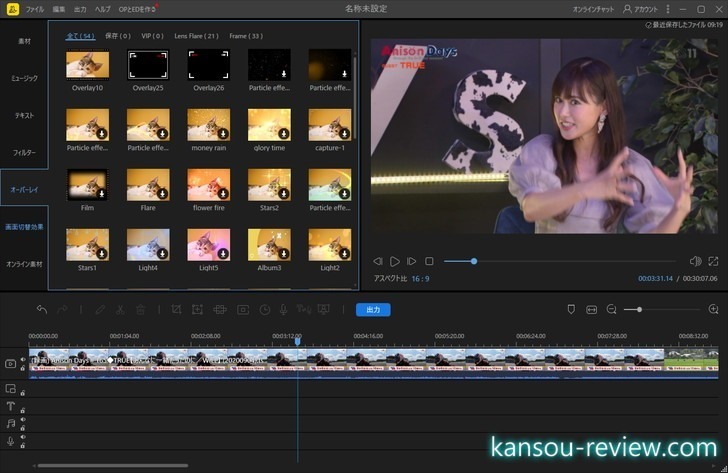
『画面切替』は、動画と動画を繋げる際の効果のことです。例えばAとBの動画の切り替えとき、渦巻き状にしたり、右から左にスライドしたりなどです。
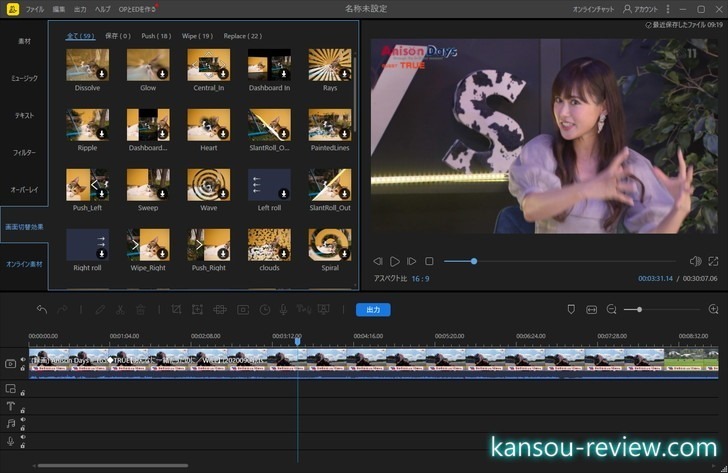
『オンライン素材』は、オンラインでDLして効果を上乗せするものです。主に可愛かったり面白い画像(大きなアイコン)だったり、雪が降っているような効果だったり、ユニークなものがたくさんあります。
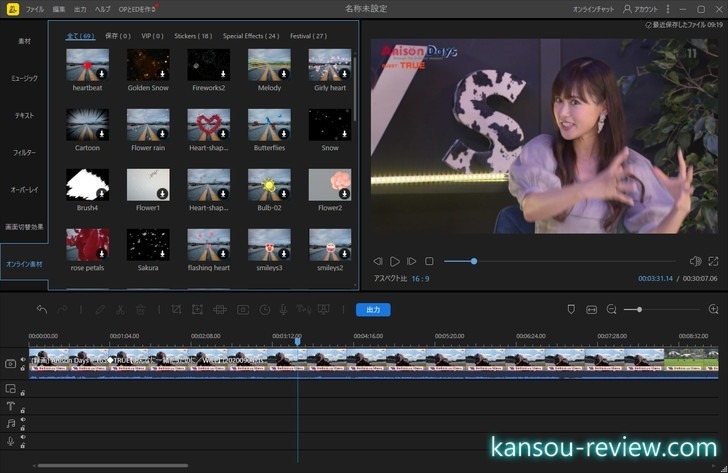
このように、左側のバーでは動画全体に掛ける色々な効果を選択出来ます。
次にツールバーから編集してみます。
まずは1番左の『編集』。動画の再生スピードや、反転、背景の色などを変更できます。
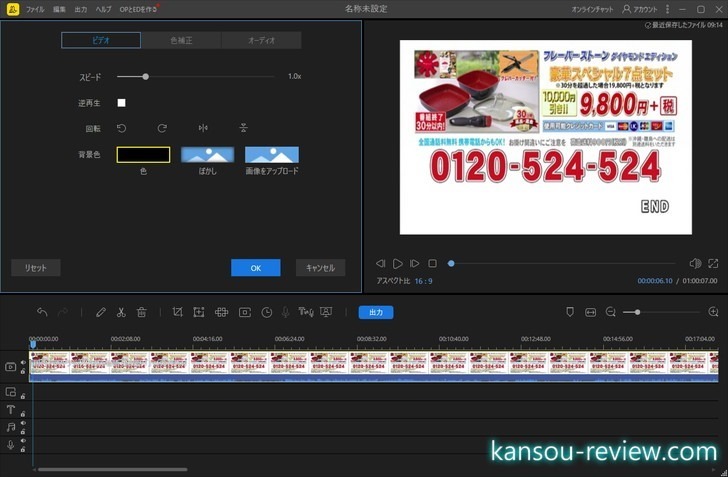
左から2番目のハサミアイコンの『分割』は、動画の好きな位置にマークを付け、別動画として処理させるよう分割します。これを行うことで、前述した『画面切替』も使えるようになります。
左から3番目のゴミ箱アイコンの『削除』は、その名の通り動画や効果を削除します。削除は右クリックからでも行えます。
次の『クロップ』は、動画の好きな部分を切り取るものです。特定の部分のみ動画として残したい場合や、逆に映したくない部分があった場合に役に立ちます。
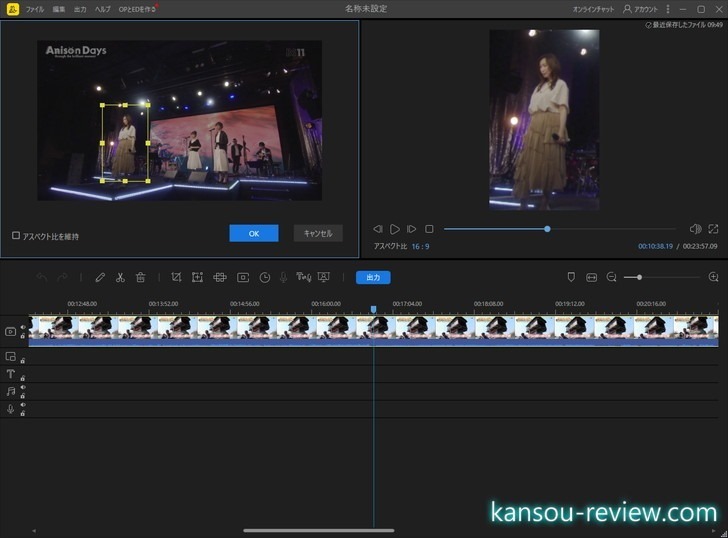
次に『ズーム』。こちらは前述のクロップと似ていますが、特定の部分を拡大する効果です。
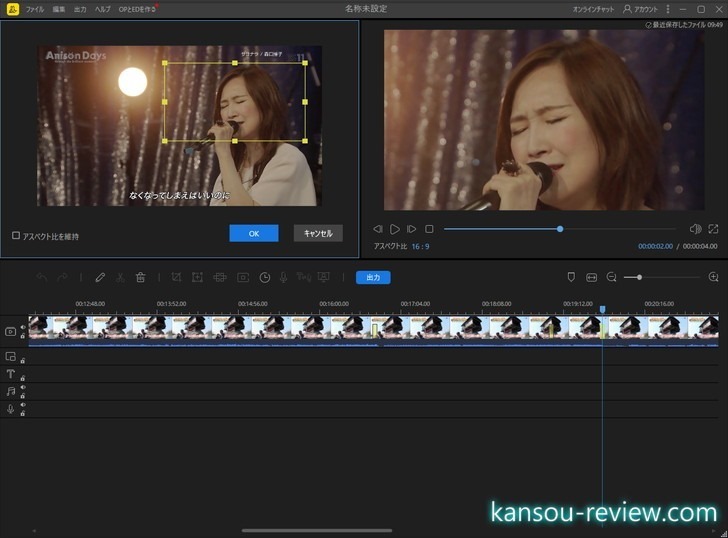
次に「モザイク』。特定の部分にモザイクを掛けます。モザイクの種類や細かさは選べないようです。
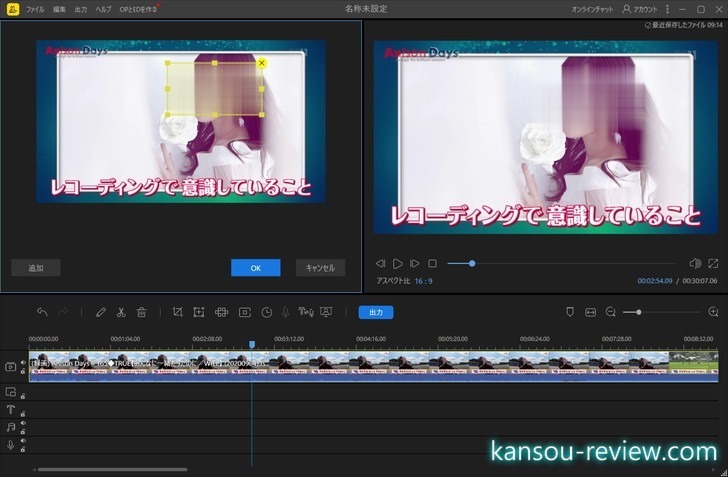
前述の左のバーは、主に動画全体への効果で、この編集ツールバーは、動画の一部分に掛ける効果が主になります。
『音声文字変換』は、音声を分析して字幕を付けるもの。ただ、選択出来る言語は中国語と英語しかありありません。日本語では機能しないので注意。
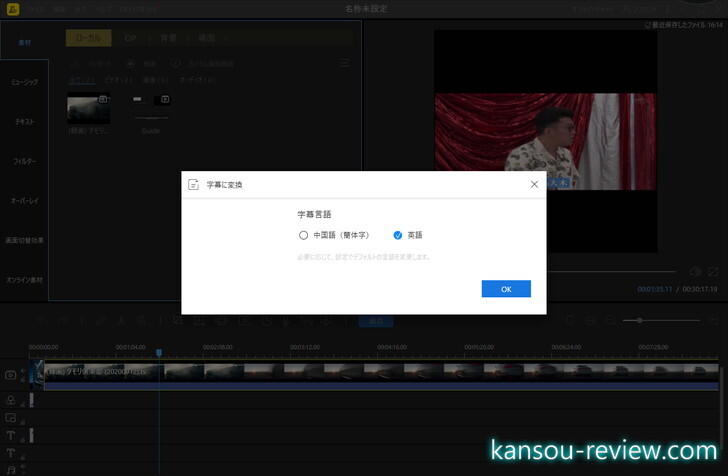
英語や中国語の動画だと役に立ちます。30分の動画でおよそ5分かからずに字幕が作成されました。精度は機械語翻訳なので正確ではありませんが、おおよその意味はわかります。
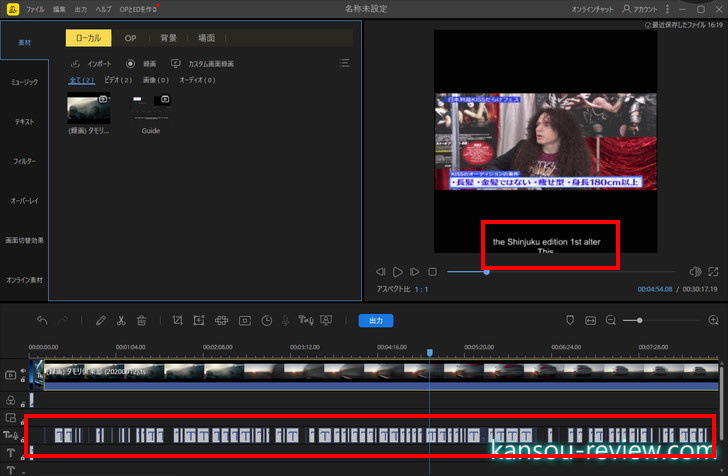
『クロマキー合成』は、動画の背景色を指定し、その色を透過。他の動画や画像を合成する機能です。
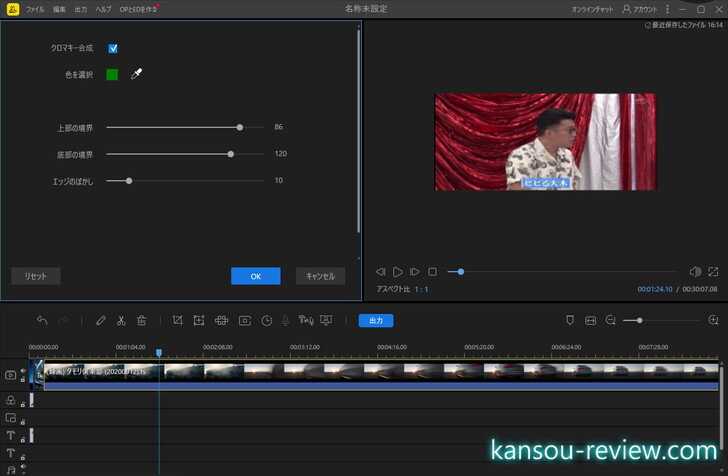
全ての編集が終わったら出力をクリック。動画とオーディオのみの2種類の出力方法があります。ビットレートなど細かい事は設定せず、このままでもOKなのですが、右にある歯車アイコンをクリックすると、ある程度エンコードするファイルの詳細を弄れます。
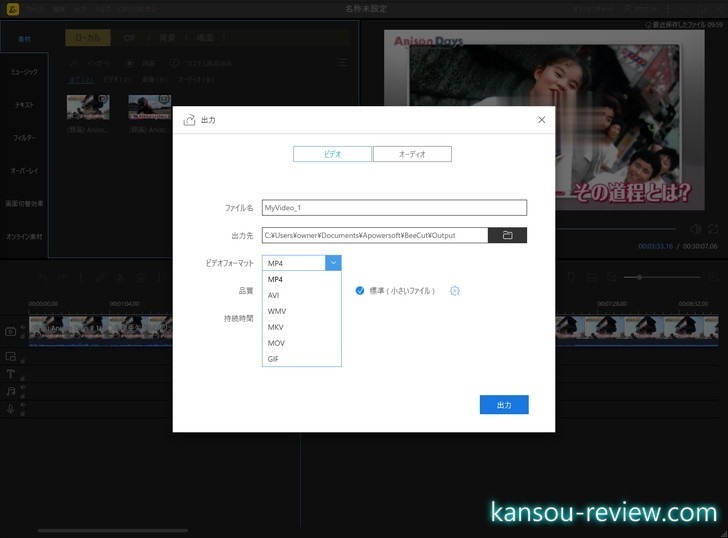
エンコードファイルの詳細を弄るには、右下の歯車アイコンをクリック。
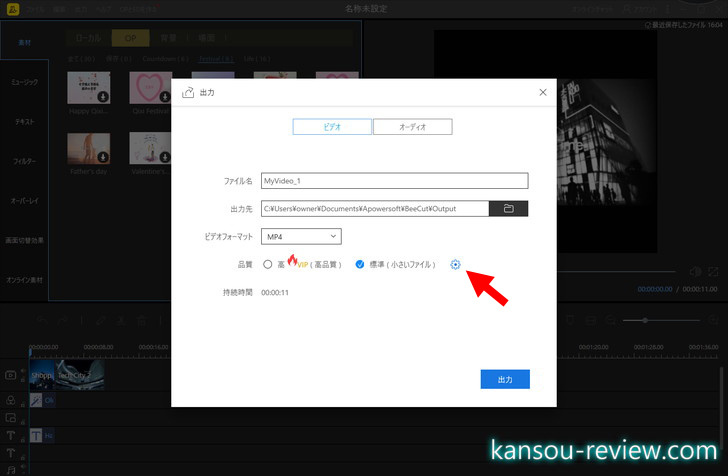
詳細を設定できる画面になるので、動画の解像度やビットレートなどを選択します。ここでは、ドロップだボックスで選ぶだけなので、自分で数値を打ち込む必要はありません。
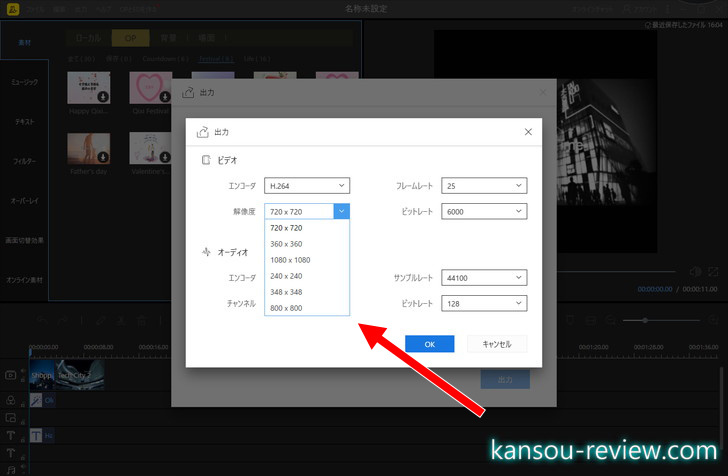
オーディオの場合も同様で、デフォルトのままエンコードしても良いのですが、歯車アイコンをクリックすると、細かい設定を弄ることができるようになっています。
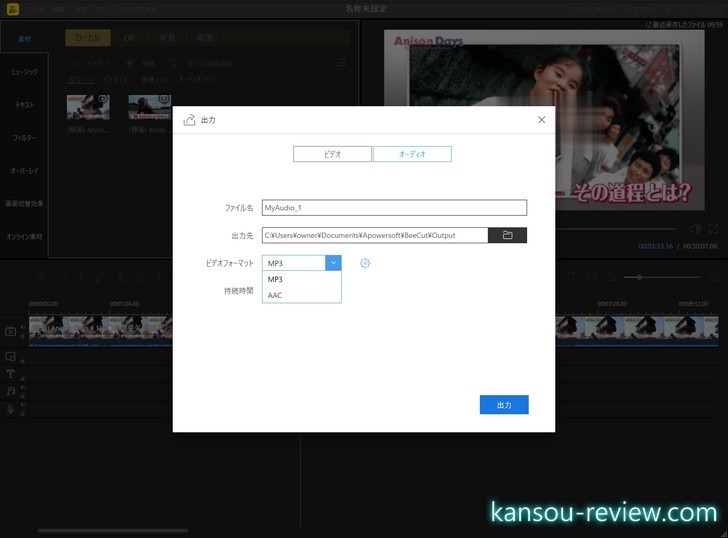
○操作が簡単
主な操作方法は前項の通りとなりますが、流れに沿って行うだけなので簡単です。基本的には左のバーから、動画全体へ行いたい効果を、上から順に見ていき追加、必要なければその項目はスルー。
例えば、ミュージックの項目を見て、動画に上乗せしたいものを好みの位置に追加。テキストでOPタイトルを作成。フィルターは必要ないのでスルー。オーバーレイは…画面を装飾したいので可愛い枠を付けるか…。複数動画の切り替えでは渦巻き状の効果を入れて…。このように上から順に見ていき、必要な効果を追加していくとわかりやすいです。
左のバーは、動画の途中に入れる効果というより、OPやEDに使う効果が多いです。ここでOPやEDを作ると凝ったものができます。
このようなOPやED、動画全体へ行う効果作成が終わったら、次は編集エリアのツールバーで細かい作業をしていきます。
不要な部分をカットしたり、強調したい部分をクロップ、拡大したり、隠したい部分にモザイクを掛けたり。先ほどとは違い、ここは動画を細かく見ていき、掛けたい部分に掛けていきます。編集エリア(タイムライン)にそれぞれの効果が黄色いマークで上乗せされていくので、こちらもぱっと見分かりやすいです。
○テンプレートが多数用意されている
メディアエリアの左バーにある効果は、テンプレートが多数あって非常に楽です。楽というのは、自分で用意しなくて良いからです。例えば音楽ファイルを用意したり、画像やアイコンを用意しなくて良いんです。既に多数収録されており、一覧に出てきたものから、ユーザーがどれがいいかなと選んでクリックするだけです。
こちらの画像はオーバーレイです。オーバーレイ1つ取っても、これだけのテンプレートが用意されています。用意されているテンプレートで物足りなさは感じないと思います。他にオーディオファイルも多数用意されています。私が愛用している有名ソフトより、テンプレートは多かったです。
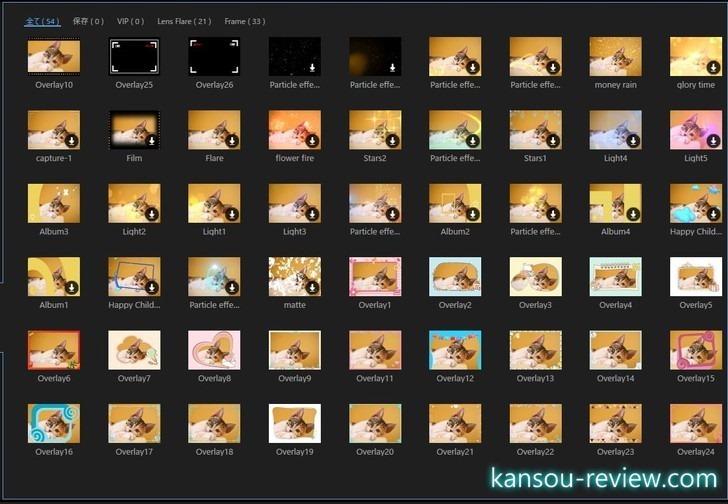
一部の効果を使用するにはネット環境が必要です。オンライン素材がわかりやすいですが、クリックして選択すると、ネットで自動的にその素材をDLします。DLとはいっても、ものの10秒足らずで終わるので時間的には全く問題ありません。
○OP専用の作成機能がある
ローカルの動画ファイルを編集する本気のと派別に、収録されたテンプレートからOPを作る機能もあります。1番上のツールバーの下にある『OP』をクリック。
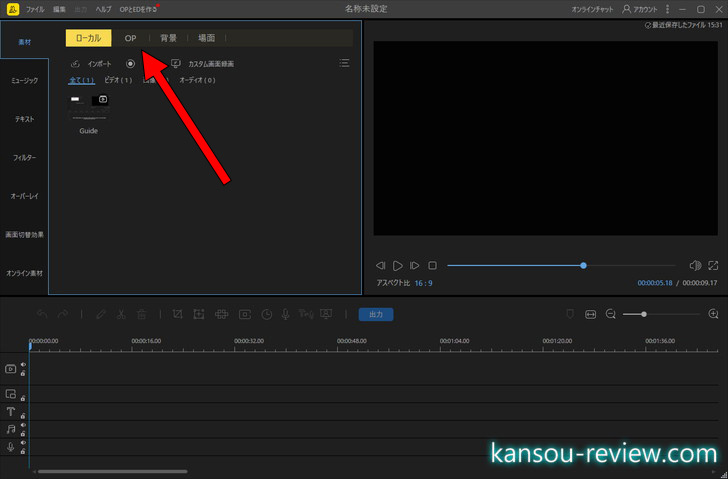
すると、OPに最適な3秒から5秒ほどの短いアニメーション動画がテンプレートとして収録されています。これを前述と同じように、好みを編集エリア(タイムライン)に追加。
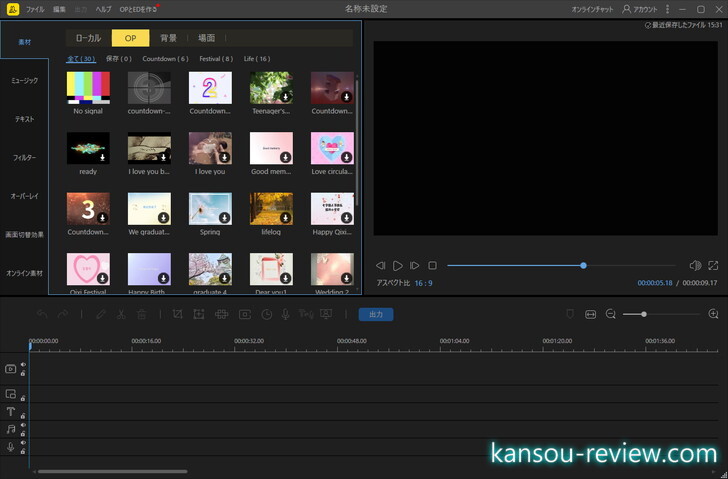
あとは前述と同じように、フィルターやテキストを好みで追加して簡単にOPを作ることができます。
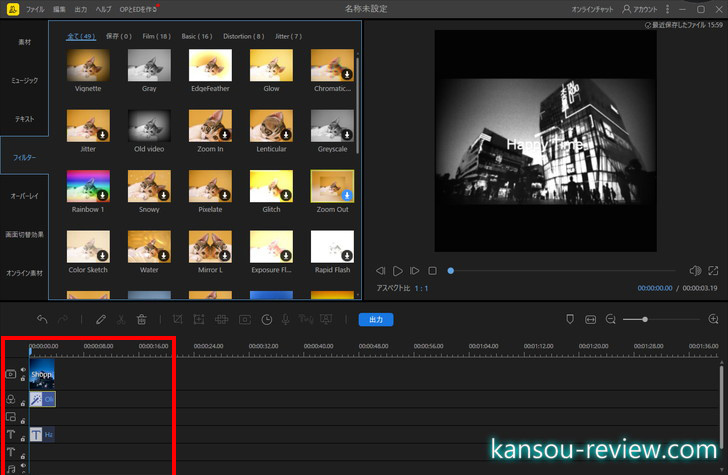
OPにもローカルで追加した動画ファイルで使用しても良いのですが、単純な背景も用意されています。PIP動画の背景色などはここで選択できます。
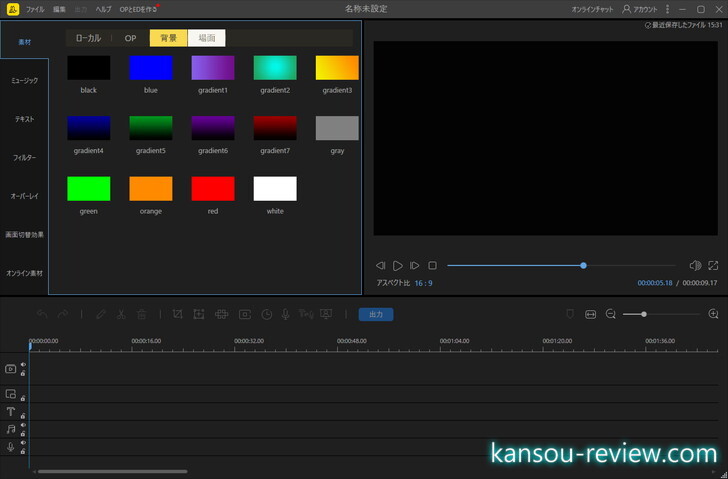
場面はOPと似ていますが、更に長い10秒ほどの格好良い動画やお洒落な動画がテンプレートとして収録されています。OPに使用しても良いですし、動画のつなぎ目に入れても、EDに使用しても良いでしょう。
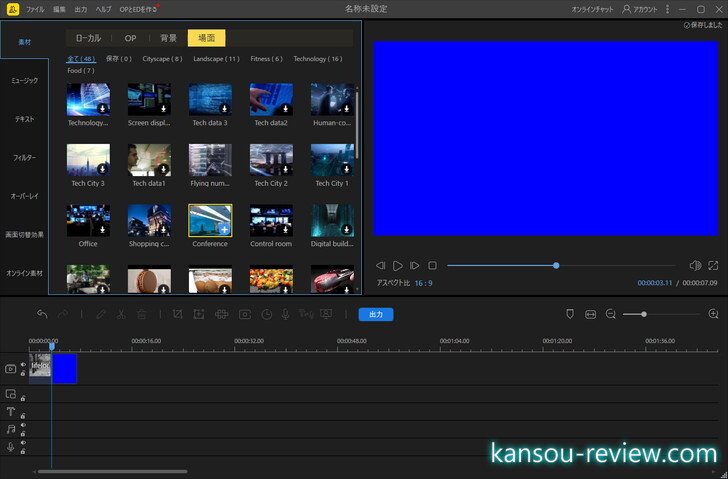
○スクリーン録画ができる
本機能とは違うので、オマケ的な機能だとは思いますが、スクリーン機能録画もあります。ローカル、OPなどのある下に『録画』ボタンがあります。これをクリックし、『PC録画画面を録画』を選択。
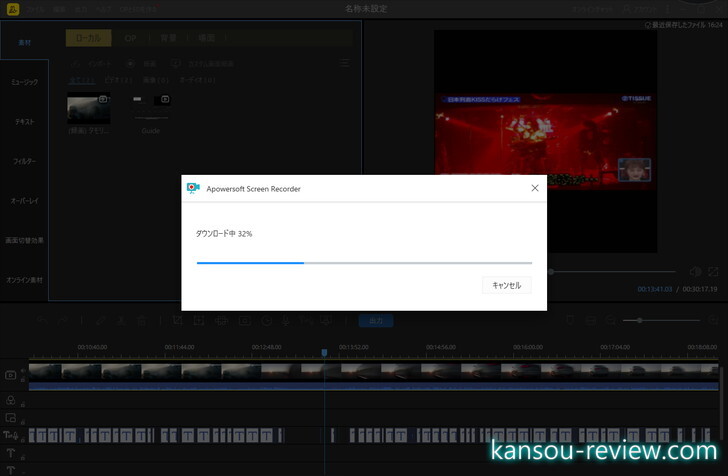
すると、ネットからスクリーン録画のソフトのDLが開始されます。つまりこの機能を使用するには、初回にネット接続が必要です。
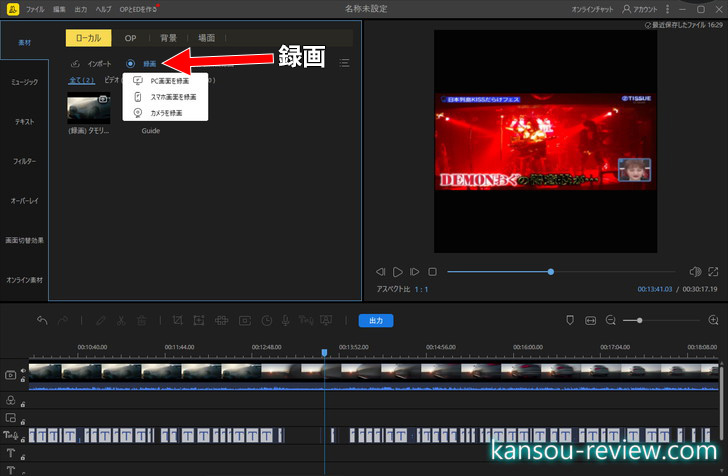
DLが終了すると、BeeCutとは別ウインドウで、画像のようなバー型のソフトが起動。PCのスクリーン録画意外にも、WEBカメラの録画もできます。

動画変数ソフトではあるのですが、その回りで役に立つ細かいソフトもおまけで付いてくるので、便利でお得だと思います。
○無料版でも全機能が使える
なんとこの『BeCut』は、無料版でも全機能が使えてしまいます。あのフィルターが使えないとか、編集は何分までとか、出力できる動画の解像度が低いとか、そんな機能制限は一切ありません。
無料版と有料版のなにが違うのでしょうか。動画の上にBeeCutのロゴ出るのが無料版で、このバーが出ないのが有料版です。BeCutのロゴが気にならなければ無料版でも良いでしょう。
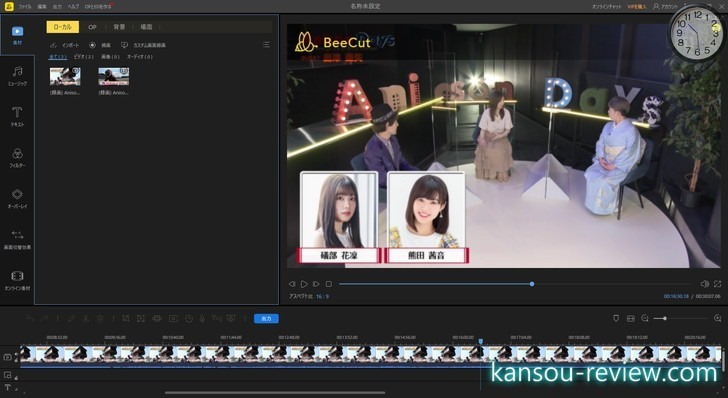
有料版にするには、HPで有料版を購入して、右上のアカウントからログイン。その後送られてきたアクティベーションコードを入力すれば完了です。
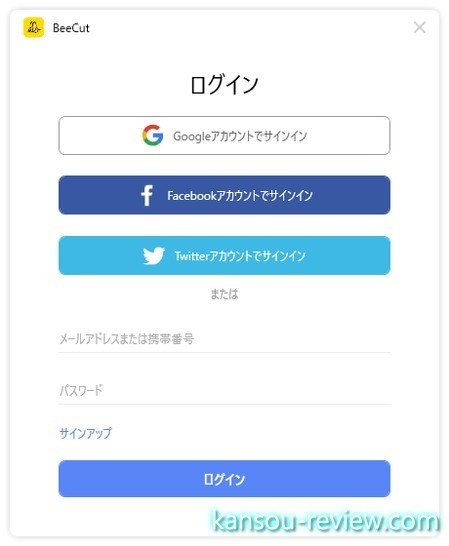
総評
タイムラインで行う動画編集ソフトは他にも多数ありますが、このBeeCutは使い方が非常に簡単で、特にマニュアルを見なくても使えました。他のソフトではこんなことはほぼありません。
- メディアエリアに動画を追加
- 編集エリアに編集したい動画を追加
- メディアエリア左側のバーで動画全体への効果を設定
- 編集エリアで動画の細かい部分に行う効果を設定
- 出力
この流れで行うだけです。また、効果のテンプレートも多数用意されているので、自分で探したり用意する必要はなく、このソフトだけで全て完結します。
初心者にも使いやすいことが売りのようですが、その売り文句通りでした。これなら初心者でも全機能を把握するのに3日も掛かりません。動画の編集経験がある方なら、1時間も弄っていればほぼ全容を把握できると思います。
あらゆることができる高機能な編集ソフトも良いのですが、業務でもなければ、使用する機能は一部だけになり、それ以外は弄る必要がないと思います。機能を絞って簡単に誰でも扱えるようにしたこのソフトは十分に需要があると思います。
こんな人にお勧め
- 動画編集初心者
- 動画の編集を簡単に済ませたい人
- 多数のテンプレートが用意されている動画編集ソフトが欲しい人
関連リンク