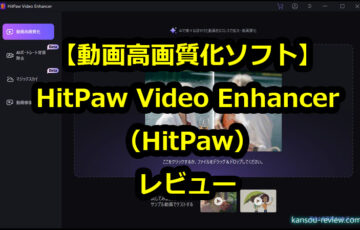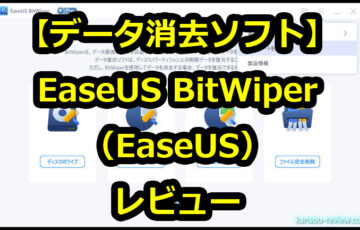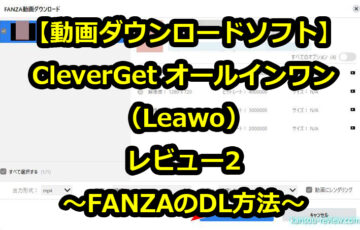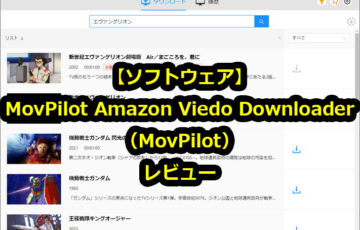目次
特徴
- 製品概要:間違えて消してしまったファイル、フォーマットしてしまったデータを簡単に復元するソフト
※旧バージョンをお持ちのお客様は無償でアップデートしていただけます。 - 対応OS:Windows 10、Windows 8、7、Vista、XP、Windows Server 2012、2008
CPU:x86系CPUであること - メモリ:128MB以上(パソコンが正常に動作する値に加えて必要なメモリ量)
HDD:32MB(インストールに必要な空き容量) - 画面解像度:1024×768以上
- 対応ファイルシステム:NTFS5、NTFS、FAT32、FAT16、FAT12
- 対応デバイス:IDE HDD、SATA HDD、SCSI HDD、SSD、USB HDD、外付けHDD、ハードウェアRAID、フロッピードライブ、USBフラッシュドライブ、コンパクトフラッシュカード、セキュアデジタルカード、メモリカード、メモリスティック、マイクロカード、ZIPドライブ、IPOD、その他のストレージメディア
長所と短所
- ○誤ってゴミ箱から削除したデータを復旧できる可能性がある
- ○PC初心者でも使える簡単な操作性
- ×古くに削除した物は復元できな可能性が高い
はじめに
今回レビューするのは、EaseUSさんのEaseUS Data Recovery Wizard Professionalです。
この製品はPC好きには説明不要なくらい有名で、誤って削除したデータを復旧してくれるソフトです。
それでは早速レビューを書いていきたいと思います。
インストール手順
下記HPでまずは無料版をダウンロードします。
私がDLしたバージョンは約15.2MBでした。あっさりDLが終わるので、ダブルクリックで実行すると言語選択画面が出ます。デフォルトで日本語になっているので、このまま『OK』をクリック。
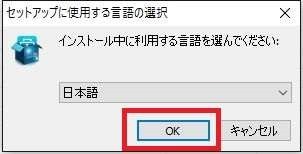
『次へ』をクリック。
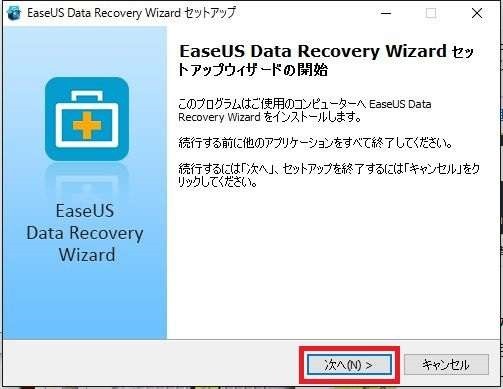
使用許諾に納得できたら…と言うか何も考えずに『同意』をクリック。
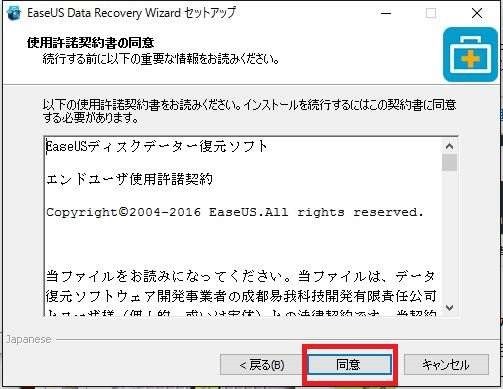
インストール先のフォルダを選択して『次へ』をクリック。普通はデフォルトのままで問題ありません。
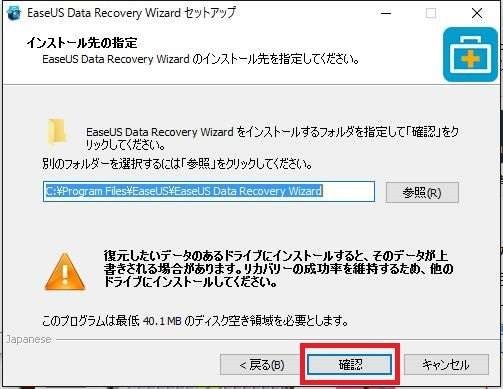
プログラムグループの指定を行って『次へ』をクリック。普通はデフォルトのままで問題ありません。
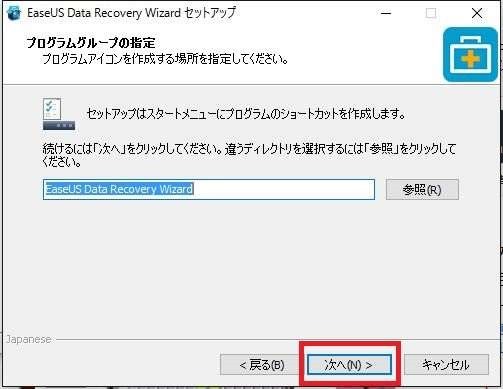
アイコン作成の状況を選んで『インストール』をクリック。普通はデフォルトのままで問題ありません。
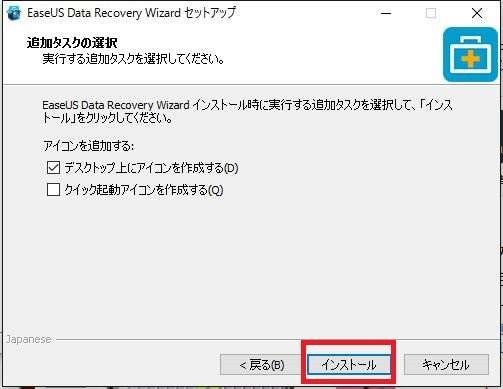
インストールの最終確認で『インストール』を選んでクリック。ここでインストールが始まります。
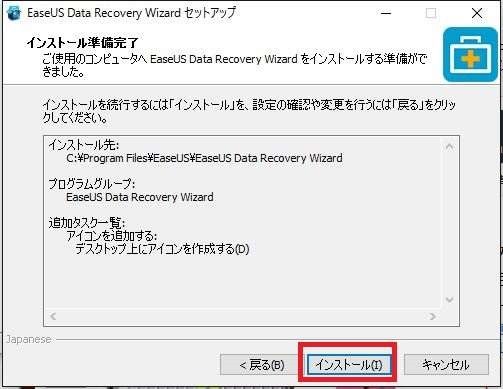
インストール中…。
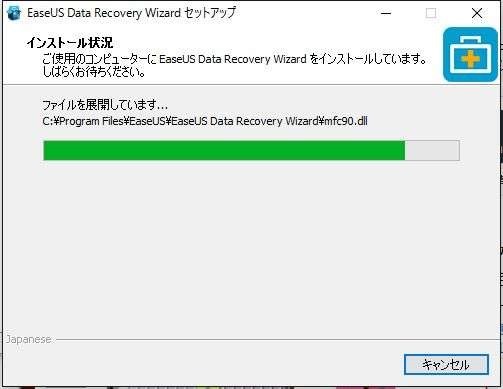
インストールが完了したので『完了』をクリック。
この状態だと、完了をクリックするとEaseUS Data Recovery Wizard Professionalが立ち上がり、使用状況が匿名でメーカーに送られ品質改善に役立てられます。普通はデフォルトのままで問題ありません。
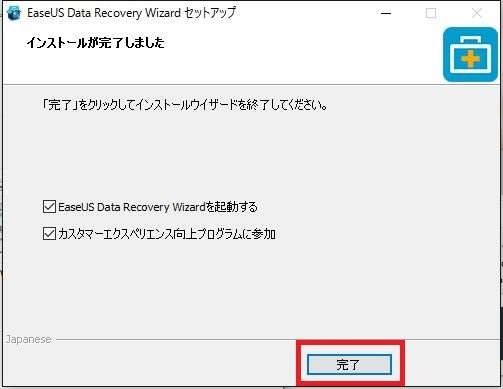
以上、インストール手順でした。
気になる点
まずは気になる点から書いていきたいと思います。
完璧に復旧できるわけではない
このソフトに限った話ではありませんが、削除したデータが全て完璧に元通りになるわけではありません。
スキャンしてファイルが復元できそうに見えても、実際に復元してみると動画や画像が開けないなんてことがあります。これは何故かと言うと、名目上そのファイルの領域は残っているのですが、時間がたってその領域に他のデータが上書きされてしまったからです。例えるなら、箱にラベルが貼ってあり、中身が残っているように見えるのですが、実際にはその中身の入れ替えが行われてしまって、元の荷物はもう残っていませんよってことです。この場合はもう諦めるしかありません。復元ソフトの性能や精度と言った問題ではなく、そこには箱だけしかなく、中身は入れ替えられてしまっているので、どんなソフトを使用しても復元できません。
当たり前ですが、これは昔削除したファイルであればあるほどこの傾向が強く、復元できるように見えてできないファイルとなってしまいます。また、データの書き込みを頻繁にするHDDでもそうです。
逆に言えば、最近削除したファイルで、書き込みの少ないドライブであれば、ゴミ箱から削除していたとしても高確率で復元してくれます。このようなことから、半年前や1年前に削除したファイルを復旧することは難しく、『最近間違って削除したファイルを復元するソフト』と捉えておいた方が良いと思います。
フリー(無料)版だと復旧できるファイルサイズは2GBまで
このEaseUS Data Recovery Wizardには、無料で使えるフリー版と、お金を払って使用するプロ版があります。私たち一般ユーザーが気にする点としては、復旧できるファイルの最大サイズの違いが1番大きいかと思います。
他の違いとしては、プロ版は『永久無料アップグレード』、『永久無料の技術サポート』が付随するのですが、まあこの辺はエンドユーザーは気にしなくて良いと思います。やはりなんと言っても2GB制限がフリー版とプロ版では大きいです。TVの地デジ放送が始まって以来、PCで録画していると分かるのですが、2時間で15GBなんてのは当たり前ですし、エンコードして容量を節約しても2GBを超えるのは当たり前です。
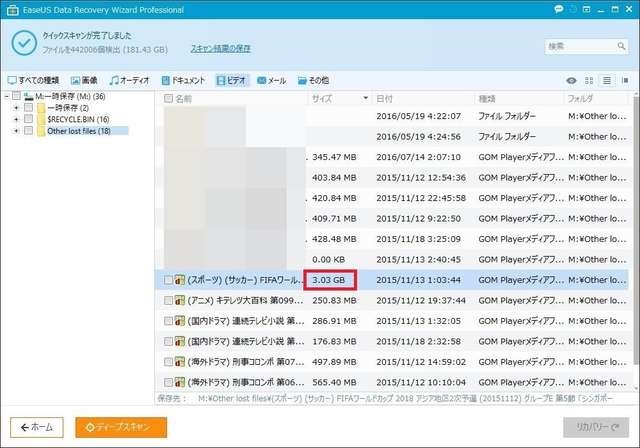
私は毎日結構な数のドラマや映画を録画してエンコードして保存しているので、フリー版の2GBの制限ではキツかったです。プロ版を使用すると、問題無く2GB以上のファイルを検出してくれ、そして復旧してくれるので助かります。
誰でも操作が簡単にできる
この手のソフトで心配なのは『操作や設定が複雑じゃないか』と言うことだと思います。結論から言うと3ステップで復旧できてしまいました。無茶苦茶簡単で、PCに疎い人でも問題無く使用できると思います。
(1)紛失したファイルの種類を選択。
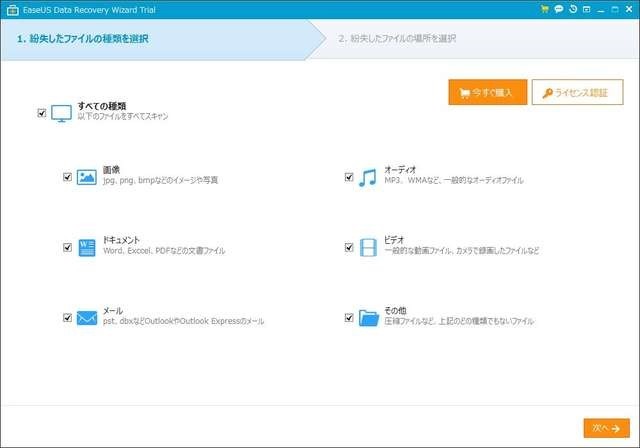
(2)紛失したファイルの場所を選択。
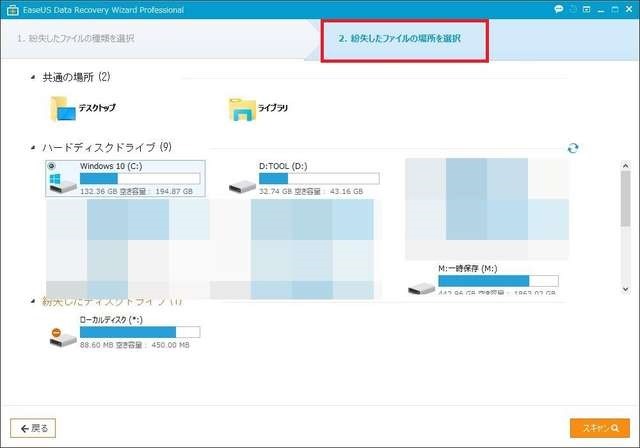
(3)『スキャン』をクリック。
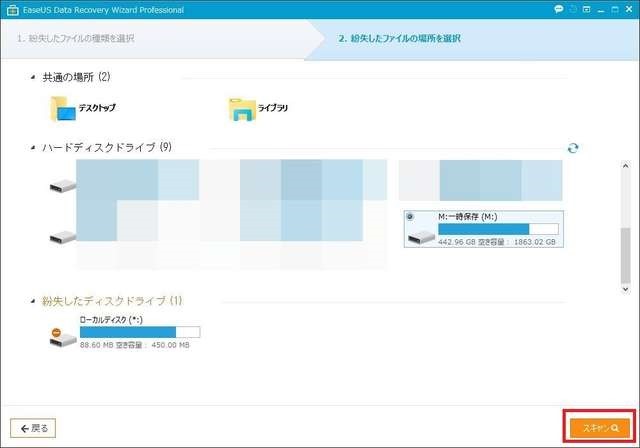
たったこれだけです。そうすると、復元できる可能性のあるファイルが検出されるので、そこで右クリックで『リカバリー』を選択するか、右下の『リカバリー』をクリックし、復元する場所を選ぶだけです。ただし、前述もしましたが、古すぎるファイルだと『箱』しか残っておらず復元できません。
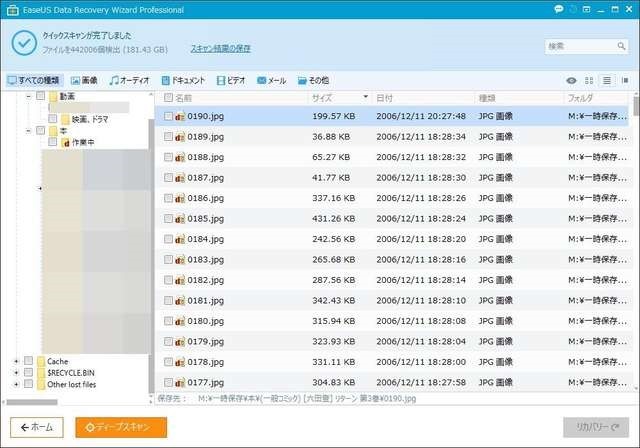
PC上級者ほど必要なソフト
このようなファイル復元ソフトは、PCを頻繁に弄る上級者ほど必要だと思います。PCを弄る機会が多ければ、それに比例して誤操作の危険性も増え、間違って削除することもあるのではないでしょうか。
交通事故は自宅から5分以内の場所で起こる確率が多いそうです。これは、勝手知ったる道だからと油断したり、ボーッとして気を抜いたりするからだとか。これがPCの作業にも当て嵌まります。PCを弄ることに慣れている上級者であればあるほど、『いつもの作業』はルーチンワークで何も考えずに体がこなしてしまいます。こうなると、作業は物凄く速くなるのですが、どうしても低い確率ながらミスも出てしまいます。私もこのような状態で何回ファイルを削除してしまったことか…。
このようなときに役に立つのがファイル復元ソフトです。前述もしたように、時間がたつと厳しいのですが、ミスに気付くのが速ければ速いほど、復旧できる確率は上がります。
勿論、このような状況になって初めてファイル復元ソフトを導入しても良いのですが、書き込みが頻繁に行われるHDDだと、そうやって逡巡したり導入に時間を掛けている間に、以前のファイル領域に上書きされてしまう可能性があります。転ばぬ先の杖として、何も起こっていない今だからこそ、導入しておき、操作も学んでおき、緊急事態にはすぐに使える状態にしておいた方が安全かと思います。
総評
実際にこのEaseUS Data Recovery Wizard Professionalを一通り使用してみましたが、驚くほど操作性が簡単で、マニュアルなど全く必要ありませんでした。これはおそらくPCに疎い人でも問題の無いレベルかと思います。それくらい簡単なんです。
間違ってファイルを削除して頭を抱えた人は、PCをある程度ある人なら誰しもあるかと思います。そのようなとき、転ばぬ先の杖として、このようなファイル復元ソフトを予め導入しておくことは、決して無駄な投資では無いと思います。
こんな人にお勧め
- 間違って削除したファイルを復元したい人
- 安全対策として今後のために復元ソフトを導入したい人
関連リンク