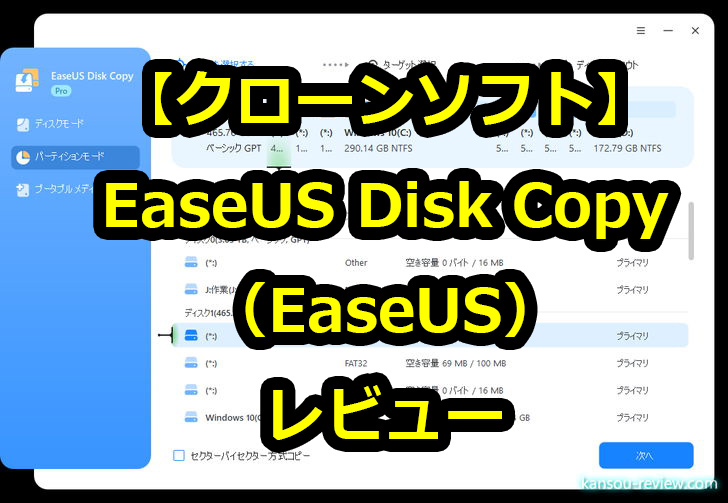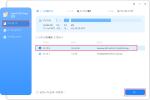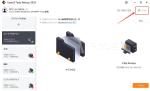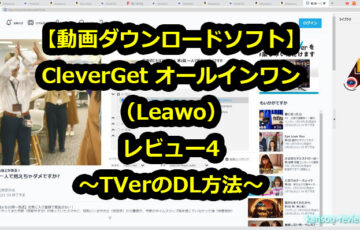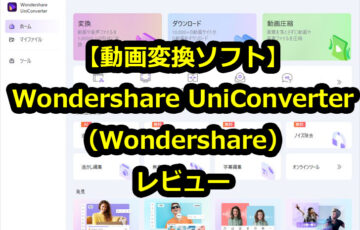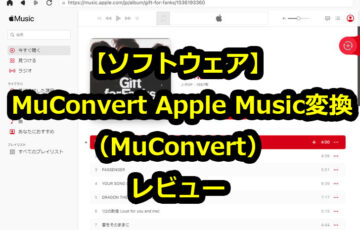今回レビューするのは、EaseUSさんのクローンソフト『EaseUS Disk Copy』です。
それでは早速レビューを書いていきたいと思います。
目次
特徴
ディスクコピー
セクタバイセクタ方式で一つのディスクを他のディスクにクローンします。
パーティションコピー
パーティション単位でセクタバイセクタ方式でコピーします。
OS移行
OSを1クリックで移行可能、OSやアプリの再インストールが不要!
使用した感想
ディスクやパーティションを簡単にコピー、クローンできる
この『EaseUS Disk Copy』は、ディスクやパーティション(ディスク内で区切られた仕切りの1つ)を簡単に別のディスクやパーティションにコピー、およびクローンできるソフトです。
例えば、OSが入っているCドライブをそのまままるごと新しいディスクへコピーして入れ替えることも可能です。
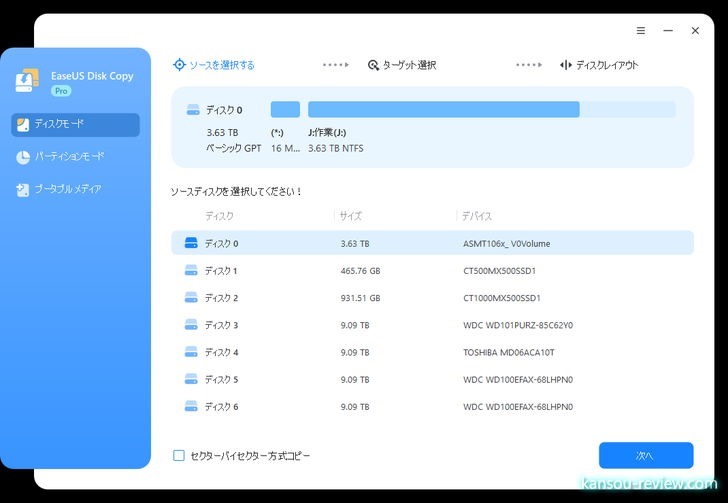
もちろん、OSだけではなく、任意のディスクやパーティションを指定してコピーやクローンもできます。このディスクには重要なデータが入っているので、万が一にも消えてもらっては困る、なんて場合、外付けディスクをUSBケーブルで接続し、バックアップを取っておくことが簡単に行えます。
ディスク、パーティション作成方法
操作方法は非常に簡単なので、初心者でも扱えると思いますが、順を追ってやり方を説明していきます。
ディスクコピー
まずはディスクの丸ごとコピーです。
ディスクとパーティションを簡単に説明すると、物理的なディスク1つがそのままディスクと呼ばれます。例えば1TBのSSDやHDDの場合、その1TBがディスクとなります。一方、パーティションは、そのディスクを扱いやすいように区切って、700GB+300GBなどに分けた、その1つ1つの領域をパーティションと呼びます。
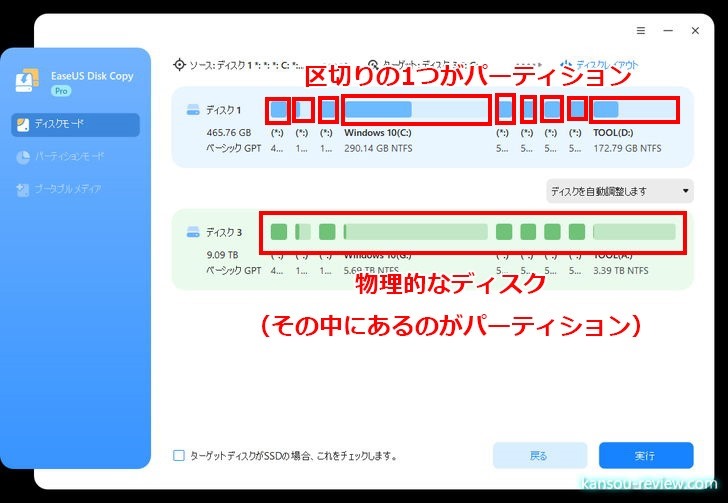
今回説明するのはディスクのコピーですので、中にいくつパーティションがあったとしても、それも含めて全て丸ごとディスクをコピーします。
ポイントとしては、コピーするディスクの使用容量よりも、大きなディスクをコピー先として指定することです。1TBのうち500GB使っているのに、300GBのディスクにコピーはできませんよね。必ず使用容量よりも大きなディスクを指定してください。
もう1つポイントは、下にある『セクターバイセクター方式コピー』のチェックです。要はクローンですね。セクター(データの書き込んである位置)まで全く同じようにコピーしてくれます。念のため、OSディスクをコピーする場合、このチェックをしておいた方が良いでしょう。完全なクローンディスクが作成されます。
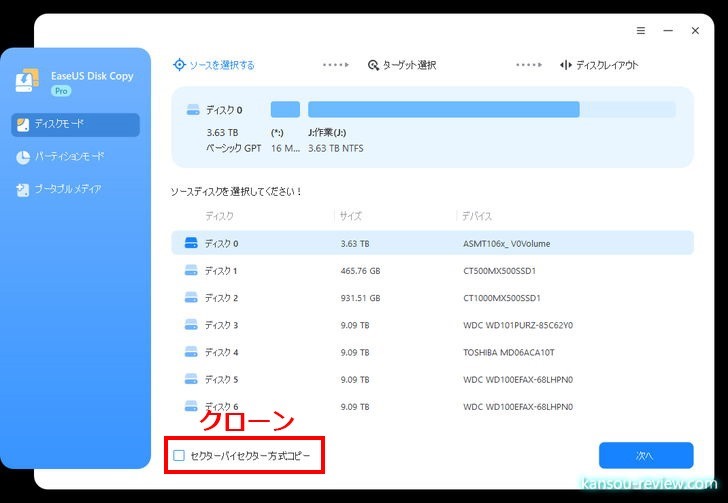
コピー元のディスクと、コピー先のディスクを選択し、『次へ』をクリック。
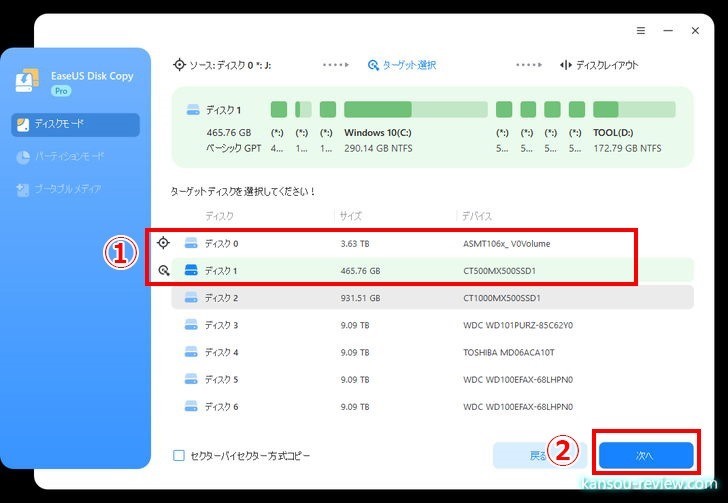
コピー元とコピー先が正しいことを確認したら、『実行』をクリック。
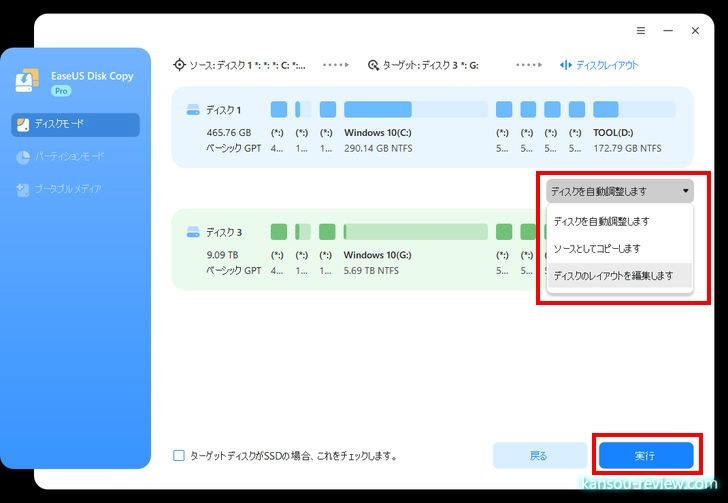
コピー先のディスクをパーティション分け(レイアウト編集)したりもここで行うことができます。もしわからなければ弄らずそのままコピーしましょう。
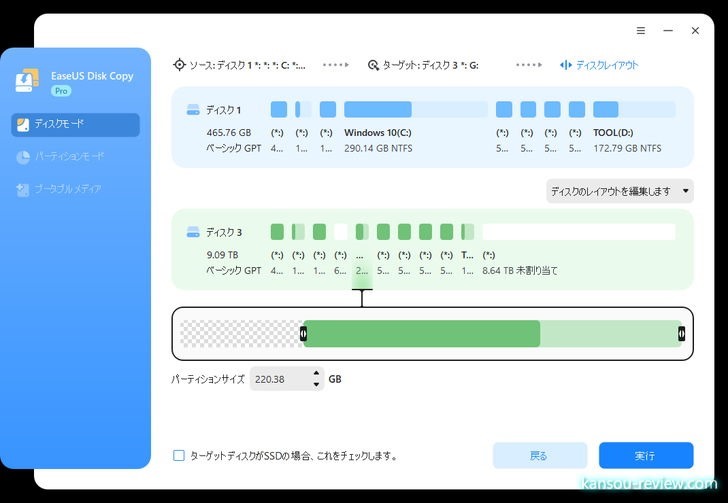
ここでも当然ですが。コピー元のディスクよりもコピー先のディスクが同容量以上になることに注意しましょう。
パーティションコピー
パーティションコピーも先述のディスクコピーとなんらやり方は変わりません。
左から『パーティションモード』を選択。コピー元のディスクを選択。ここから少し違うのは、そのディスクの中のコピーしたいパーティションを指定することです。パーティションは1つしか選べません。
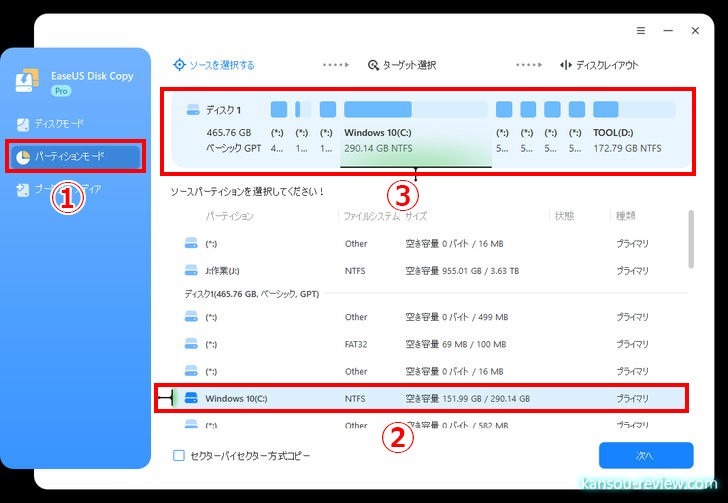
あとは、先述のディスクコピーと同じく、コピー先のディスクやパーティションを指定し、実行をクリックするだけです。こちらもセクターバイセクターを選択できるので、完全なクローンができます。
総評
設定は実質一切ありません。左からディスクコピーかパーティションコピーかを選び、コピー元とコピー先を選ぶ。実行をクリック。この3ステップだけです。
複雑な設定や操作手順、右クリックウスと出てくる多様なメニューもないので、初心者でもPCに自信がない方でも、簡単に使うことができます。
特に便利な場面としてお勧めするのは、OSディスクが現在HDDで、SSDに変更したい。けど、クリーンインストールをするのは、また最初から設定などをしなければならないので面倒…。なんて場合、OSディスクをまるごとSSDに、これを使用してクローンを作る。そして、HDDとSSDを物理的に入れ替える。すると、クリーンインストールすることもなく、設定を最初からする必要もなく、すぐにSSDに移行できてしまいます。
こんな人にお勧め
- 簡単にディスクやパーティションをコピーしたい人
- OSの完全なクローンを作成したい人
- 重要なデータや問題なく動いている時点のその状態をバックアップしておきたい人
関連リンク