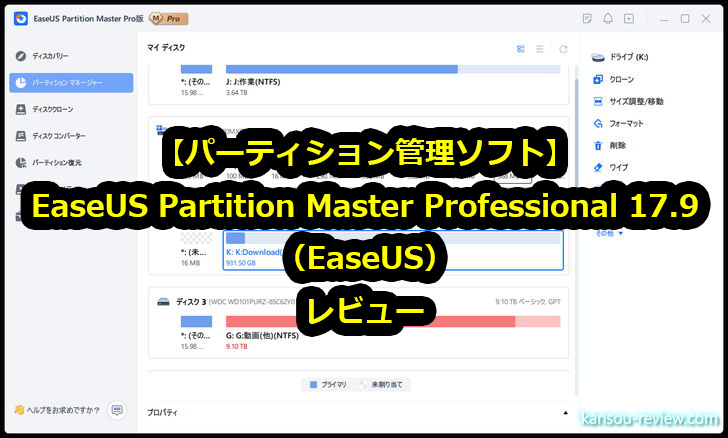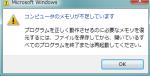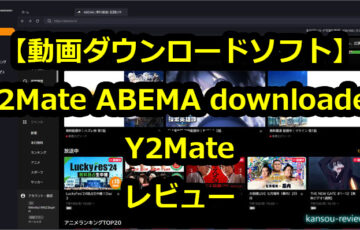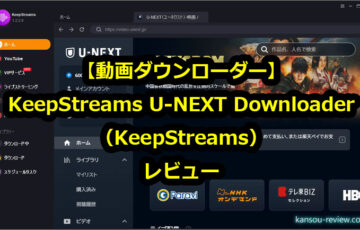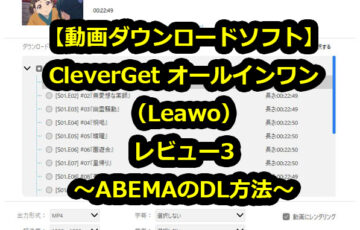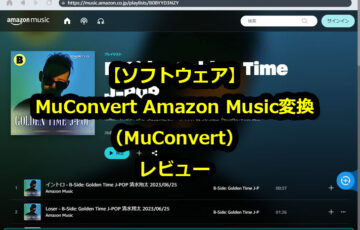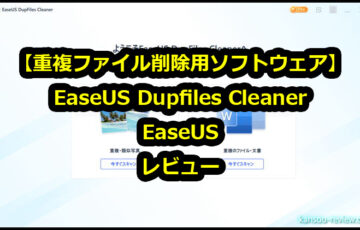今回レビューするのは、EaseUSさんのパーティション管理ソフト『EaseUS Partition Master Professional 17.9』です。
それでは早速レビューを書いていきたいと思います。
目次
特徴
データ損失なしでMBRディスクからGPTパーティションに変換
MBRディスクとGPTディスク上のプライマリパーティションやパーティション間の変換、領域拡張、パーティションの移動・サイズ変更・結合・分割など、さまざまなパーティション上の操作をやってくれるオールインワンのパーティション管理ツールです。
動画
使用した感想
パーティション管理が簡単にできる
WindowsでのHDDやSSDのパーティション管理は、このようなパーティション管理ソフトを使用しない場合、『マイコンピューターを右クリック』し、『ディスクの管理』から行います。このような画面を見たこともある方が多いと思います。
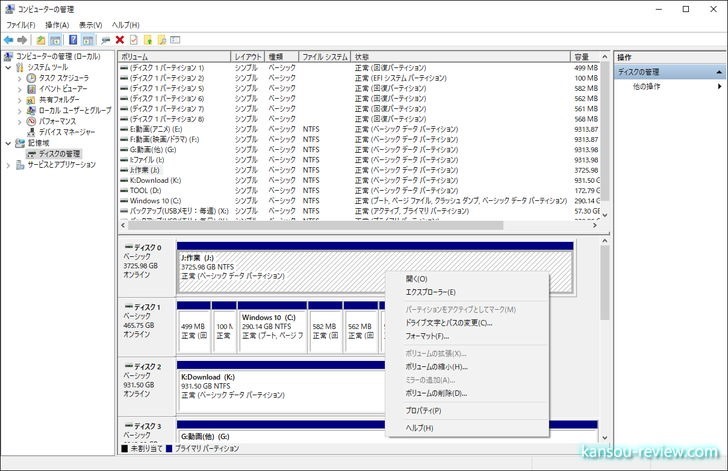
Windows標準の管理画面は、決して見やすかったり使いやすいわけではありませんし、それほど丁寧に作られているわけでもなく、『使える人はこれで十分だよね』という最低限のGUIや操作性です。
私も経験があるのですが、クリックミでフォーマットしたりディスクを削除してしまったり、どうしても誤操作の危険のある造りです。しかし、このパーティション管理ソフ『 EaseUS Partition Master Professional』は、わかりやすいGUI、誤操作しづらい操作体系、失敗しても簡単に元に戻せるなど、ユーザーフレンドリーな機能が詰まっているソフトです。
ディスク管理をよく行う方や、安全にHDDやSSDの管理を行いたい方は、このようなパーティション管理ソフトをを入れておくと安心です。
また、システム関連の話をすると、PC使用中に使用メモリが増えると、動作が不安定になるので、こちらの記事からメモリを解放するのも覚えておくと便利です。
設定はほぼなし
設定はほぼありません。EaseUS Partition Master Professionalをインストールし立ち上げるとメイン画面が表示されます。左側にメニュー、右側にディスクの状況などの表示となっています。
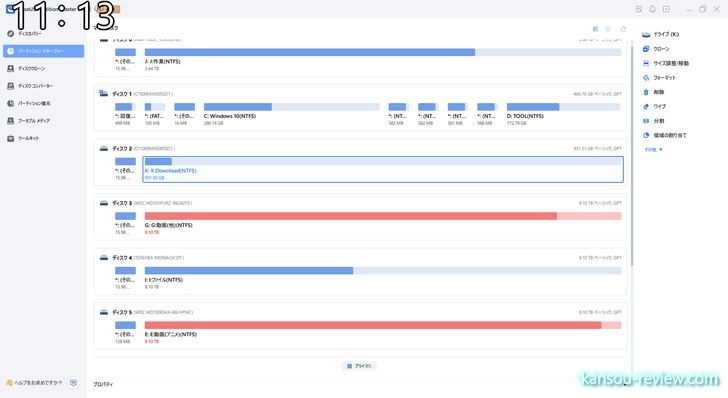
最初はディスク管理のこの画面となり、左のメニューをクリックすると、項目に適した画面が右側に表示されます。このあたりは、このあと順を追って解説していきます。
設定画面はというと、こちらの画像のみとなります。基本的に、操作したいディスクを右クリックし、出てきたメニューから操作したり、順を追って項目を選択していくだけなので、一般的なユーティリティソフトのように、最初に設定しなければならないような面倒なことは一切ありません。
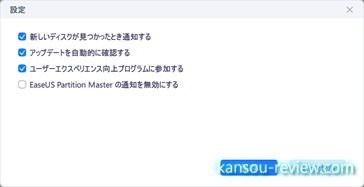
こちらの画像のように、操作したいディスクで右クリックすると、メニューがポップアップされ、それれを選択していく仕組みです。
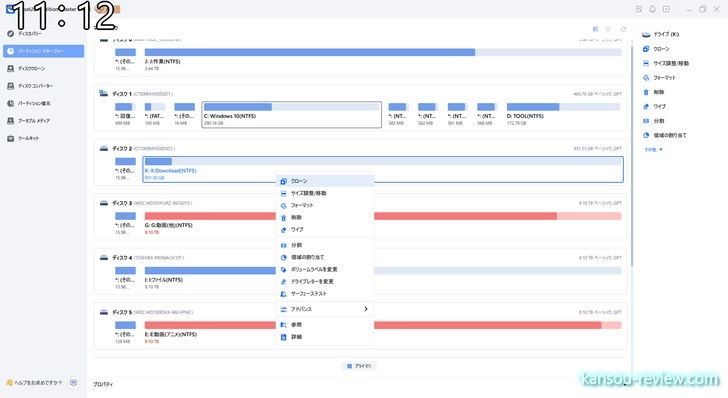
最初に紹介した、Windows標準のディスク管理ツールと同じような操作体系なので戸惑うこともないでしょう。標準の管理ツールと違うのは、GUIが見やすく分かりやすいことと、できることが非常に多いことです。標準のディスク管理ツールではできなかったことがたくさんできます。
使い方は簡単
EaseUS Partition Master Professional でできることは、メイン画面左のメニューに集約されています。1つずつ順を追って説明していきます。
ディスカバリー
いろいろな便利ツールが妻テイルメニューです。
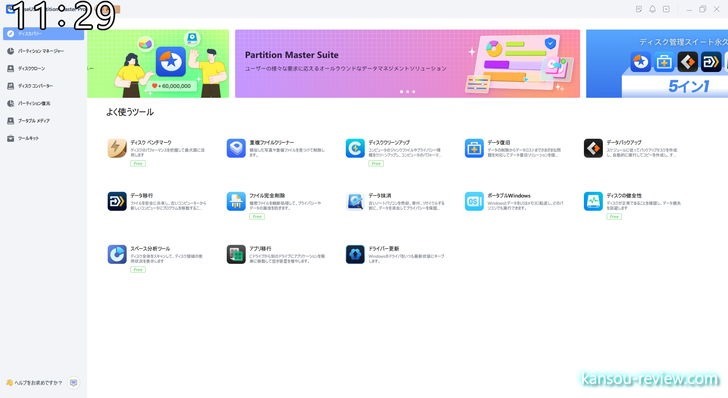
用意されているメニューは以下になります。
- ディスクベンチマーク(ディスクの羽フォーマンスを把握)※Free
- 重複ファイルクリーナー(類似、重複ファイルを検出して削除)
- デイスククリーンアップ(ジャンクファイルやプライバシー情報をクリーンアップ)※Free
- データ復旧(削除したデータを復旧)
- データバックアップ(スケジュールに従ってバックアップを自動実行)
- データ移行(ファイルを古いコンピューターから新しいコンピューターに移行)
- ファイル完全削除(復旧されないようにファイルの完全削除)※Free
- データ抹消(PCを売るときなどにデータを完全に削除)
- ポータブルWindows(WindowsをUSBメモリに転送しどのPCでも実行できるように)
- ディスクの健全性(ディスクが健全であるかどうかチェック)※Free
- スペース分析ツール(スキャンしてディスクの使用状況を表示)※Free
- アプリ移行(Cドライブから別ドライブにアプリを移行)
- ドライバー更新(Windowsのドライバを更新)
例えば『ドライバー更新』。PCを自動的にスキャンし、一括で最新のドライバーを自動でDL、インストールしてくれます。
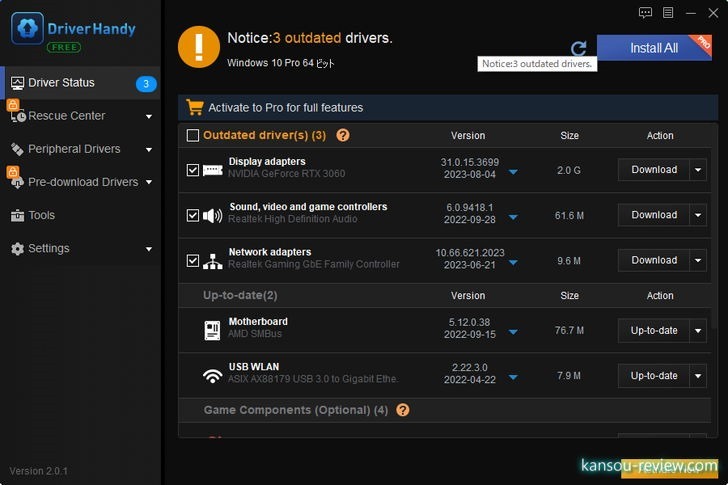
このツールは、無償で試用できるのもあれば、有償版にしないと使用できないものもあります。無償で使用できるツールには、『Free』と言うアイコンが付いています。
パーティションマネージャー
操作したいディスクを右クリックするとメニューが出てくるので、操作したい項目を選びます。これがEaseUS Partition Master Professional のメインとなります。
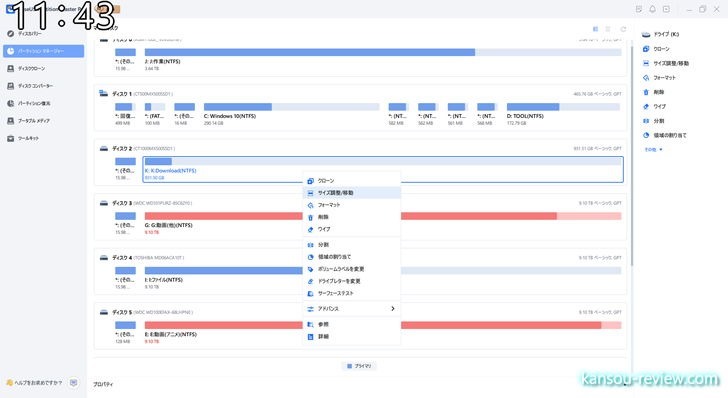
出てくるポップアップメニューはこちらになります。一般的な削除、フォーマットはもちろん、クローン、分割など、Windows標準のディスク管理ツールではできないことができます。
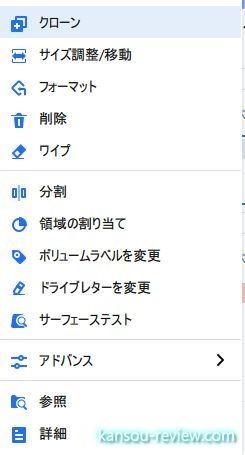
ディスクを分割してみました。中身のファイルはそのままで、新しいディスクの作成に成功。ディスクをフォーマとや削除する必要なく、ファイルを保持したまま分割できるので非常に便利です。
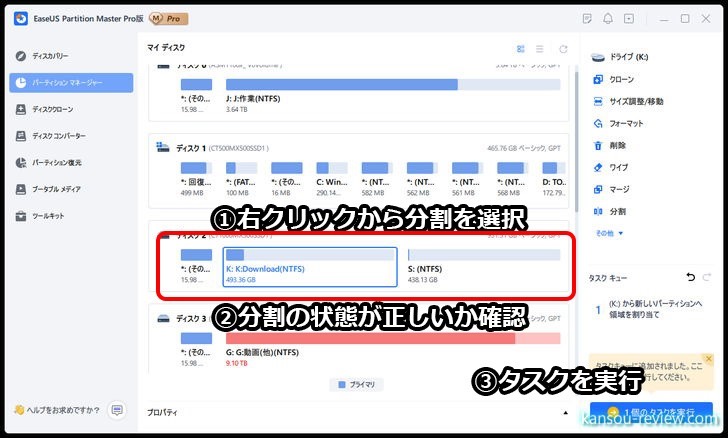
逆に、分割していたディスクを『マージ』(結合)することも可能です。この場合も、中身のファイルはそのまま保持されます。
このように、EaseUS Partition Master Professiでは標準のディスク管理ツールではできなかったことが簡単にできるようになります。
ディスククローン
右クリックからメニューを選択しても良いですし、左のメニューから選択しても良いのですが、『ディスククローン』を選択すると、こちらの画面に遷移します。
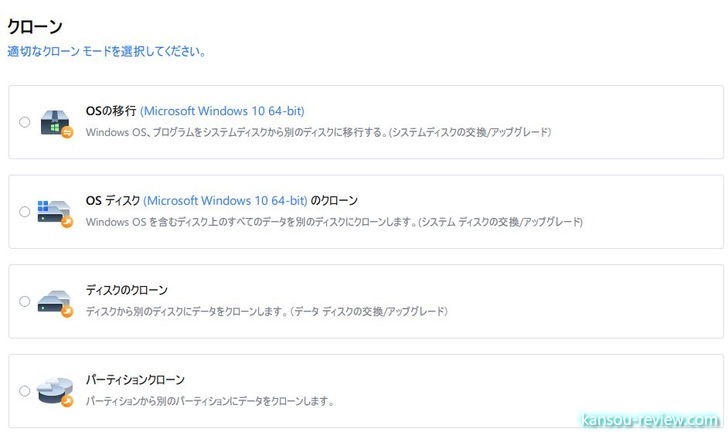
ファイルのコピー操作だけでは移動できない、システム関係のファイルも丸ごと別ディスクのコピーしてくれます。これがクローンです。
OSのコピーにも使われます。これでなにができるかというと、『OSの丸ごとバックアップ』です。
PCを操作していたら、なぜか挙動がおかしくなった、ブルースクリーン連発するようになった、たまに再起動するようになった。おかしい…。でも直し方が分からない…。なんて経験がある方もいると思います。そのようなとき、OSのバックアップを取っておけば、正常に動いていた状態にPCを戻すことができます。
ディスクコンバーター
ディスクのファイルシステムを変更するメニューです。
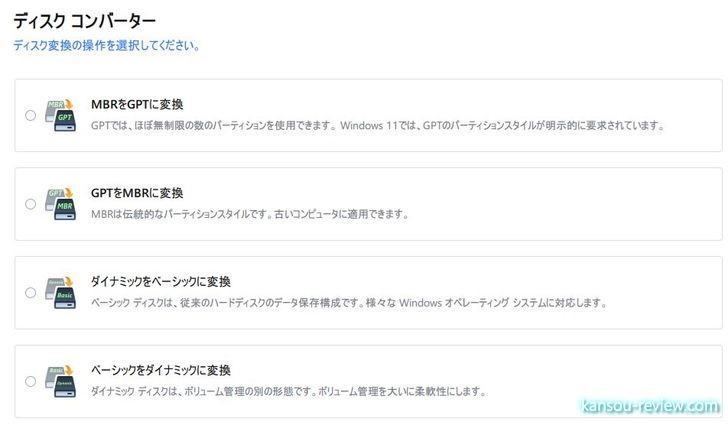
【MRBとGBT】
GPTディスクとは、簡単にいうと2TBを超える容量を扱うことのできるディスクです。 従来のディスクはMBRディスクと呼ばれ、扱える容量は最大で2TBまで、という制限がありましたが、GPTディスクでは2TBを超える容量を扱うことができます。
【ダイナミックとベーシック】
ベーシックディスクは、シンプルで使いやすいディスクタイプで、パーティションと呼ばれる主要なデータ領域を作成、削除、フォーマットすることが可能です。 一方、ダイナミックディスクはより高度で柔軟性があり、ボリュームと呼ばれるデータ領域を作成、削除、フォーマットすることが可能です。
あまり深く考えなくて良いのですが、今のWindowsだと、GBTでダイナミックディスクだと思います。古いPC、古いPCで使用されていたHDDの場合、MRBやベーシックになっている場合があるので、その場合はこのメニューで変換するとパフォーマンスが上がると思います。
この場合も先述と同じく、中身のファイルは削除されず保持されたままになります。
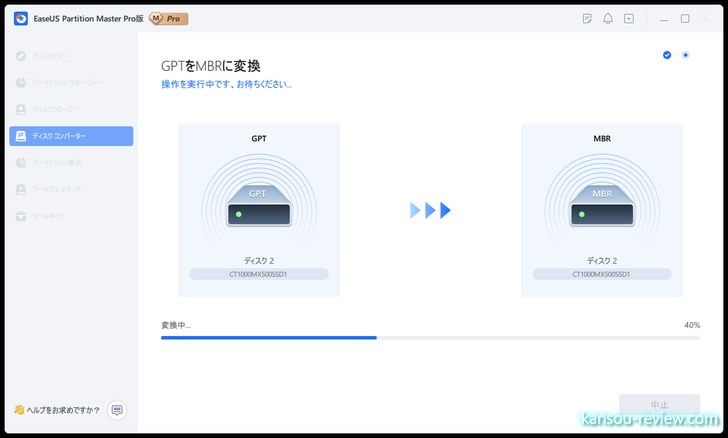
中身のファイル話をすると、ファイルの種類を変更する方法はこちらの記事が参考になります。
パーティション復元
誤って削除してしまったパーティション(ディスク内の区切り方や中身のファイル)をスキャンして復元してくれるメニューです。
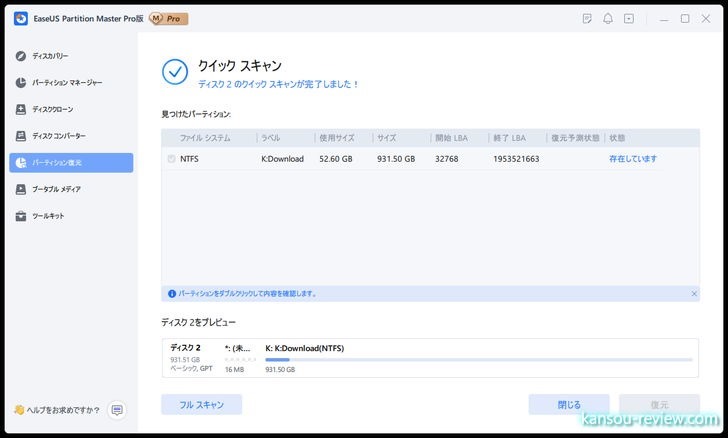
ブータブルメディア
もしPCが起動できなくなった場合、USBメモリやSDカード、CD/DVDディスクから起動できるようにする起動用メディアを作成するメニューです。
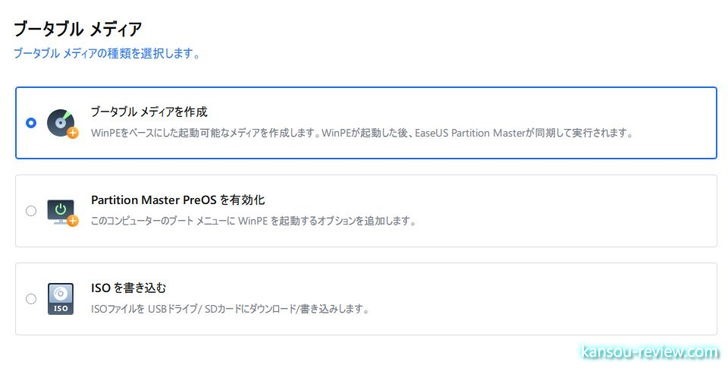
USBメモリ、SDカードはもちろん、CD/DVDドライブに直接書き込むこともできますし、HDD/SSD内に、isoファイルとして作成することも可能です。
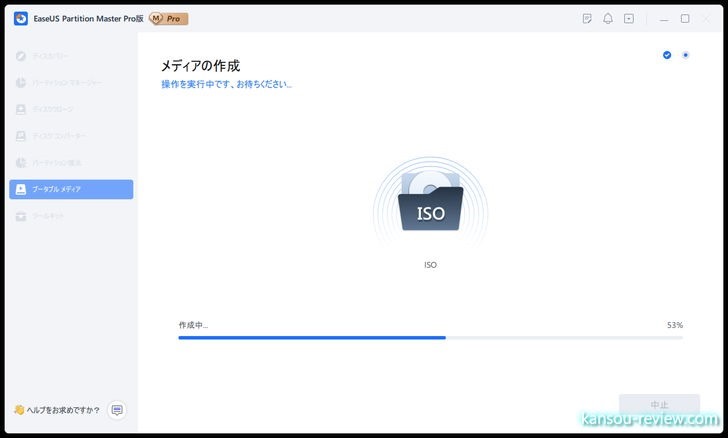
ツールキット
その他の便利ツール詰め合わせのメニューです。
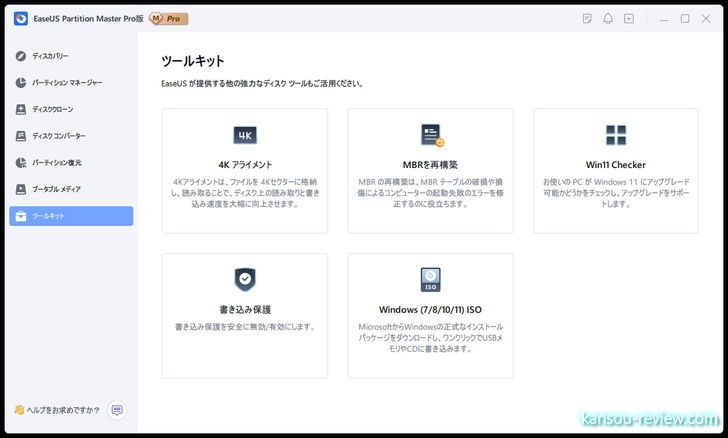
メニューは以下になります。
- 4Kアライメント(ディスク上の読み取りと書き込み速度を向上)
- MRBを再構築(MRBテーブルの損傷を修復)
- Win11 Checker(Windows 11にアップグレード可能かチェック)
- 書き込み保護(書き込み保護の無効/有効を切り替え)
- Windows(7/8/10/11)ISO(Windowsのインストールメディアを作成)
1つ例を挙げると、『WindowsISO』。WindowsのインストールCD/DVDやファイルから、USBメモリやCD/DVDにインストールディスクを作成します。
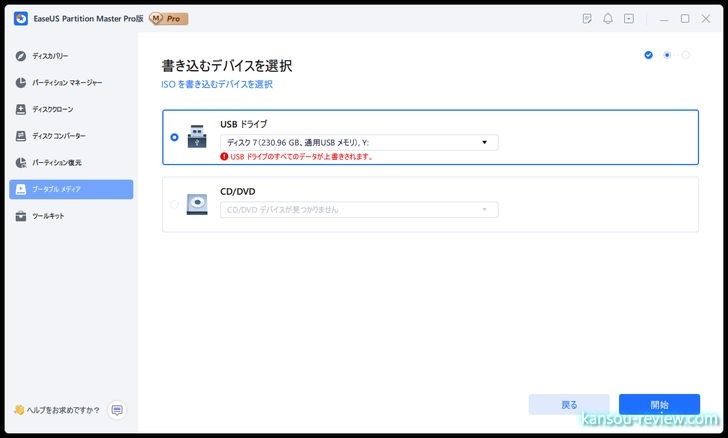
今はCD/DVDドライブが付いていないPCも多いのですが、その場合でも、USBメモリにインストールディスクを作成できます。USBメモリをPCに挿し、そのUSBメモリからPCを起動すると、これまでのように、CD/DVDからWindowsをインストールするのと同じようなことができます。
総評
Windows標準のディスク管理ツールはできることが最低限ですし、ちょっとしたクリックミスでディスクを削除する危険性もあるので、このようなパーティション管理をフトは、安全を期するなら1つ入れておいた方が良いと思います。
タスクの実行までにそれをいったん保留し、もう1度きちんと実行のボタンを別に押さないと作業が開始されない安全策などを採っているため、誤操作は劇的に減ります。また、間違ってパーティションやディスクを削除してしまっても、すぐなら回復できるので、二重、三重に安全になります。
PCの中に、家族の思い出の動画や写真、今ではもう手に入らないような昔のTV番組などが入っている場合もありますよね。私がそうです。過去に、何度か間違ってディスクを削除してしまって頭を抱えたことがあるのですが、そのようなミスはほぼなくなるので、大事なファイルを間違って消したくない方にはお勧めです。
こんな人にお勧め
- Windows標準のディスク管理ソフトは操作しづらいと思う人
- Windows標準のディスク管理ソフトで過去に誤操作してディスクを削除などしてしまった人
- 間違ってディスクやファイルを削除しても復旧できる手段を備えておきたい人
関連リンク
この記事と関係のある商品
●商品広告