今回レビューするのは、JumperさんのノートPC『 EZbook X1』です。
それでは早速レビューを書いていきたいと思います。
特徴
- 機体360°回転:ノートパソコンの革新、360°回転で、キーボードとスクリーンはどの角度も調節でき、便利で好きな角度で置いて、お客様の異なるニーズを満足できます。
- ハードウェア:正規Windows 10 64bit Intel Celeron(R) N3350 1.10GHz CPU。この CPUは必要なとき、2.4GHzに達して、優れたデータ転送機能 ビデオを流暢に見ることができ。普通、1.1GHzに下がって、低消費電力で長い時間スタンバイできます。
- メモリ:4GB DDR4L RAM と 高速起動SSD 64GB+64GB eMMC(128GB) 最大512GBのTFカード:ノートパソコンがスムーズに動作できます。ネットワークから好きなものをダウンロードして保存できる巨大なストレージ容量を備えています。
- スクリーン:11.6インチ IPSベーゼルレスデザインされたスクリーン16:9 FHD 1920*1080解像度 高解像度の大画面に緻密で細部まで描写、美しく鮮やかなカラーを再現するディスプレイ。
- デュアル高速無線LAN 802.11 b/g/n & 2.4GHz+5Ghz、 、Bluetooth (機内モードon/offボタン付)、内蔵マイク、9000mAH 大容量バッテリ 最大9時間連続しようでき、小型サイズで、持ち運びやすくて外で仕事しても勉強してもらくらく
長所と短所
- ○11.6インチの万能サイズ
- ◎モニターが360度回転する
- ◎タッチパネル
- △キーボードUS配列
- △タッチパッドの滑りがよくない
- △取り外してタブレットにはできない
- ◎液晶モニターを360度回転させるとキーボードが無効になりタブレットになる
- ○ステレオ音声
- △USB Type-Aがない
- △付属の充電器じゃないと充電できない?
外観
パッケージ外観
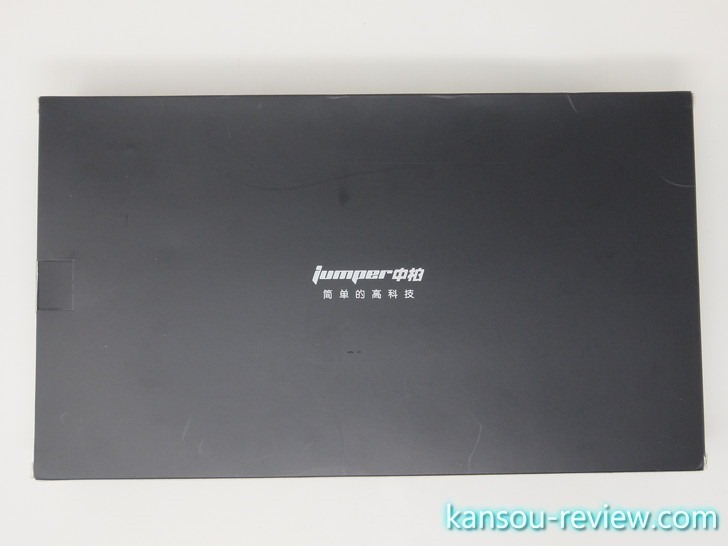
セット内容
パッケージ内容は画像の物で全てになります。

ノートPC。

ACアダプター。

サンキューカード。
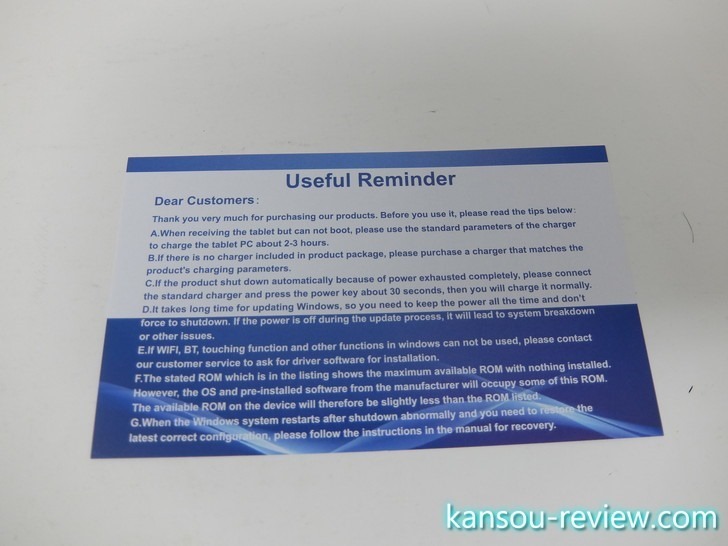
合格証。

説明書。日本語ページあり。
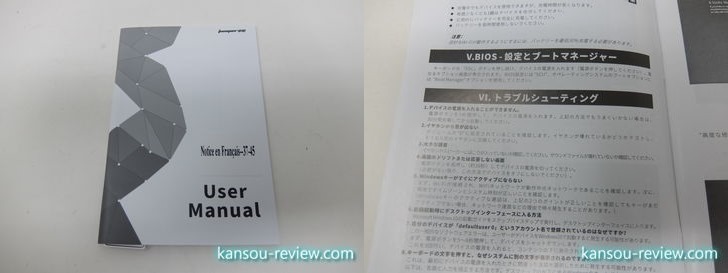
動画
スペック
- ブランド/Jumper
- 商品重量/1.16 Kg
- 梱包サイズ/27.1 x 18.7 x 0.5 cm
- 電池/1 リチウム金属 電池(付属)
- メーカー型番/X1
- カラー/シルバー
- 商品の寸法:幅 × 高さ/18.7 x 0.5 cm
- 画面サイズ/11.60 インチ
- 解像度/1920*1080
- ディスプレイ最大解像度/1080p Full HD
- CPUブランド/インテル
- CPUタイプ/Intel Celeron(R) N3350 1.10GHz
- CPU速度/1.10 GHz
- プロセッサ数/4
- RAM容量/4 GB
- メモリタイプ/DDR3 SDRAM
- HDD容量/128 GB
- ワイヤレスタイプ/2.4 GHz Radio Frequency, 802.11ab
- ハードウェアプラットフォーム/Windows
- OS/Windows
- リチウム電池/7.40 watt_hours
- リチウム電池パック/機器に含まれるバッテリ
- リチウム電池重量/24 g
- リチウム金属電池数/1
使用した感想
○11.6インチの万能サイズ
このノートPCのモニターサイズは11.6インチです。これはタブレットとしては大型の10インチより1サイズ大きく、ノートPCとしては持ち運びにギリギリと思われる13.6インチより1サイズ小さい、タブレットとしてもノートPCとしても通用する絶妙なサイズです。

実際に使用してみるとタブレットとして使用するにはギリギリです。寝転がって片手で使用するのはまず不可能ですが、両手使用なら問題ありません。ただ、重さが1kgを超えるので、長時間手で持ち上げての使用は厳しいかもしれません。座ってタブレットとして使用するならなんの問題もないサイズと重さです。
ノートPCとして使用してみると、キーボードのサイズもそうですが、モニターの大きさもWindowsの文書作成ソフトで文字を打って、読んでが可能なサイズです。これよりモニターが小さいと難しいかもしれません。
Windowsの機能にはスケーリングと言って拡大表示機能もあるのですが、これより小さいモニターで見やすいほどの拡大機能を使用すると、情報量(1画面に表示される文字数)が少なくなるので、あまり現実的ではありません。モニターの大きさ、解像度、スケーリング。これらを考えると、ノートPCとして使用できる最小サイズが11.6インチかなと感じました。
タブレットとしても使用したい。ノートPCとしても使用した。そんなどっちつかずのいいとこ取りをしたい場合は11~12インチを選ぶとちょうど良いと思います。
◎モニターが360度回転する
最もユニークな機能としては、モニターが360度回転することが挙げられます。文字で書いても分かりづらいと思いますが、画像のようにキーボードが完全に裏側に回ります。

これの何が意味があるのかと言うと、詳しくは後述しますが、タブレットにもなると言うことが1つ。もう1つはモニターの角度が自由自在なので、どんな態勢だろうと自分が最も見やすい角度にモニターを持っていけるということがあります。
一般的なノートPCの場合、ある程度まで後ろにモニターを持っていくとそれ以上は動きません。寝ながら操作したり、普通とは違う姿勢や状況だと見やすい角度にならずに、自分の方が姿勢を変えるため、肩や首が凝る原因にもなることもあります。しかし、これは好きな角度にモニターを持っていけるので、自分の姿勢は最も楽な状態にし、ノートPCの方を調整できます。肩こりや首こりがある方は、このようなモニターが360度回転する物を使用するか、ノートPCスタンドを利用すると改善するかもしれません。
◎タッチパネル
このノートPCのモニターはタッチパネルです。スマホやタブレットと同じように、モニターをタッチする操作ができます。
タッチ精度や感度は問題ありませんでした。タッチしたところと違う場所が反応することもなく、タッチしたあとに操作がもたつくこともありませんでした。勿論、キーボードやマウスの操作も普通のWindowsデスクトップと同じく使用できます。
ただ、タッチパネルの指の滑りは良くありませんでした。後述しますが、タッチパッドも同じような感じで指が引っ掛かるので、EZbook X1用の液晶保護フィルムを購入しました。これでスルスル滑るようになったので満足です。もしモニターをスワイプして指の滑りが悪いと感じたら、このような液晶保護フィルムを使用すると滑るようになります。その際、『指紋防止』との文言があるフィルムを選ぶことが重要です。指紋防止とは汗や皮脂が付きづらいと言うことなので、指がスルスル滑る場合が多いです。
△キーボードUS配列
キーボードは英語配列です。日本語配列ではないので、使用したことがない方は戸惑うかもしれません。ただ、この程度の差違は半日使用していれば慣れてしまいます。戸惑う部分としては、全角/半角キーがないことです。日本語配列の場合は左上のESCキーの下がそうでしたが、英語配列のキーボードにはそれがありません。

調べればすぐに分かりますが、全角と半角の切り替えは、『Alt + `』です。『Alt』は日本語配列でもほぼ同じ位置にありましたが、スペースの左側にあります。『`』は日本語配列だと全角/半角キーがあった左上です。この2つのキーを同時に押すと全角と半角が切り替わります。英語配列を使用して戸惑うところはこれくらいで、あとはアルファベットも数字の並びも同じなので問題ないと思います。
△タッチパッドの滑りがよくない
タッチパッドの滑りはあまり良くありませんでした。私の指が脂性脂性だからなのか、滑らせても引っ掛かる感じがします。

タッチパッドで指が滑らないのは気持ちよくなので、別途タッチパッド液晶保護フィルムを購入しました。EZbook X1のタッチパッド専用フィルムはなかったので、他の機種の大きめのタッチパッド用保護フィルムを購入してカットして貼り付けました。
△取り外してタブレットにはできない
ノートPCにもなりますし、タブレットにもなるのですが、キーボードとモニターの分離はできません。良くあるジャンルの2in1PCだと分離できる場合が多いのですが、こちらはあくまでモニターとキーボードが付いたままの一体型です。どちらが良いのかは一長一短あります。
基本的に分離できない2in1の場合、主な使用用途がノートPCとしてであり、タブレットとして使用するのはたまに…と言った方向けです。逆に分離可能な2in1は、主にタブレットと使用し、たまにノートPCを使用する方向けです。
また、分離できる2in1PCはスペック(性能)が低くなります。何故かと言うと、キーボード部分にメインの機械は入れられず、ほぼ全てモニター側に詰め込まなければならないからです。分離してモニターだけで機能しなければなりませんからね。逆に分離できない2in1PCの場合、CPUやメモリなどを潤沢なスペースがあるキーボード側に入れられるので、性能は分離型と比べてずっと良くなります。このPCは勿論後者なので、同価格帯の分離型2in1よりも性能的には高くなっています。
◎液晶モニターを360度回転させるとキーボードが無効になりタブレットになる
モニターを360度回転させると、プリインストール(最初から入っている)してあるソフト『Touchpad Blocker』により、キーボード機能は無効化されます。つまり、完全なタブレットとして機能します。タブレット形状にすると、裏側にあるキーボードの何を押しても一切反応しません。なので、雑に持って裏側のキーボードをペチペチ押してしまっても問題なし。良くできています。
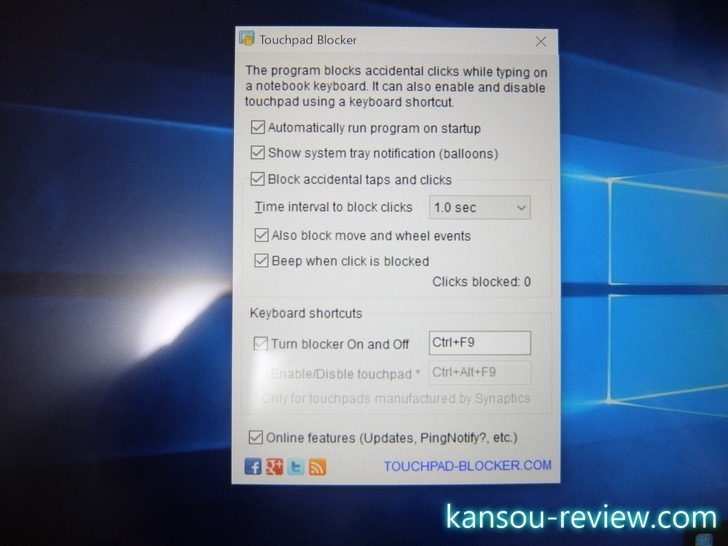
Touchpad Blockerは自動で有効、無効が切り替わります。360度回転されたらキーボード機能は無効となり、そこから戻すとまたキーボードが使用できるようになります。自分でなにか操作する必要はありません。
○ステレオ音声
このサイズですが音声はきちんとステレオでした。左右側面にスピーカーの穴があり、左右に分かれて音が出ます。ただ、そこはサイズなり値段なりで大音量にすると音が割れます。
大音量にすると音が割れるだけなので、1人でこのノートPCを使用し、音楽を聞く程度なら特に問題ありません。
△USB Type-Aがない
このコンパクトサイズですし、タブレット機能も持ち合わせているので仕方がありませんが、一般的なUSB Type-Aありません。USBメモリやUSBマウスを接続する場合、変換アダプタが必要になります。

備わっているUSBポートは、Type-CとMicro Bです。ちなみに、充電はType-Cでしかできません。Micro Bはデータ転送専用のようで充電はできませんでした。勿論Type-Cは充電だけではなく、データ転送にも使用できます。また、SDカードスロットもあり、内蔵ROMだけでは足りない場合は任意に増設できます。ちなみに、内蔵ROMの容量は120GBで、何も自分では入れていない状態で空き容量は103GBです。

映像出力端子もあり、mini HDMIがあるので、対応のHDMIケーブルを差し込むと、デスクトップ用の液晶モニターやTVにこのノートPCの画面を映したり、増設することができます。
△付属の充電器じゃないと充電できない?
手持ちのUSB充電器とUSBケーブルで充電したのですが、一部の環境では付属の充電器でないと充電できないかもしれません。
このノートPCを工場出荷時の状態に初期化しようとしたのですが、その際にみるみるバッテリーが減っていき、最終的に0%になってしまいました。バッテリーのアイコンは充電中となっているのですが、実際には充電されていない様子でした。当然初期化の工程は強制終了されて起動できなくなってしまい…。
冷や汗をかきましたが、付属の充電器に変えたら問題なく充電できて作業が再開されました。もし充電できないような状況になった場合、付属の充電器を使用してみてください。
ちなみに、USBケーブルは2本交換し、USB充電器も2つ使用しました。それぞれの組み合わて試しましたが駄目でした。
バッテリーが完全に0%になった場合にこの状況になり、バッテリーがある状態だと他のUSB充電器とUSBケーブルで充電できました。なので、0%になったらとの条件で発生するのかもしれません。
総評
スペック的にはそれほど高くないのですが、なんと言ってもPCとタブレットの2in1であり、一体型であるが故に性能もそこそこ良いのが嬉しいです。同価格帯の分離型2inPCだと、2ndPCとして使用するも少し苦しいのですが、一体型なので十分2ndPCとして使用できる性能でした。
こんな人にお勧め
- タッチパネルのノートPCが欲しい人
- ノートPCとしてもタブレットとしても使用したい人
- 分離できないが性能が良い2in1が欲しい人
関連リンク
この記事と関係のある商品











