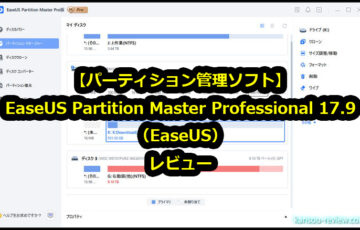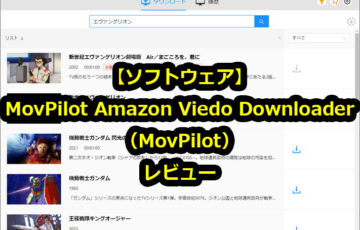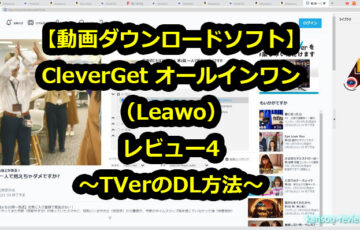今回レビューするのは、4Videosoftさんのリッピングソフト『4Videosoft DVD リッピング』です。
それでは早速レビューを書いていきたいと思います。
目次
特徴
4videosoft DVD リッピングは殆どのDVDに対応し、無損失、超高速でDVDを汎用の動画形式、音声形式に変換できます。
 DVDをMP4、MPEG、MOV、MP3、WAVなど動画、音声形式に変換できます。
DVDをMP4、MPEG、MOV、MP3、WAVなど動画、音声形式に変換できます。 DVDディスク、DVDフォルダ、DVD ISOファイルをPCに動画としてリッピングできます。
DVDディスク、DVDフォルダ、DVD ISOファイルをPCに動画としてリッピングできます。 加速技術を搭載して、高速にDVDを高品質の動画、音声に変換できます。
加速技術を搭載して、高速にDVDを高品質の動画、音声に変換できます。 豊富な編集機能もあり、画面クロップ、動画カット、動画明るさの調整など、出力ビデオをカスタマイズできます。
豊富な編集機能もあり、画面クロップ、動画カット、動画明るさの調整など、出力ビデオをカスタマイズできます。
使用した感想
市販のDVDをリッピングできる
『4Videosoft DVD リッピング』は、その名前の通りDVDをリッピングするソフトです。レンタルDVDや市販のDVDにはコピーガードが掛かっていますが、それもリッピング時に自動的に解除してくれてPCに保存されます。ただし、コピーガードを解除してのリッピングは法的にグレーなので、くれぐれも知人や友人にあげたり貸したり、第三者に配布しないようにしてください。あくまで個人のバックアップ目的での使用に限定してください。
公式HPにもこのように記載があります。
如何なるDVDを300以上の動画、音声形式にリッピングできる
プローなDVD リッピングソフトとして、如何なるDVDディスクをサポートし、CSS、CPRM、リージョンコードなどコピーガードがかかったDVD、地域ロックがかかったDVDを簡単にリッピングできます。DVDディスク、DVDフォルダ、DVD ISOファイルを高品質でMP4、MPEG、MOV、AVIやMP3、WAVなどの動画、音声形式にリッピングできます。強大なDVDリッピング機能で、最新のレンタルDVD、市販DVDや自作のDVDを様々な動画フォーマットまたはiPhone、iPad 、サムスン、マイクロソフト、Sony、Amazon、Switchなどのデバイスで再生するための動画ファイルにリッピングすることができます。ご注意するのは弊社ソフトを使用して商用目的でレンタルDVDをリッピング、バックアップしないでください。
今回、私がリッピングしたのは、『ゲームセンターCX』になります。片面二層で9.4GBの容量がある物ですが、この4Videosoft DVD リッピングのみでPCに保存できました。

今回、私が使用したDVDドライブはこちらになります。Blu-rayの再生や書き込みもできるので重宝しています。
DVDをPCに保存するときの形式ですが、ISO、フォルダ、動画の3種類の方法があります。この辺りは手順を後述します。
リッピングと同時にエンコードできる
先述しましたが、DVDの取り込み方法は3種類あります。取り込み時に簡単に選択できます。
- 動画/音声にリッピング
- DVDフォルダにリッピング
- DVD ISOファイルにリッピング
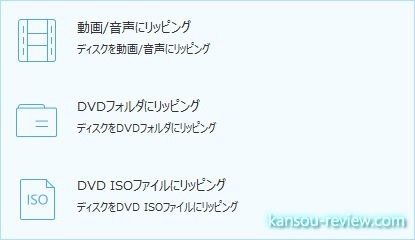
基本的にISOファイルで取り込むのが一番便利な形式になりますが、その他に、DVDディスクのフォルダ構成そのままコピーする『DVDフォルダにリッピング』、好みの動画ファイルに変換する『動画/音声にリッピング』があります。つまり、DVDをダイレクトにMP4に変換するなどができます。
動画/音声にリッピングする場合、ファイル形式や画質、音質(ビットレート)は任意に選択することができます。
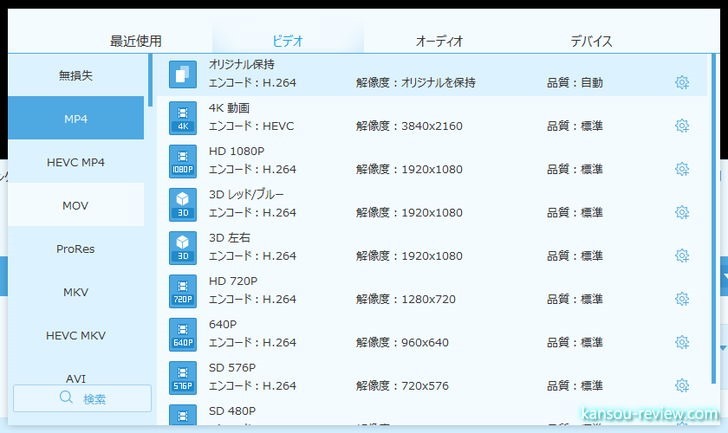
ファイル形式も豊富ですし、プリセットもあらかじめ豊富に用意されているので、それほどこだわりがなければ、マウスで選択するだけでOK。また、画質や音声、解像度などを好みにしたければ、細かくカスタマイズすることも可能です。
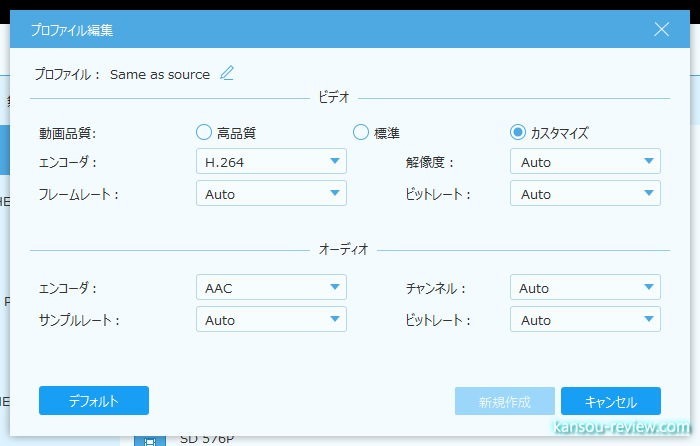
ISOへリッピングするだけではなく、ダイレクトに動画ファイルへエンコードするエンコード機能もあります。
使い方が簡単
使い方は簡単で、大きなパネルを順次クリックしていくだけなので、このようなソフトに詳しくない方でも、簡単に使いこなすことが可能です。順を追ってやり方を解説していきます。
まずは公式サイトからファイルをDLしてインストールします。
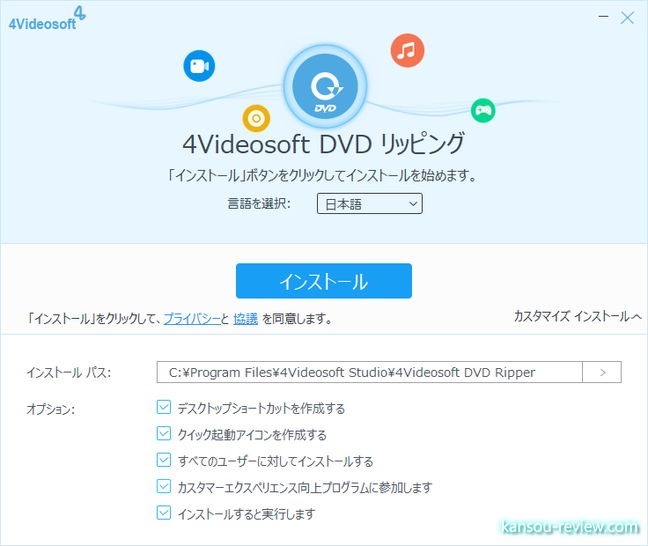
インストールが終わるとソフトが立ち上がります。無料版は画像のように制限があるので、必要なら有料版を購入してください。例えばISOファイルのリッピングなら、合計で5ファイルまでとなります。
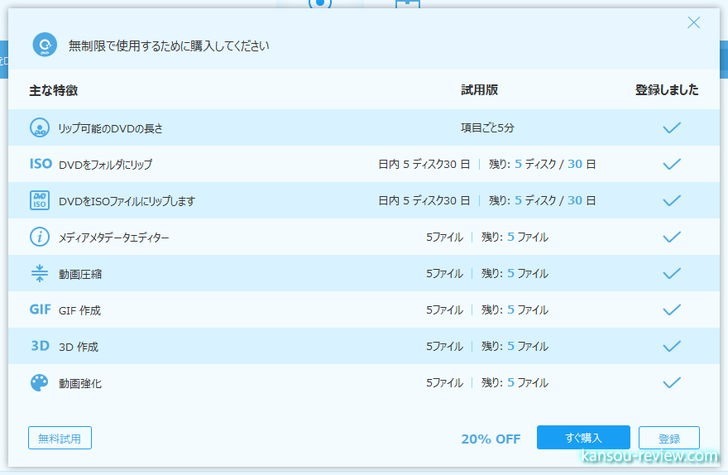
購入すると、登録コードがメールで届くので、メールアドレスと登録コードを入力すれば制限は解除されます。
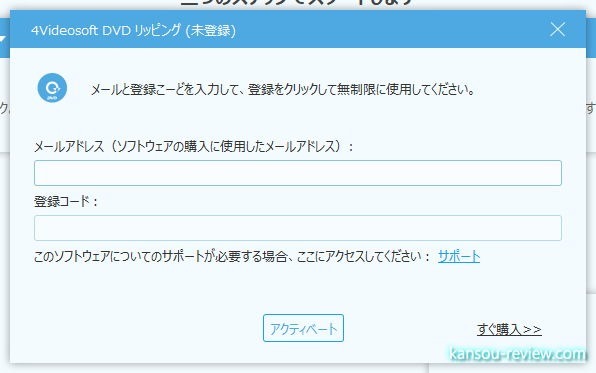
起動したあとのメイン画面。真ん中+ボタンがあり、これをクリックし、DVDドライブやファイルを選択します。また、上には『リッピング』、『ツールボックス』ボタンがあります。リッピングは、DVDドライブからリッピングする機能で、ツールボックスは、動画などを細々いじるためのオマケ機能の詰め合わせとなります。
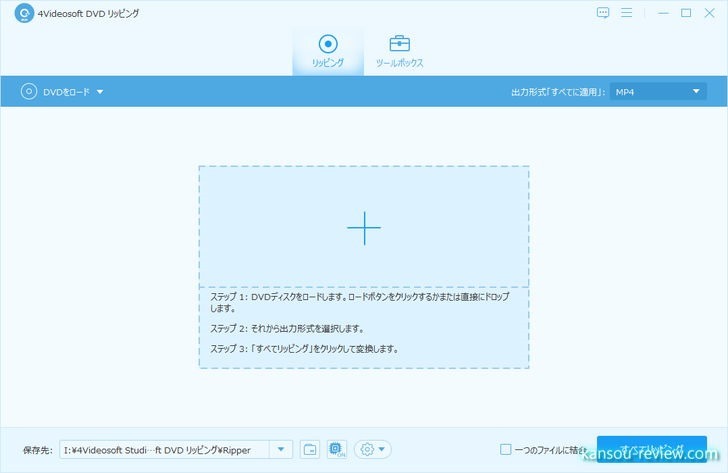
設定はシンプルにまとまっており、複雑なものはありません。この辺りも初心者に優しい設計です。基本的にいじるところはあまりなく、デフォルトのままで問題ありません。
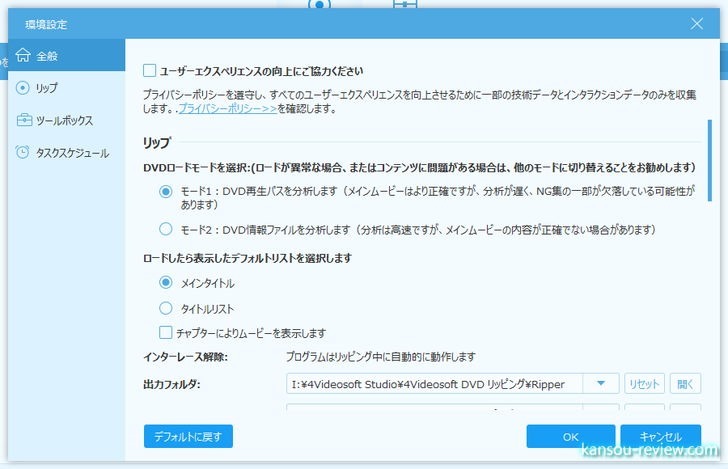
いじるとしたら、ファイルをどこに作成するかの『出力フォルダ』です。どこに出来上がりのファイルを、自分が分かりやすい場所を作るか指定しましょう。
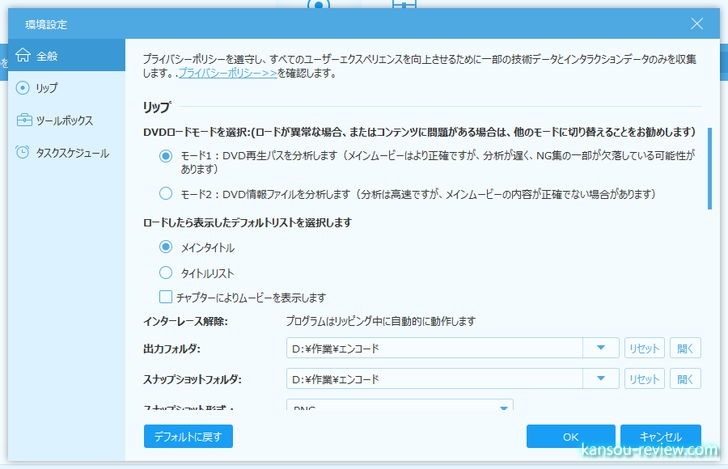
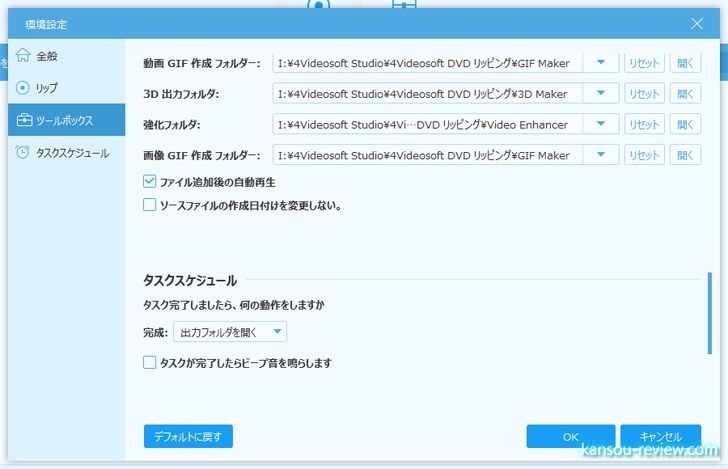
設定はこの3画面分のみとなります。あとは、リッピングするときに、どういった形式にするか、エンコードするなら画質はどうするかなど、順を追って選択していくだけなので、先述もしたように、詳しくない方も使える造りになっています。
DVDドライブを指定し、DVDが入っていると分析が行われ、完了するとこちらの画面が出てきます。これでコピーガードは分析されて解除され、リッピングできる状態になりました。分析には、片面2層のDVDで1分かかりませんでした。
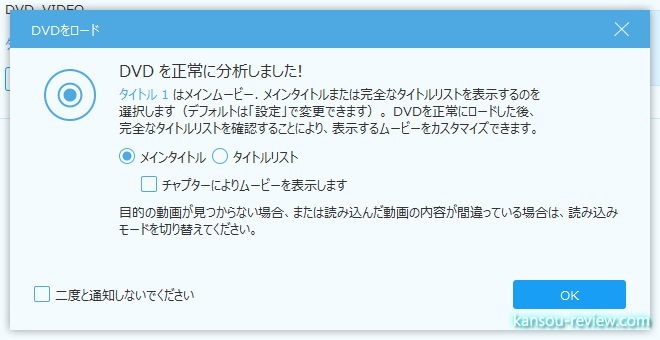
リッピングを開始すると、進捗状況が表示される画面が出てきます。あとは待つだけです。片面2層で約60分かかりました。画像で表示されている残り時間は、あくまで推測であり、基本的に最初は長めに表示され、どんどん時間が減っていきます。大抵は最初の方に表示された時間よりも早く終わります。使用するDVDドライブの性能の読み取り速度によります。
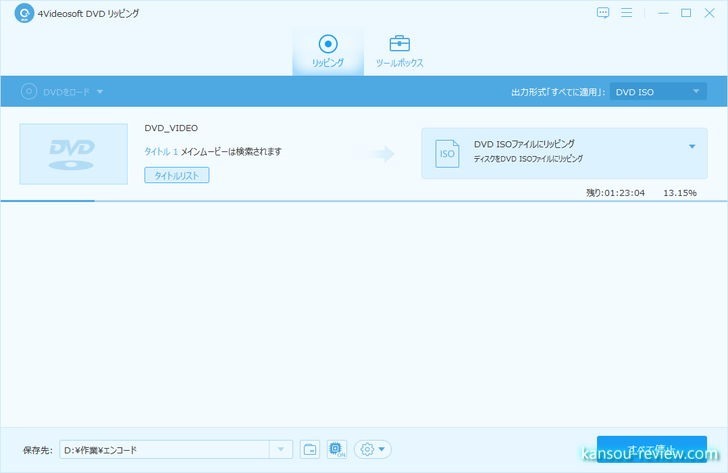
自分で購入したDVDも、なにかの拍子で傷付けたり紛失したり、再生しても飛んだりしてしまう場合もあります。これを防ぐには、やはりPCにリッピングしてバックアップを取っておくことなんです。
しっかりと片面2層のDVDをISOファイルとしてリッピングできました。
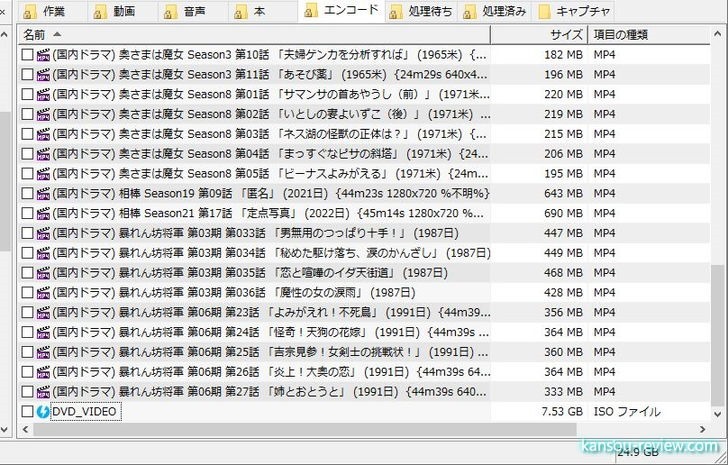
ISOファイルにしてPCに保存しておくと、簡単にDVD-Rに焼くことができますし、動画再生ソフトでも、ISOファイルをドラッグ&ドロップするだけで再生できるものも多いので便利です。代表的なソフトだとVLCです。
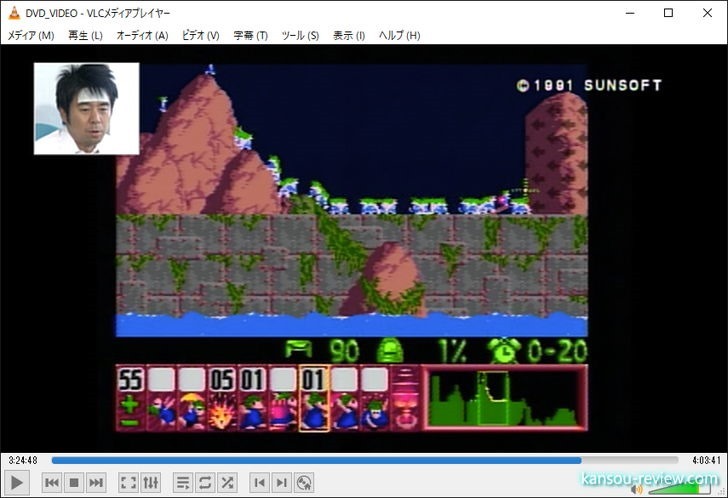
ツールボックスのオマケ集も便利
リッピングのに、『ツールボックス』というオマケ集もあります。昨日は以下の5つになります。
- メディアメタデータエディター
- 動画圧縮
- GIF作成
- 3D作成
- 動画強化
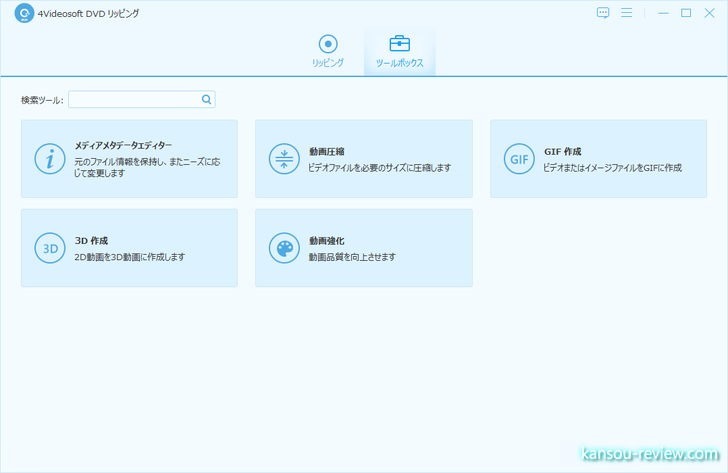
こちらもそれぞれパネルをクリックし、変換したい動画ファイルを選択します。
メディアメタデータエディター。メディアのメタデータ(埋め込まれた情報)を任意で編集します。
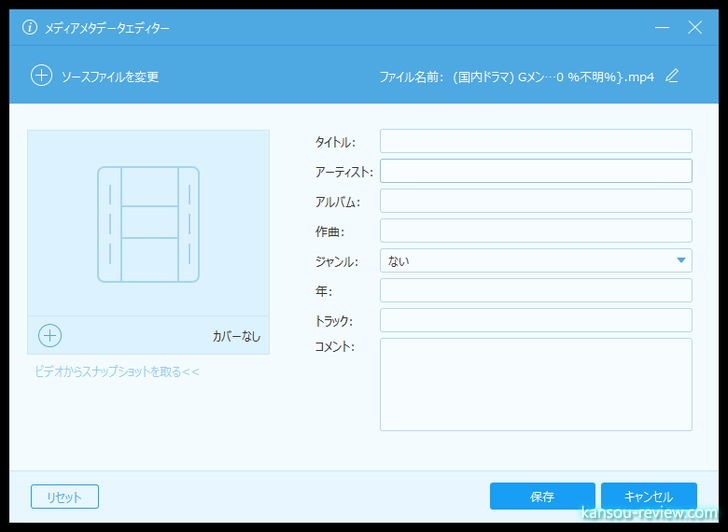
動画圧縮。動画サイズを好みのサイズに小さくすることができます。
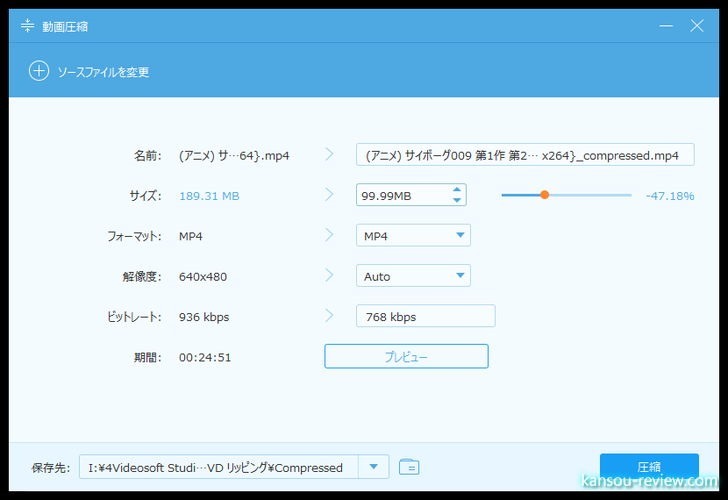
GIF作成。動画や画像から簡単にGIFを作成できます。
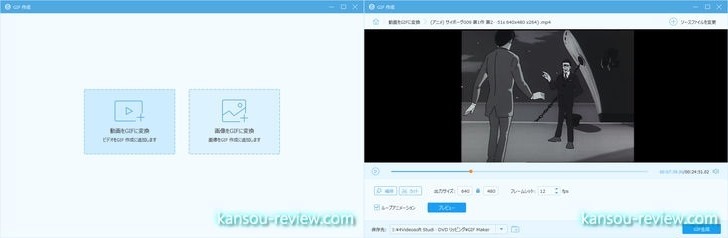
3D作成。3D動画を作成することができます。あくまで簡易的なものです。
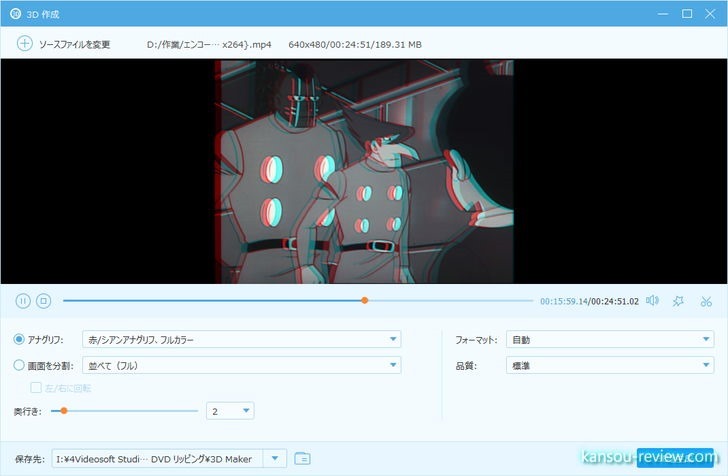
動画強化。動画の補正を簡単に行ってくれます。詳しくなくても、数クリックで簡単にできます。
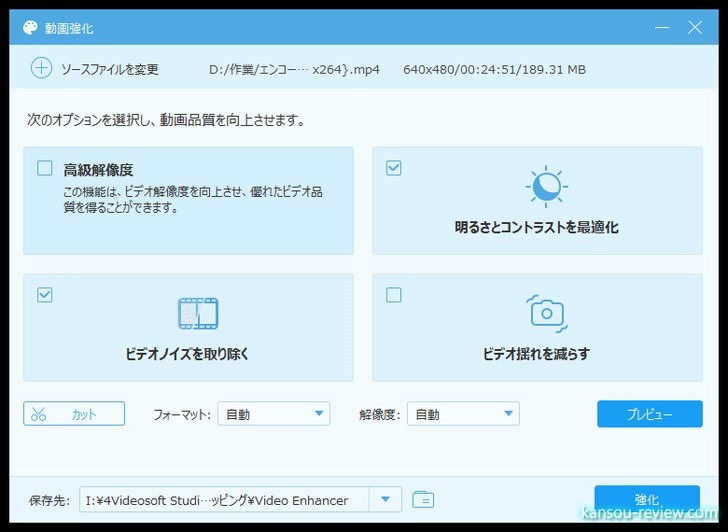
DVDリッピングとは直接関係ないツールボックスですが、あると便利な機能があるので役に立ちます。
総評
4Videosoftさんのソフトはいくつか使用していますが、特徴としては、操作や設定がシンプルで、初心者も使いやすいことが挙げられます。また、それだけではなく、ある程度ビットレートなどカスタマイズできるようにはなっているので、初心者から中級者向けソフトを数多く出しています。
基本的にインターフェイスの文字が大きく、パネルのようになっているので、クリックして選択していくだけです。順を追って出てくる画面に従ってクリックしていくだけなので、初心者でも問題なく使えるはずです。
こんな人にお勧め
- PCやソフトウェアに詳しくない人
- 市販のDVDをリッピングしたい人
- 操作や設定が簡単なリッピングソフトが欲しい人
関連リンク
この記事と関係のある商品


 DVDをMP4、MPEG、MOV、MP3、WAVなど動画、音声形式に変換できます。
DVDをMP4、MPEG、MOV、MP3、WAVなど動画、音声形式に変換できます。