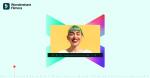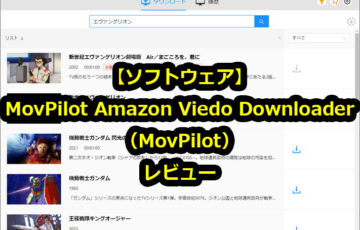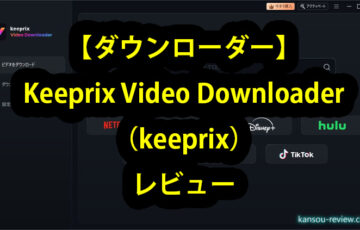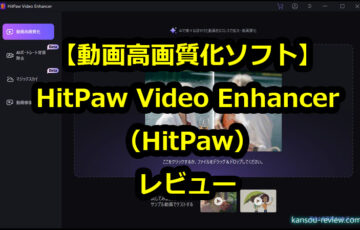今回レビューするのは、ワンダーシェアーソフトウェアさんの動画編集ソフト『Filmora』です。
それでは早速レビューを書いていきたいと思います。
目次
長所と短所
- ○操作が簡単
- ○いろいろな編集ができる
- ○マスクが多彩
- ○オーディオ同期が簡単
- ○オートモンタージュがユニーク
- ○テンプレートが豊富
- ○スピード調整ができる
- ○自動字幕起こしができる
- ◎テキスト読み上げができる
動画
●
使用した感想
○操作が簡単
この動画編集ソフト『Filmora』は、総合的な動画編集ソフトです。動画編集ソフトの中には、2千円くらいと安く購入できるものの、カットや編集だけできたり、エフェクトだけを追加したりする単機能ソフトも多いです。しかし、こちらはそれら動画を編集できる全ての機能が詰め込まれた総合的な物なので、これ1つ購入すれば、あらゆる動画編集が行えます。
有名なソフトに『TMPGEnc Video Mastering Works』がありますが、これと同じカテゴリーです。
メインウインドウはこちらになります。左のメディアパネルでエフェクト(追加↓動画や字幕、タイトルなど)を選択し、下のタイムラインにドラッグ&ドロプし、編集してできあがったプレビュー動画が右上に表示されます。オーソドックスな画面構成です。
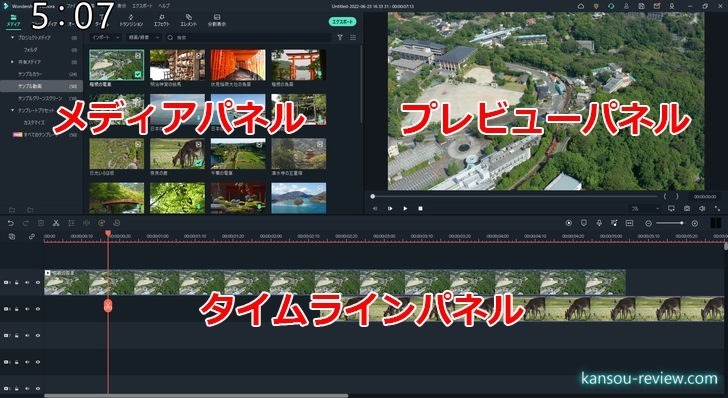
動画、音声、字幕、エフェクト、その他いろいろな動画編集機能が入ったオールインワンソフトです。
○いろいろな編集ができる
前述したように、いろいろな動画編集がこれ1本でできますが、アカウント登録(要メールアドレスとパスワード)をしないと、一部機能が使えないようです。アカウント登録は無料でソフト上から簡単にできます。
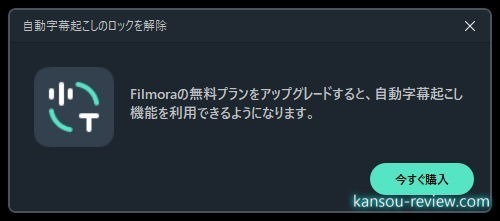
右上の『ログイン』をクリック。
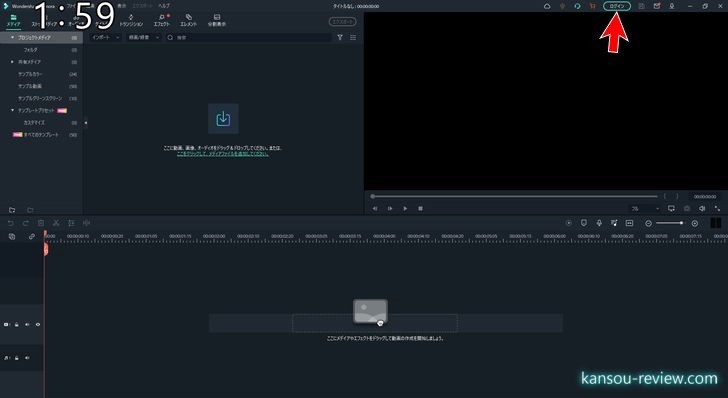
ポップアップで出てきたウインドウにメールアドレス、パスワード、名前を入力。
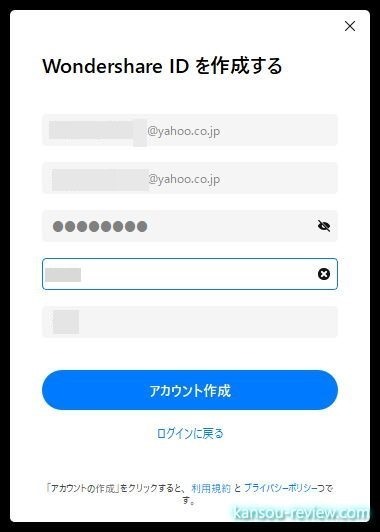
アカウント登録を行うことで、自動字幕起こしなどの機能が使えるようになります。この時点ではまだお金を払う必要はありません。無償で試用できます。無償の場合、エクスポートする動画にFilmoraのウオーターマークが入ります。
○マスクが多彩
マスク機能も多彩で工夫次第で映画やPVのような格好良い動画を作成することができます。
タイムラインに動画を追加し、マスクしたい動画を選択。左上の『ビデオ』から『マスク』を選択。すると、複数のマスクが出てくるので、使用しないタイプを選択します。
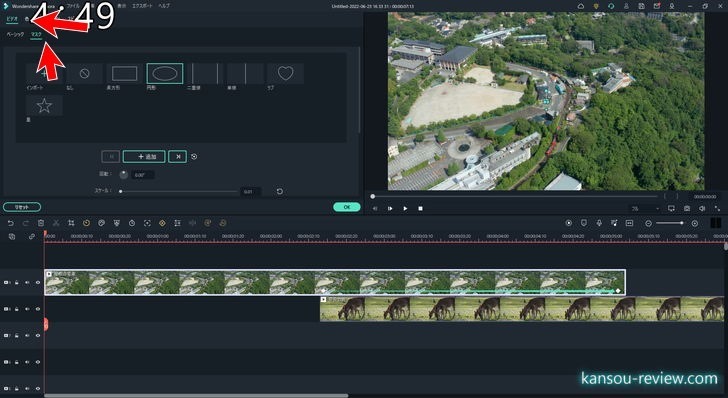
プレビュー画面にマスクが表示されるので、マスクの始まる状態にして『追加』をクリックして始点を決定します。この追加を忘れがちで、設定の仕方がわからない方も多いので注意してください。必ずマスクの始まりの状態を決定したら追加をクリックです。
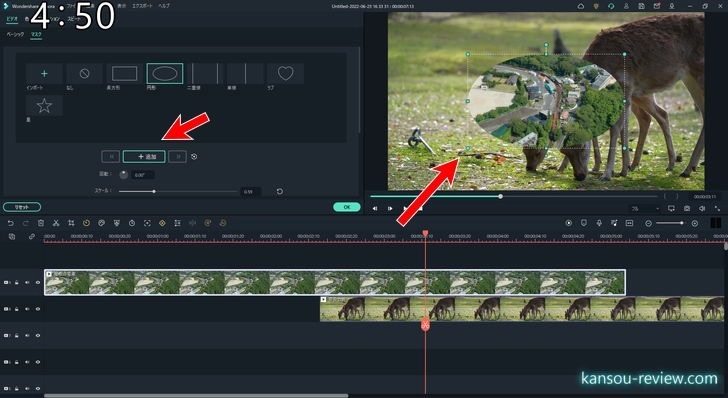
始点とマスク開始の状態を追加したら、次に終点とマスクの終わりの状態を決定し、『OK』ボタンをクリックします。詳しくは動画にアップしているのでご覧ください。
単純に2つの動画の切り替わりアニメーションを作成するだけではなく、映画のようなエフェクトも作れます。
○オーディオ同期が簡単
スマホやデジカメなどで撮影した動画にはもちろん音声が一緒に録音されますが、外部機器で寄り綺麗な音声を録音したい方も少なくないと思います。そのような場合、別々の動画と音声を簡単に合成できる機能が、このオーディオ同期機能です。
まずは左上のメディアパネルに、同期させたい動画と音声を追加します。そして、この2つを同時に選択状態にします。
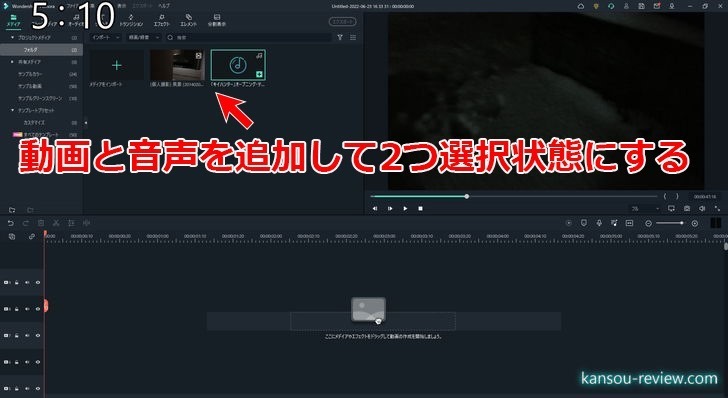
上のメニューから『ツール』、『オーディオ同期』を選択。これで自動的に動画と音声が同期されます。
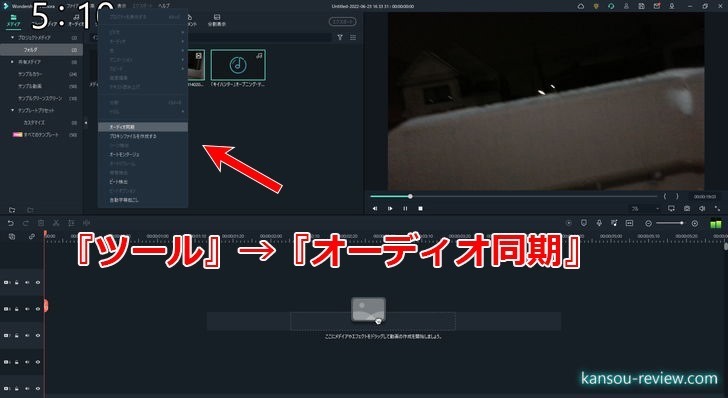
再生時間が全然違うなど、明らかに別の動画と音声の場合は同期がされません。また、オーディオ同期すると、元動画の音声は無音になります。
○オートモンタージュがユニーク
オートモンタージュ機能というものが新たに追加されましたが非常にユニークです。『Filmora』のAIが動画を自動的に解析し、動画のカット、切り替え、BGMの追加などの編集を自動で行ってくれます。TikTokなどのSNSに挙げるような動画を自動で作成してくれます。自分でやる編集作業はゼロです。
こちらも操作方法法は非常に簡単で、Filmoraを起動したら『オートモンタージュ』をクリック。作成したい動画を追加します。
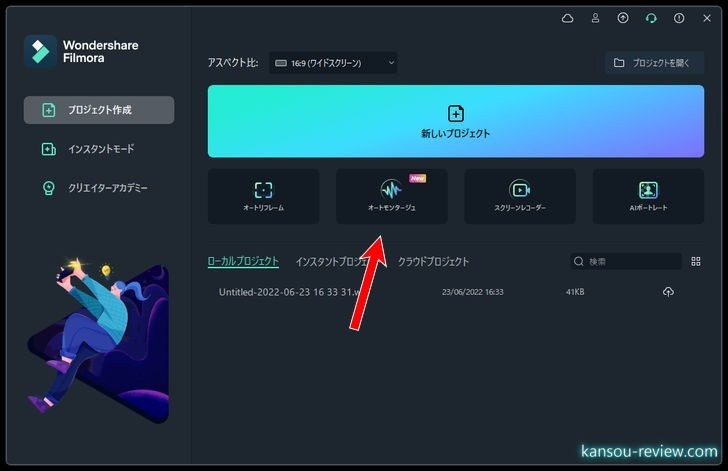
作成される動画は自動的に決定されますが、任意で変更したい場合は動画の長さを入力。

約2時間の動画を30秒の動画としてオートモンタージュを作成したところ、約2分で完了しました。ちなみに、このあたりの作成時間は、使用しているPCのスペックによります。
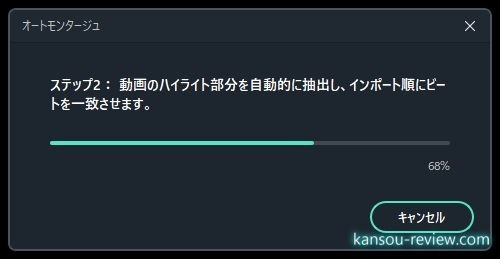
なにも設定せず、数クリックするだけで2時間の動画が30秒のハイライト動画となり、BGMも自動で追加されました。非常に簡単です。
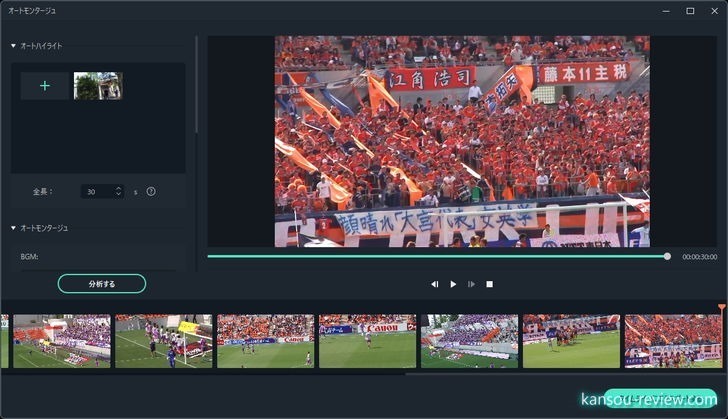
○テンプレートが豊富
テンプレートも非常に豊富です。オープニングアニメーション、タイトル、字幕、テロップなどなど。テレビ番組風やビジネス風だったりジャンルにも分けられており多数あります。
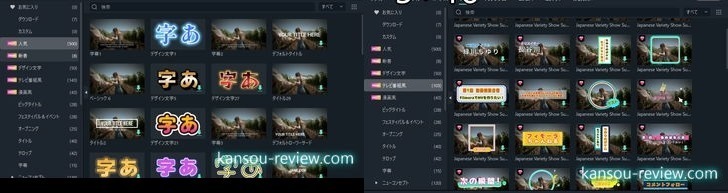
これらテンプレートやエフェクトは、下へスクロールしてもう終わりかなと思ったら、ネットに接続していると次々新たなテンプレートがDLされていきます。
○スピード調整ができる
ユニークな機能としてスピードランプも挙げられます。動画を簡単にスローモーションにしたり早送りしたりと、再生速度を自由自在に変えられます。自由自在にというところがポイントです。
スピードランプで再生速度を調整したい動画を選択した状態で、上の『スピード』アイコンをクリック。
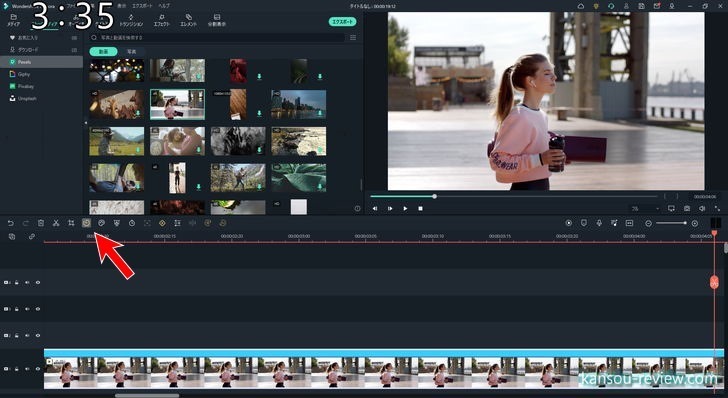
ポップアップで一定やスピードランプが出てくるので『スピードランプ』を選択。
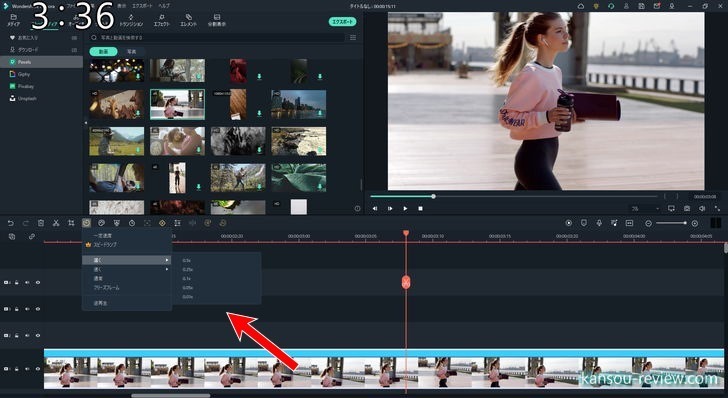
速度がグラフ化されたものが左上のパネルに出てくるので、個々を自由に設定すると、柔軟な再生速度の調整ができます。
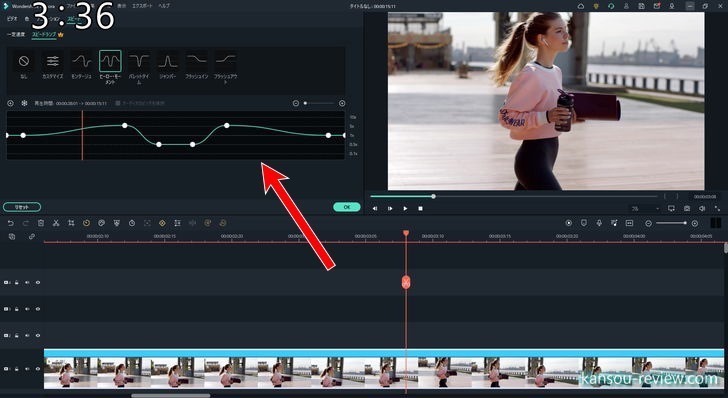
このスピードランプでは、1つの動画を簡単に最初の10秒は通常速度、次の5秒はスローモーション、その後また通常再生などとすることが可能です。
これまでは、このように1つの動画内で再生速度の変更をする場合、カットなどをして別動画として認識させて、その中の1つを再生速度変更…ということを何度も何度も繰り返さなければ成りませんでした。しかし、このスピードランプのおかげで、カットや編集をすることなく、簡単で時間も掛からず、1つの動画ないで再生速度の変更が何度もできるようになりました。
ちなみに、スピードランプではなく、通常の再生速度変更もできます。その動画はずっと1.5倍速…みたいなことです。
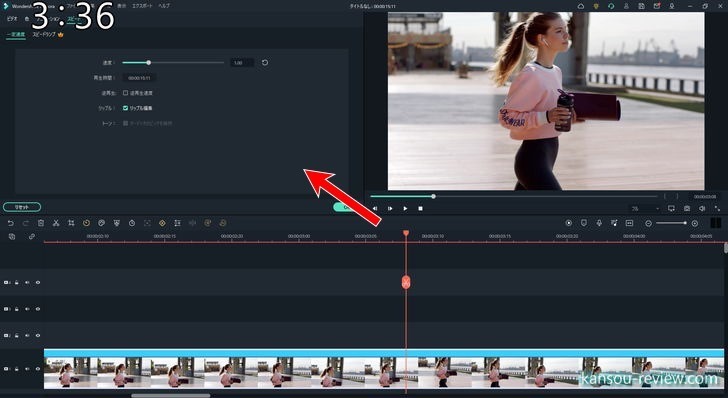
○自動字幕起こしができる
私は『TMPGEnc Video Mastering Works 7』も使用しているのですが、これにない機能として字幕起こしが挙げられます。動画内で喋っている音声をAIが自動的に解析し、なんと自動で字幕を動画に付けてくれます。私はこのようなレビュー動画を良く作成していて、キーボードで文字を打って字幕を作っていたので、この機能は大変便利でした。
操作は簡単で、対象の動画を選択し、タイムライン上にある字幕起こしのボタンをクリック。
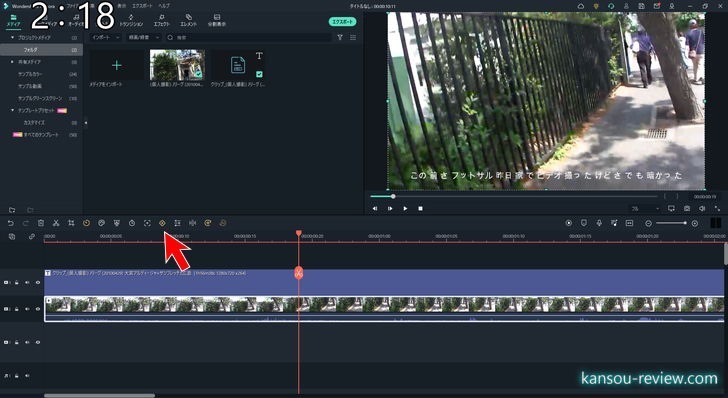
すると言語選択をするポップアップが出てきます。最初から日本語になっているのでそのままOKボタンを押すと、自動的に字幕が作成されて動画に追加されます。
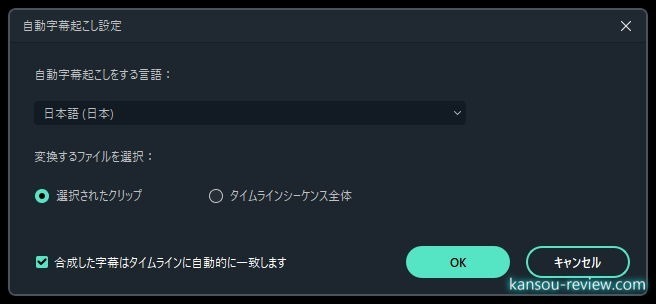
このように字幕が簡単に動画に乗ります。当然ですが、この字幕のフォントや大きさ、陰影などは後から自分で自由にカスタマイズできます。

ちなみに、字幕起こしの時間には上限がアリ、1回で60分までとなっています。60分を超える動画で字幕を作成したい場合、いったん編集で分割すると良いでしょう。
◎テキスト読み上げができる
自動字幕起こし機能を前述しましたが、もちろん、テキストは自分で入力することもできます。その際、その字幕を機械音声で読み上げる機能もあります。動画から目を離しながらするような作業の場合に便利な動画を作ることができます。例えば料理動画だったり、パソコンの組み立て動画だったり、動画から目を離して自分で行うような工程がある場合です。
こちらもやり方は非常にシンプル。まずは普通に字幕を作成します。左上のアイコンから『タイトル』をクリック。その中にある『字幕』というものをドラッグ&ドロップしてタイムライン上に入れます。字幕の種類はいくつかあるので、上の検索バーに『字幕』と入れて抽出すると良いでしょう。
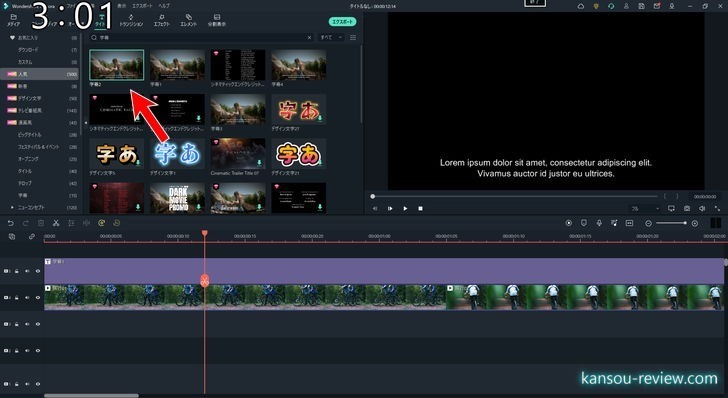
音声を読み上げたい字幕を選択し、上のアイコン『テキスト読み上げ』をクリック。
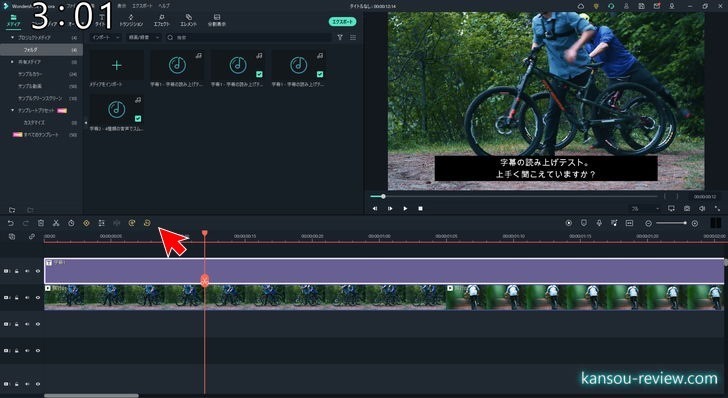
音声は女性2つ、男性2つの合計4種類から選択できます。また、読み上げスピードやピッチ(一語一語の間隔)も調整できます。基本デフォルトのままで問題ありません。
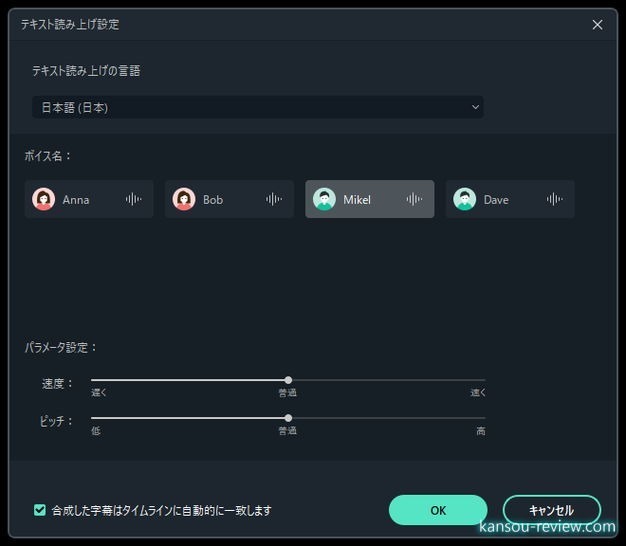
作成されたAI音声は非常にスムーズです。人の名前などの固有名詞も違和感はありませんし、日本語特有の音読み訓読みも間違いなく読んでくれました。もし漢字で読み間違いがあっても、そこは平仮名や片仮名にすれば問題ありません。人が読んでいるような自然な音声なので驚きました。この機能は非常に使えます。
総評
TMPGEnc Video Mastering Works 7を現在メインで使用しているのですが、こちらに切り替えるかもしれません。なぜかというと、テキスト読み上げ機能と、自動書き起こし機能が便利すぎたからです。
レビュー動画を作成している身としては、以前から読み上げ音声が入れられたら良いなと思っていました。しかし、音声読み上げソフトは動画編集ソフトとは別で、それぞれ作成したあとに合成しなければならなかったりして面倒だなと思っていました。しかし、こちらは動画の編集もエフェクトも、自動書き起こしも、テキスト読み上げも全部これ1本でやってくれるんです。
これだけの機能が詰まって永続ライセンスが1万円を切っているので、コスパ的にも非常に良いと感じました。YouTuberの入門動画編集ソフトとして定評があるようですが、十分上級者の要求にも応えられると思います。
こんな人にお勧め
- 1つのソフトであらゆる動画編集を行いたい人
- 操作が簡単な動画編集ソフトが欲しい人
- テキスト読み上げ機能のある動画編集ソフトが欲しい人
- 自動書き起こし機能がある動画編集ソフトが欲しい人
関連リンク
この記事と関係のある商品