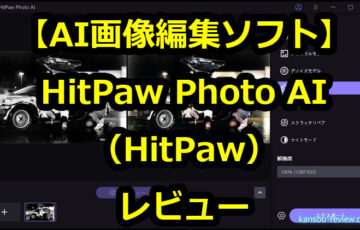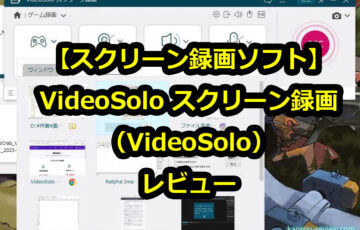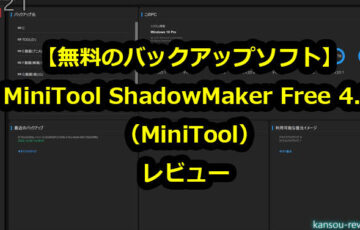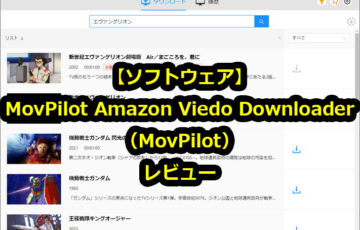目次
色々なエンコードソフト
今は色んなエンコードソフトがありますよね。それこそフリーからこの「TMPGEnc Video Mastering Works 5」のような有償の高機能ソフトまで本当に色々です。
有名どころだとフリーでは「AviUtil」「XMedia Recode」「Media Coder」あたりが有名です。有償だと歴史も長いので、この「TMPGEnc Video Mastering Works 5」が圧倒的に有名だと思います。私も「TMPGEnc Video Mastering Works 5」を使用している一人です。
スカパー!に加入して、PT3も導入してからは、毎日のように録画するようになり、それに伴い保存しておく番組の容量の節約で、エンコードも毎日のようにするようになりました。エンコード作業はもう既に私の日常の一つであり、パソコンの主な使用方法のひとつでもあります。
先に述べたフリーのエンコードソフトも使ってはみましたが、やはり日本製であり、お金も取っていると言うこともあり、「TMPGEnc Video Mastering Works 5」は、私にとっては他よりも圧倒的に使いやすく、わかりやすく、やりたいことが全てできる神のようなソフトです。
フリーソフトの場合、使いたい機能によっては、他から必要なプラグインを導入して、さらにそれを設定してなど、エンコード前に調べなければならないことが多かったり、設定が複雑でわかりづらかったりしますが、「TMPGEnc Video Mastering Works 5」は、エンコードの機能がオールインワンなのでそんなこともなく、とにかく自分の好みの設定を詰めていくだけで良いので楽です。特に拘らない人ならば、その設定も大して手間を掛けずに、用意してあるテンプレートから選ぶだけでエンコードできてしまいます。
このような楽さと、私がやりたいことを全てできるという点を考えて、断トツで「TMPGEnc Video Mastering Works 5」を使うようになりました。ただ300~400個の動画のうち、1個くらいの確立でエンコードできない動画があるので、それにはXMedia Recodeを使っています。
エンコードの意義
今はハードディスクの価格も安く大容量なので、エンコードしなくて良いじゃん、と思われるかも知れませんが、私のように膨大な量の動画を録画保存するとなるとそうも言っていられません。物によっては1/10にまで圧縮できるので、ts形式のまま保存するのと、エンコードしてサイズを縮めてから保存するのでは雲泥の差なんです。
私はH.264、拡張子だとmp4になりますが、この形式でエンコードしています。不可逆圧縮ですから、当然画質は元のts形式より悪くなるのですが、特に高画質に拘るわけではないので、エンコードしても何ら問題はありません。
人に見せる動画でもなければ配布する動画でもないので、自分が満足ならそれで良いんです。初心者の頃はこの辺を見誤って、無駄に設定を試行錯誤して、一日中その作業で終わってしまうなんてこともありましたが、結局自分が見るだけですからね。適度に設定を詰めればそれで良いんです。どうやったって画質は劣化するんですから、自分も他人も万人も納得する完璧な動画なんてできるわけないんです。
TMPGEnc Video Mastering Works 5の使い方解説
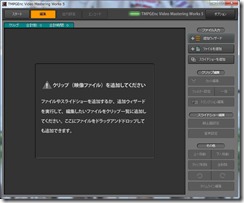
(1)「TMPGEnc Video Mastering Works 5」のメイン画面。ここにエンコードしたい動画をドラッグ&ドロップします。
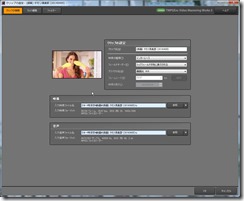
(2-1)するとこんな画面が出てくるので、上のボタンから「カット編集」を選んでCMや不要な部分をカットします。なにもカットせずにエンコードするならここは飛ばして構いません。

(2-2)カット編集画面はこんな感じです。下のフィルムのようなプレビュー画面を見て、コマ送りなどをしながら不要部分をカットしていきます。

(3)次にまた上のボタンから「フィルター」を選んで、音量の変更やクロップ(上下左右の黒帯のカット)、リサイズ等を行います。必要ないならここも飛ばして平気です。
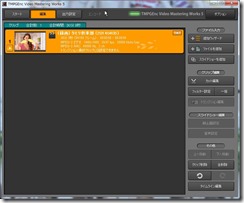
(4)「カット編集」と「フィルタ」が終わったら、右下のボタンの「OK」を押すと、最初の画面にドラッグ&ドロップした動画が追加されていますね。これで編集したい動画の追加作業が終了です。

(5)次に上のボタンから「出力設定」を選ぶとどんな形式の動画にエンコードするか選択する上の画面が出てきます。特に拘りがないのなら、今はH.264(mp4形式)の動画が圧倒的に主流なので、「MP4(AVC)ファイル出力」を選んでおけば無難です。
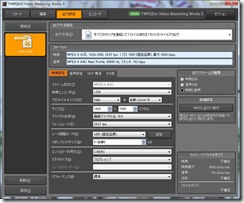
(6)するとそのMP4ファイル形式の細かい設定をする画面が出てきます。デフォルトではサイズが「1440x1080」になっているので、ここを自分の好みのサイズに変更しましょう。
私の例を挙げると、TV番組は「1280x720」。DVDは「704x396」。SD(4:3の番組やDVD)は「640x480」にしています。勿論これ以外のサイズにもできますので、自分の好みで色々試行錯誤してみて下さい。
サイズの変更の次に、その下の項目「アスペクト比率」を見て下さい。デフォルトでは「16:9」になっています。ここを先ほど自分で設定したサイズ に合わせて変更して下さい。「1280x720」「704x396」なら「16:9」。「640x480」なら「4:3」ですね。
次にその下の項目の「フレームレート」です。これはいろいろ複雑で諸説あるのですが…。取り敢えずエンコードする動画が実写なら「29.97fps」。アニメなら「23.976fps」を選んでおけば良いです。フレームレートについては複雑なので、慣れてきたら自分で調べていじくり回してみて下さい。
さてここからは動画の画質に関する設定です。ここも複雑なので、各人好みが全く違いますから、私が行き着いた設定を例に書いていきます。これが正解というわけではないのですが、私個人が録画保存して見る分にはなんら不満を感じていない設定です。
「レー ト調整モード」は「VBR(固定品質)」です。噛み砕いて説明すると、動画の動きを自動で検出、判断して最適な画質にしますよ、というやり方です。その他 の「CBR(固定ビットレート」は、自動で動きを検出せず、自分でこれくらいの画質でと設定するモードで、「VBR(平均ビットレート)」は、自動で検出 しつつ、これくらいの容量にしてくれと指定するモードです。
話を戻して先ほど設定した「VBR(固定品質モード)」の話へ。

(7)「VBR(固定品質モード)」の右側の「設定ボタン」を押すと上の画面が出てくるので、ここで品質のスラーダーを左右に動かして、画質の品質を決めます。数字が100に近いほど高画質大容量になり、0に近いほど低画質小容量になります。
画像を見れば分かりますが、私はデフォルトの50より若干動かして55にしています。
実験をすればわかりますが、この数値1の違いは結構な容量の違いになるので、画質と相談しながら各自好みの数値を探って下さい。これで動画の設定は終わりです。
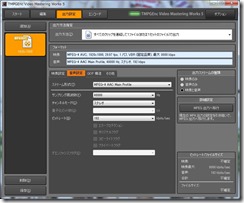
(8) 次に音声の設定です。音声の設定は余り気を遣わなくて良いです。動画の容量に比べれば、音声の容量なんて誤差の範囲と言っても良いほど小さいですし、設定 項目もシンプルで迷うことは特にないと思います。128kbps以上なら全く問題ありません。私は一応CDと同品質とされる192kbpsに設定していま す。
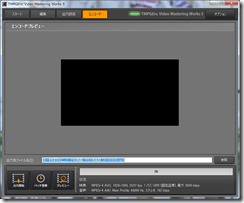
(9)さてこれで動画も音声も設定が終わりました。次に上のボタンの「エンコード」を選択して下さい。すると上の画面になるので、ここで保存先や名前を決めて、左下の「出力開始」です。いくつもエンコードするときは「バッチ登録」して下さい。これであとは待っていれば勝手に設定通りの動画ができ上がります。
全てを説明し切れたわけではありませんが、これで基本的には問題なくエンコードができているはずです。その他の細かい設定は使いながら、調べながら探っていって下さい。
こんな人にお勧め
- 大量に録画する人
- 録画して保存する人
- CMや余計な部分をカットしたい人
- 容量を減らしてハードディスク代を節約したい人
エンコードソフトはやっぱりこれが一番
色々なエンコードソフトを試してきましたが、私はこの「TMPGEnc Video Mastering Works 5」に落ち着きました。
容 量を節約したい。CMや余計な部分をカットしたい。左右や上下の黒枠をカットして最適なサイズにしたい。音量を正規化したい。これらの要求を全てこの一本 だけでかなえてくれるソフトで、なおかつGUIがわかりやすいので非常に操作性が良く、毎日何度も使うにはこれが一番苦になりませんでした。
このソフトが突然使えなくなったら本当に困ります。多分私のパソコンで一番稼働しているソフトです。
関連リンク