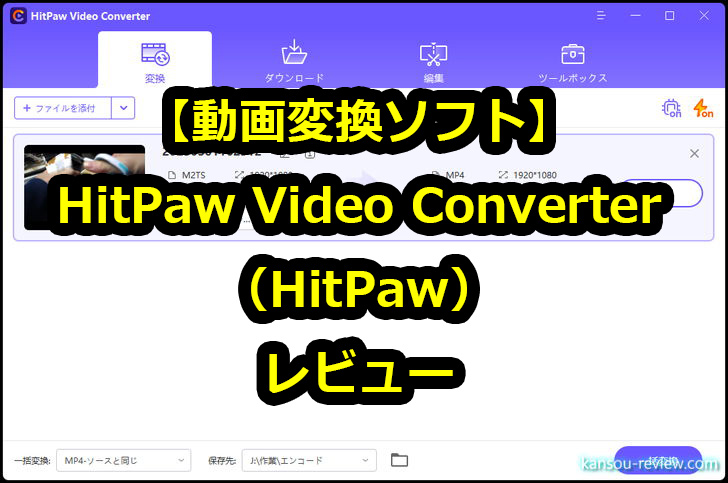今回レビューするのは、HitPawさんの動画変換ソフト『HitPaw Video Converter』です。
それでは早速レビューを書いていきたいと思います。
目次
特徴
- 120倍速でビデオ、オーディオ、DVDファイルを1000以上のフォーマットに変換
- 100% AI 任意の曲からボーカルを抽出し、インストゥルメンタルトラックを取得
- 10000以上の動画共有サイトから動画をダウンロードし、インスタのプロフィールをHDでダウンロード
- 画像の一括変換、GIFの作成、ファイルの圧縮、豊富な編集機能を内蔵
使用した感想
簡単に動画を編集できる
こちらのソフトは動画編集とエンコードが簡単にできるものです。
まずは動画編集の紹介をすると、オーソドックスな動画の編集が簡単にできます。
- カット
- 結合
- クロップ&回転
- フィルター
- 可変速
- 透かし追加
- 音量を調整
多機能で高価な編集ソフトと比べるとできることは少ないのですが、個人的な用途ならこれくらいあれば十分かと思います。なにせ3千円くらいの格安ソフトなので、後述する機能と会わせると、コスパは非常に良いと思います。
多機能でも使いこなせなければ無駄になるので、多機能で高価な物を購入する前に、このような安くてシンプルなものを使って試すことも1つの方法かと思います。これで物足りなくなったら、改めて多機能で高価なものを購入すれば良いんです。こちらは3千円くらいですからね。
簡単にエンコードできる
先述したように、動画の編集もできるのですが、動画や音声のエンコードも簡単にできます。エンコードとは、動画のファイル形式を変えることです。テレビを録画したtsファイルから、PCで扱いやすく、サイズが小さいMP4に変換したり、字幕などを入れやすいMKVに変換したり…などです。
対応しているファイル形式は非常に多いです。動画、音声ファイルは以下のように対応しています。
対応入出力ビデオ・オーディオフォーマット。
| タイプ | フォーマット |
| ビデオ | 3G2, 3GP, 3GP2, 3GPP, AMV, ASF, AV1, AVCHD, AVI, AVS, BIK, DIV, DAT, DAV, DivX, DV, DVR-MS, EVO, F4V, FLV, G2M4, H.264/MPEG-4 AVC, H.265/HEVC, H1V, ICod, M1V, M2P, M2TS, M2V, MKV, MMV, MOD, MOV, MP2V, MP4, MPE, MPEG, MPEG2, MPEG4, MPG, MPG4, MTS, MTV, MXF, NSV, OGM, OGV, PSS, PVA, QT, RM, RMVB, RPM, RT, SWF, TIVO, TOD, TP, TPR, TS, VOB, VP6, VP8, VP9, VPX, VRO, WebM, WM, WMP, WMV, WTV, XAVC-S, Xvid, XWMV, YUV411 |
| オーディオ | A52, AAC, AC3, AIF, AIFF, AMR, ANX, AOB, APE, AQT, ASX, AXA, DTS, FLAC, M2A, M4A, MKA, MLP, MOD, MP1, MP2, MP3, MPA, MPC, OGA, OGG, OMA, RA, RAM, SPX, TTA, VOC, VQF, WAV, WMA, WV, XA, XM... |
| 解像度 | 8K 4320p, 4K 2160p, 1080p, 1080i, 720p, 480p, 360pなど、すべての解像度に対応しています。 |
現状使用されているほぼ全てのフォーマットに対応していると言って過言ではありません。安価な動画編集、エンコードソフトですが、高価なソフトと比較しても遜色がないか、それ以上のフォーマットを読み込み、変換できます。
対応入出力画像フォーマット。
| タイプ | 画像フォーマット |
| 入力 | .heic *.png *.jpg *.svg *.jpeg *.tiff *.bmp *.WebP *.raw *.cr2 *.cr3 *.cur *.dng *.emf *.exif *.fff *.gif *.ico *.jpe *.jpeg2 *.jps *.mpo *.nef *.orf *.pbm *.pcx *.pef *.ppm *.psb *.psd *.raf *.ras *.xpm *.xbm *.wmf *.tif *.sct *.scr *.rw2 *.arw |
| 出力 | PNG, JPG, JPEG, TIFF, BMP, HEIC, and WebP. |
画像ファイルも対応フォーマットは非常に多いです。
個人的にはWebPを読み込み、変換両方できるのは嬉しいです。日本ではそれほどではありませんが、海外サイトの場合、画像がこのWebP形式なことも結構あります。通販サイトなどは特にそうです。その画像を保存したりアップロードする場合、WebPだと結構不便で、変換ソフトもあまりないんです。それが、このソフトを使うと簡単にjpgなど一般的な画像ファイルへ変換出来ます。
ちなみに、無料版では変換出来るファイル形式などに制限があるので、お試しで気に入ったら購入すると、全機能を使えるようになります。
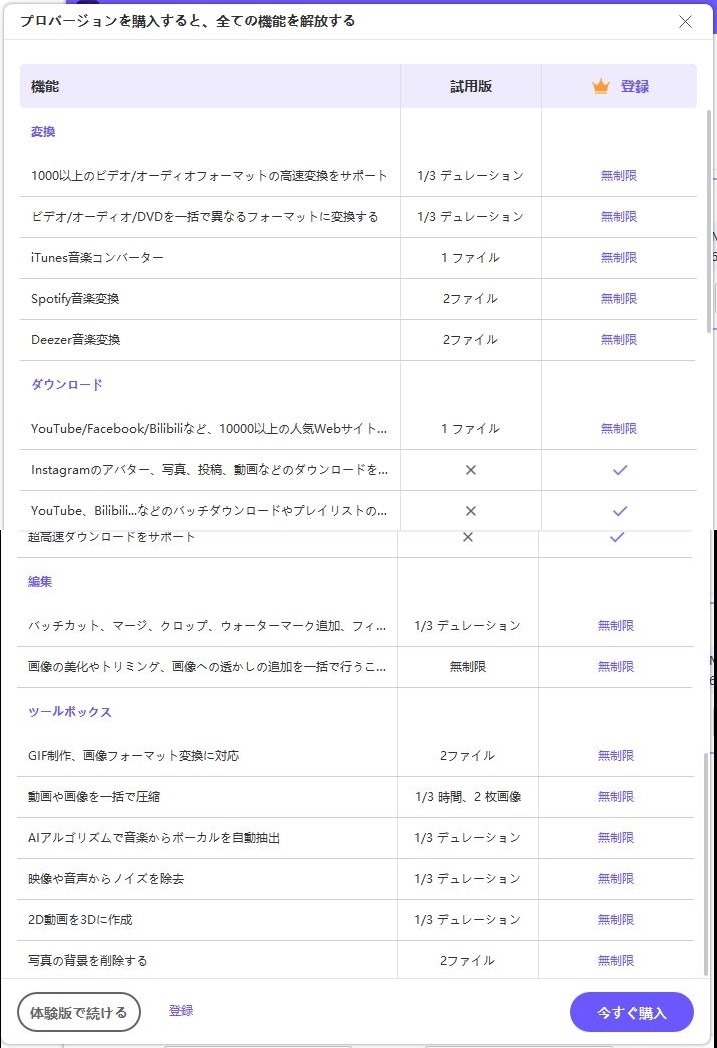
YouTubeなどの動画サイトからファイルをDLできる
YouTubeには公式に音楽PVなども上げられている時代なので、これを使えばかなり便利になります。また、貴重な昔のTV番組などもあるのですが、場合によっては削除されてしまうので、保存しておくのも良いでしょう。
あくまで動画の編集は変換がメインのソフトではあるのですが、オマケとして、このようにかなり有用な機能が盛り込まれています。
その他にもオマケ機能がたくさんある
先述したように、YouTubeなどの動画サイトからファイルをDLできるだけではなく、その他、音楽配信サイトからDLできたり、その他のオマケ機能もたくさんあります。
- 動画/画像圧縮
- Instagramダウンロード
- 動画GIFに変換
- ボーカル抽出
- 画像形式変換
- 画像編集
- ノイズ除去
- 背景削除
- Dezer音楽変換
- 2D動画を3Dに作成
1つ1つは細かいオマケ機能なのですが、意外と使えるものがいっぱいあります。個人的には動画圧縮機能が便利だと感じました。外出先で動画などを見たい場合、スマホに動画ファイルをコピーしたりするのですが、ほぼ設定いらずの数クリックで動画サイズを小さくできるので、ガンガンスマホに動画を入れられます。
使い方が簡単
使い方は非常に簡単です。ユーザーインターフェイスがシンプルで、ボタンやパネルが大きく見やすいことが1つ。もう1つは設定項目が絞られており、複雑怪奇で専門知識が必要な設定項目がないことが上げられます。順を追って選択していけば、好みの動画が出来上がる仕組みになっています。
それでは動画編集とエンコード、それぞれ操作方法を順を追って説明していきます。
まずは『HitPaw Video Converter』をDLします。DLファイルはインストールしながら最新版を自動的にDLするタイプです。最初のこのファイルは2.53MB。すぐにDLできます。
DLしたファイルを実行してインストール開始。
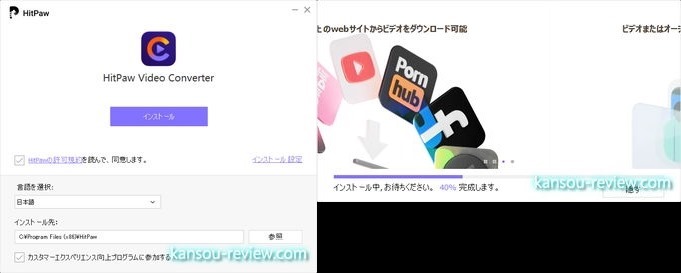
起動するとメイン画面が立ち上がります。上のパネルから、『変換』、『ダウンロード』、『編集』、『ツールボックス』を選択し、それぞれの操作を行います。まずは編集から説明していきます。
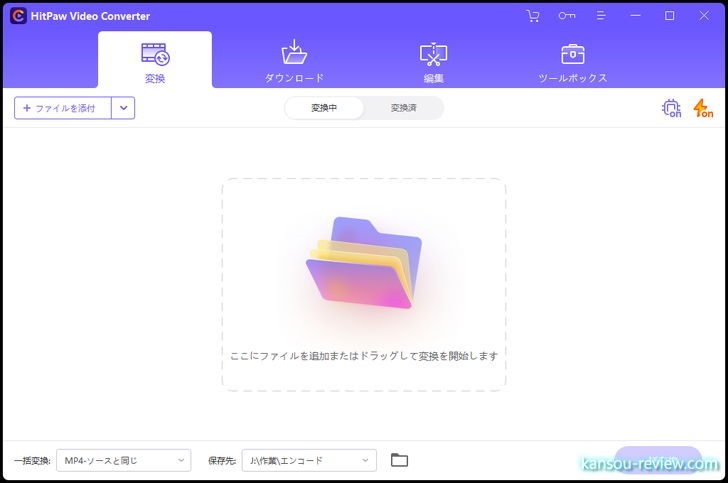
編集
上の編集ボタンをクリックすると、こちらの画面となります。できる編集はパネルに表示されています。
- カット
- 結合
- クロップ&回転
- フィルター
- 可変速
- 透かし追加
- 音量を調整
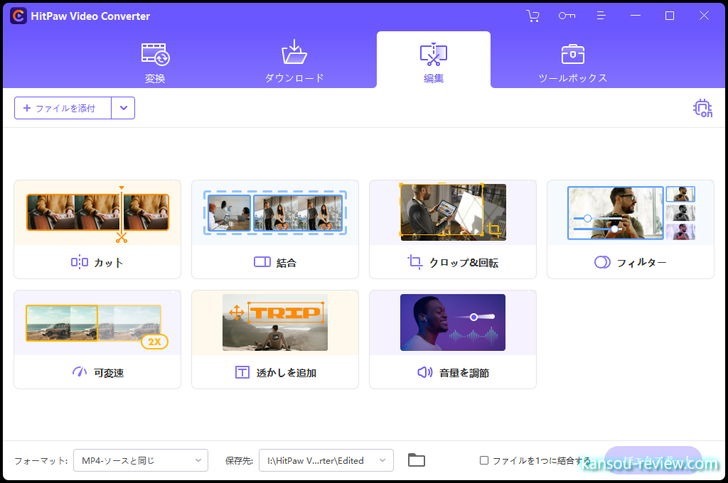
行いたい作業のパネルをクリックすると、エクスプローラーが立ち上がるので、動画を選択します。すると、選択された動画がリストに表示されます。
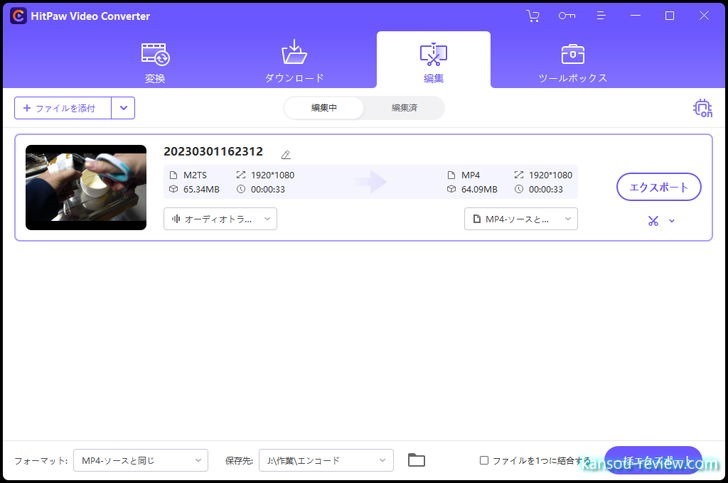
まずは『カット』してみます。右の『ハサミアイコン』をクリックして編集画面に遷移。編集画面で再生やシークしながら、カットしたい始点でハサミアイコンをクリック。終点でハサミアイコンをクリック。複数箇所指定できるので、作業が終了したら『確認』をクリック。
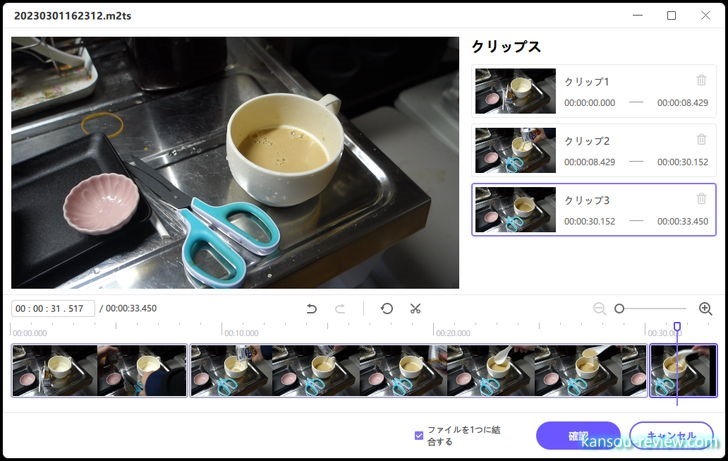
ちなみに、分割したい場合、『ファイルを1つに結合する』ぼチェックボックスをオフにすると、それぞれのクリップが分割して出力されます。
メイン画面に戻り、必要なら下部左にあるフォーマットの選択をし、『エクスポート』をクリック。ファイル形式やエンコードについては後述します。
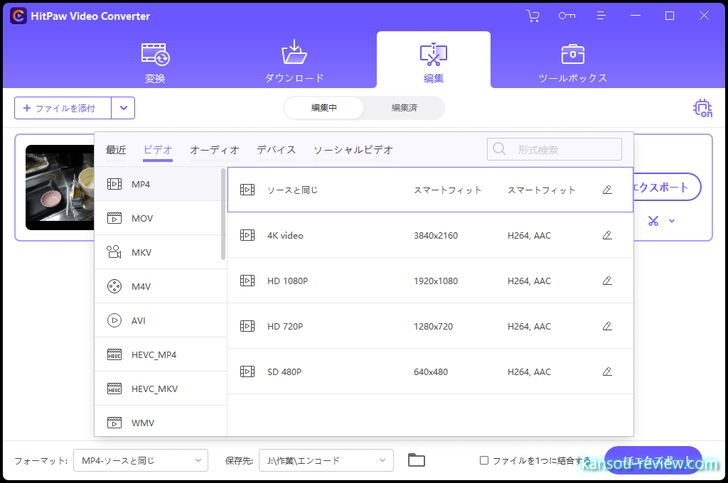
リストの下に進捗バーが出てきて、あとは待つだけで動画が出力されます。
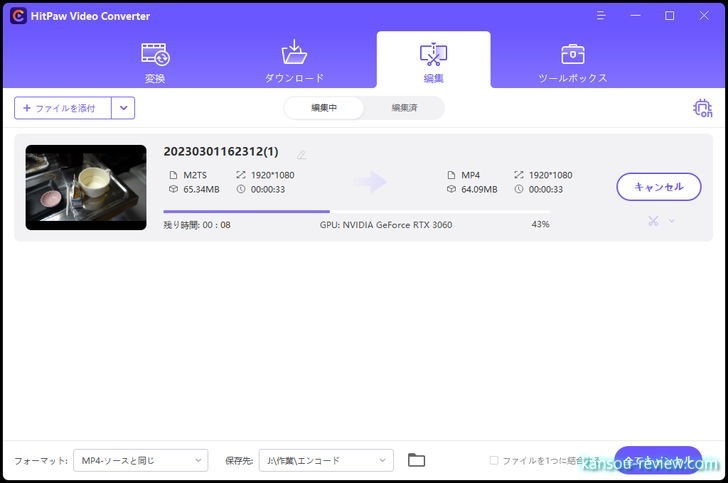
『結合』はその名の通り、シンプルに複数の動画を選択してくっつけ、1つの動画にして出力します。
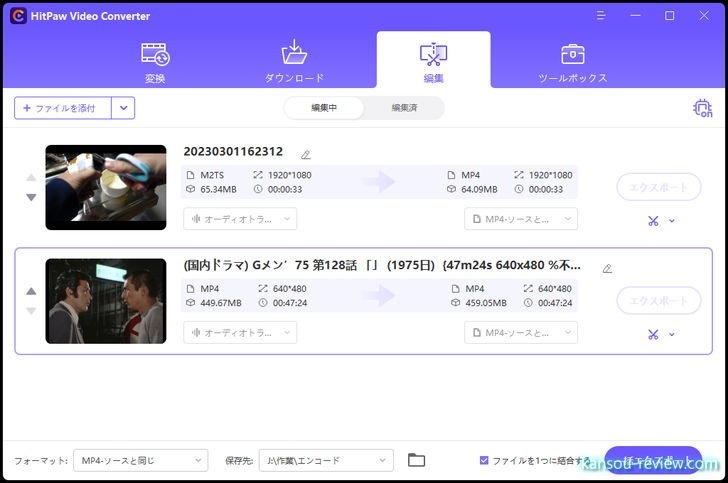
『クロップ&回転』は、画面を切り出したり回転したりする編集です。
一時停止すると、画面にクロップするオレンジの枠が出てくるので、マウスで調整したり、右のパネルからプリセットを選んで決定します。
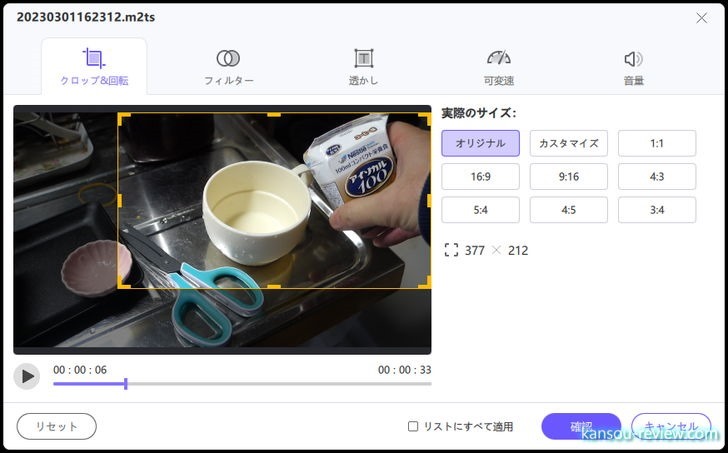
ちなみに、回転や反転のボタン(右側上)は一時停止すると消えてしまうので、再生させながら選択してください。
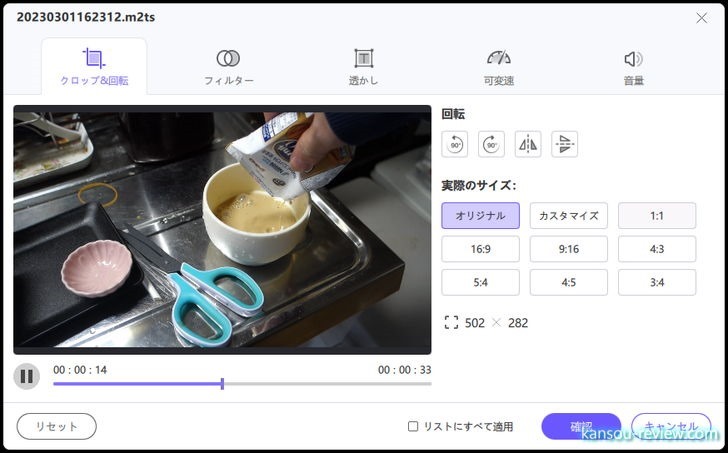
『フィルター』はセピア色にしたり、少しぼかしたり、数多くのフィルターがプリセットであるので、基本的に選択するだけでOK。
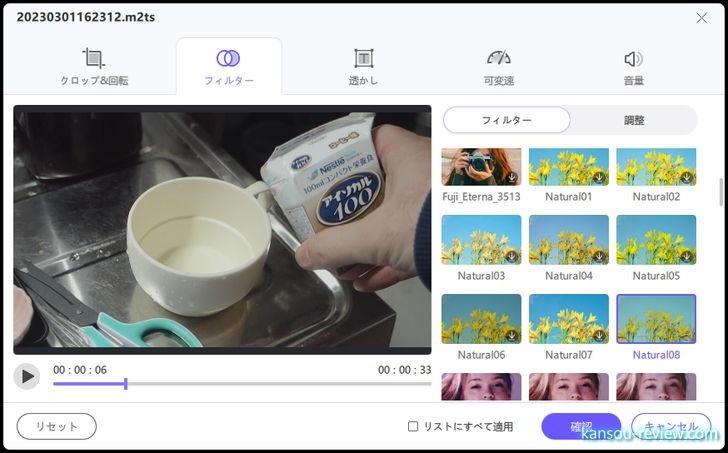
『可変速』はその名の通り、再生速度を変えて動画を変換することです。こちらも右側のボタンから選択するだけ。
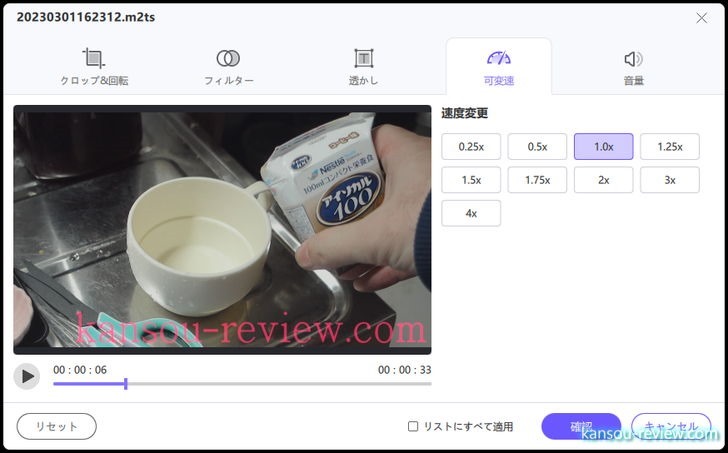
『透かしを追加』は、サイトのURLなどの文字を動画に入れる編集です。フォントや文字色、透明度も任意で設定できます。
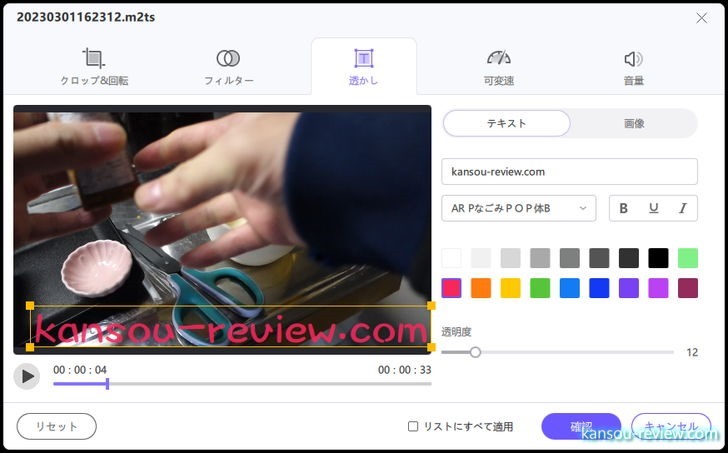
『音量を調整』もその名の通りで、音量を変更する編集です。音声が大きすぎる場合、小さすぎる場合に使いましょう。
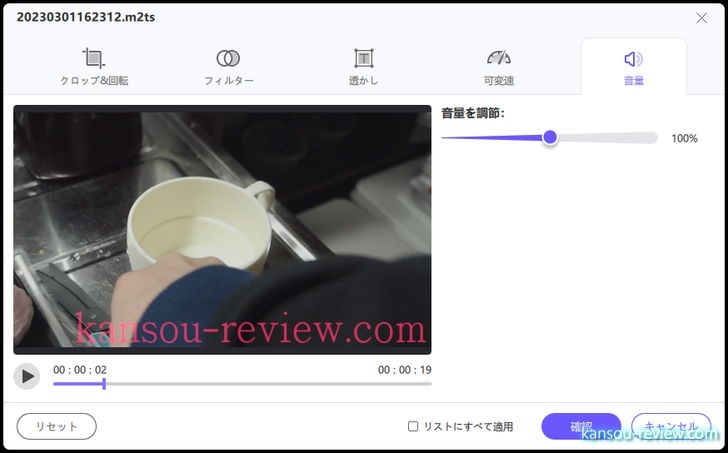
動画の編集機能は以上となります。多機能ではありませんが、一般人が普通に使う分には十分かなと思います。また、非常に簡単なので、動画編集やPCに疎い方でも問題なく使えることが大きなメリットだと思います。
変換
まずはメイン画面に変換したい動画をドラッグ&ドロップ。左下の『一括変換』をクリックするか、リストの『MP4ソースと…』の部分(環境によって表示される文字は違います)をクリックして、フォーマットやビットレートなどを設定します。
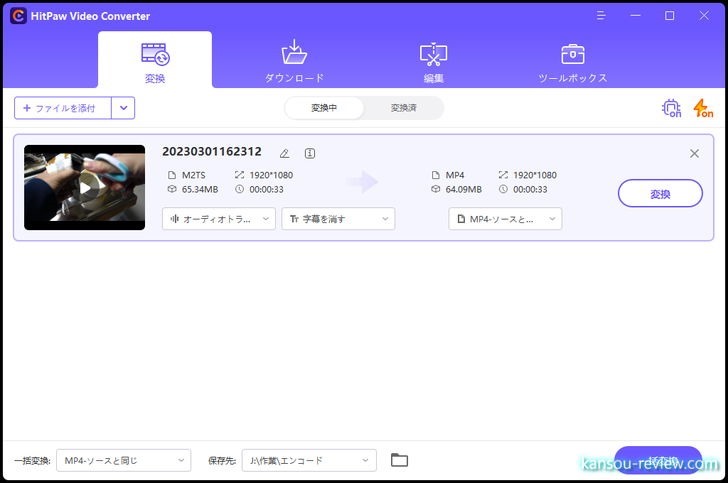
変換するフォーマットは数多くのプリセットがあるので、基本的にはそれを選択するだけでOK。ただ、細かく設定することも可能です。
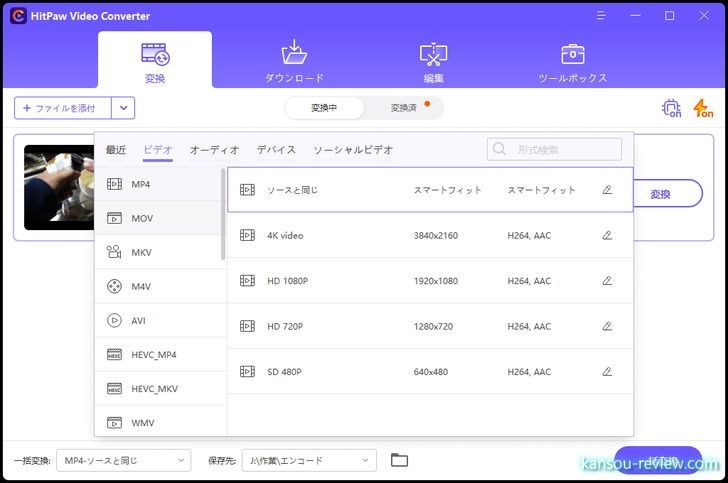
プリセットの右側にある『鉛筆アイコン』をクリックすると、ビットレートや解像度など、細かく設定できる画面が出てきます。ここで好みに調整してください。また、ここにも便利なプリセット『高品質』、『低品質』があります。容量が大きくなっても高品質で保存したい場合は高品質。多少画質が悪くなってもサイズを小さくしたい場合は低品質。ここでもクリックするだけで便利に選べるようになっています。
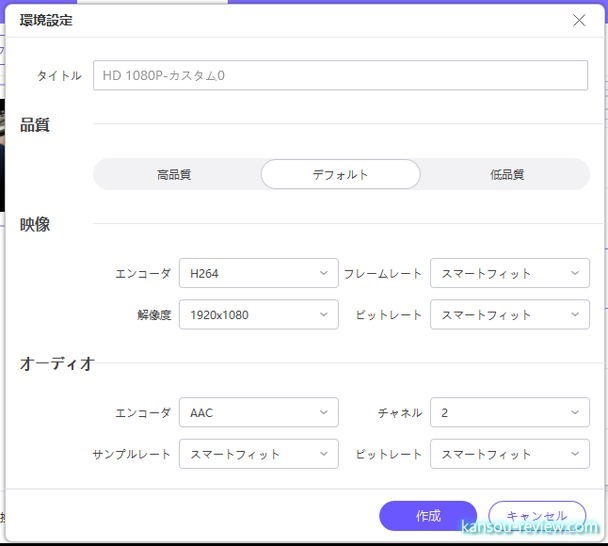
ダウンロード
YouTubeなどのサイドから、動画や音声ファイルをDLします。まずはDLしたい動画や音声のサイトを表示し、そのURLをコピーします。その後、メイン画面中央をクリックすると、そのURLの分析が行われ、DLできるファイルの一覧が出てくるので選択。
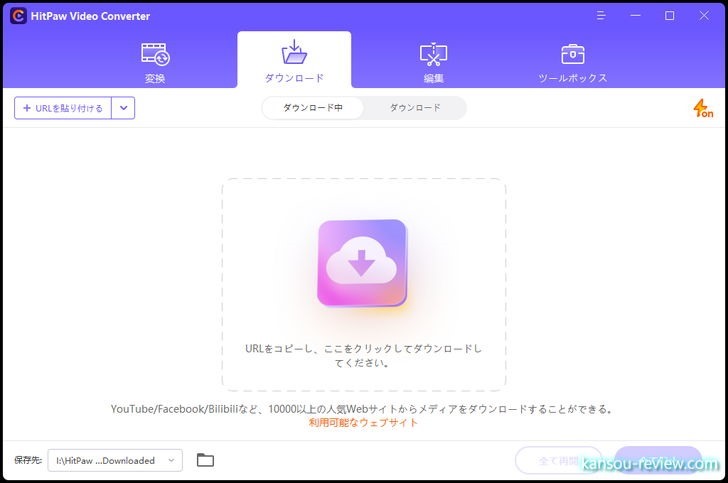
分析が完了するとDLできる一覧が表示されます。
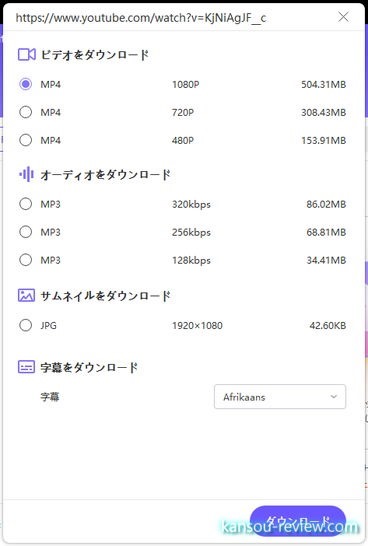
DL中は進捗画面が出てきます。YouTubeから無事DLできました。
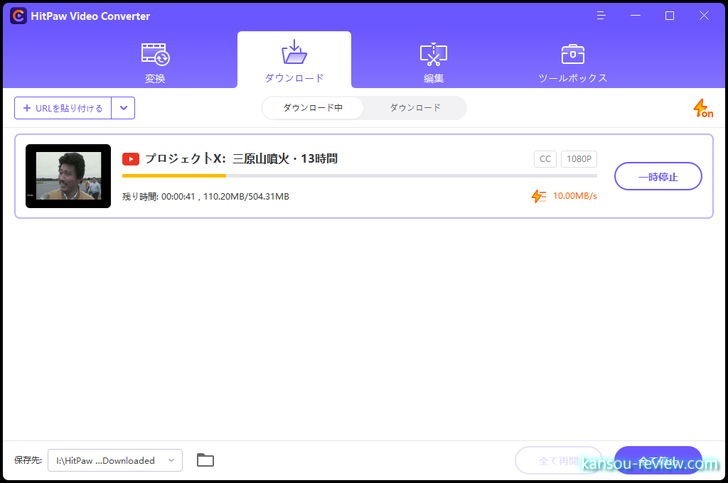
ツールボックス
『ツールボックス』は、行ってみればオマケ機能詰め合わせです。オマケとは言いつつ、人によってはそれだけで価値があるくらい便利なものもあります。
- 動画/画像圧縮
- Instagramダウンロード
- 動画GIFに変換
- ボーカル抽出
- 画像形式変換
- 画像編集
- ノイズ除去
- 背景削除
- Dezer音楽変換
- 2D動画を3Dに作成
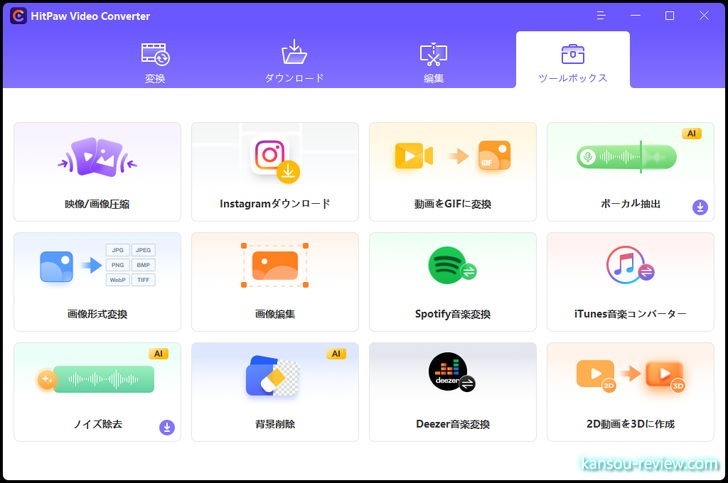
それぞれ使い方は簡単ですし、数が多いので全ての紹介は省きますが、1つ動画の圧縮を紹介します。
圧縮したい動画を追加。デフォルトで50%圧縮になっているので、そのまま右の『変換』ボタンをクリックすれば基本的にOK。圧縮率などを任意で設定したい場合、リストの『歯車アイコン』を選択します。
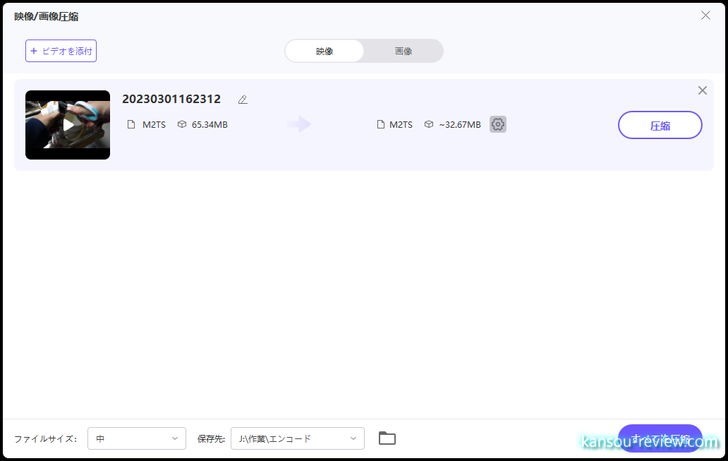
プリセットの50%や25%の他、上のスライダーで、どれくらい圧縮するかの調整ができます。
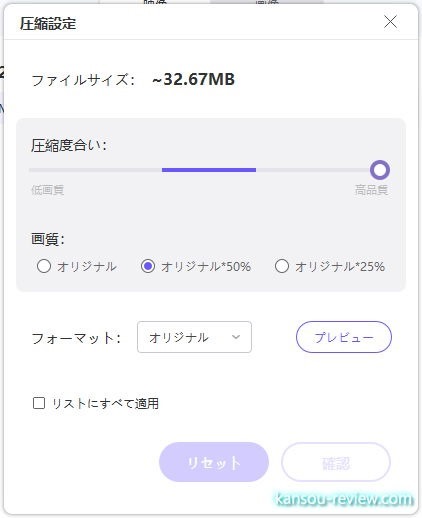
総評
特徴としては、誰でも使えるくらい簡単な操作性が挙げられます。PCや動画編集の知識がない方ででも使えいます。なんなら設定もなんにもいじらなくてもクリックしていくだけで使えてしまうほど簡単です。
その要因の1つは、プリセットが数多く用意されていることです。数値や専門用語の項目をいじらなくても、あらかじめ用意されているボタンやパネルを順次選択していくだけで、変換や編集ができてしまうんです。その分、多機能なソフトに比べれば、いじれる項目は限られているのですが、そこまで専門的にじらなくても良いという方ならこれで十分だと思います。
設定小目は少なめとはいえ、先述してきたように、プリセットの鉛筆アイコンや歯車アイコンをクリックすると、ビットレートなど、基本的な部分は弄れるので、中級者でも不満はないくらいは設定できます。
また、これだけ使いやすく、編集、変換、ツールボックスなど多機能でありながら、3千円くらいなので、コスパ的には非常に良いと思います。
まずは動画編集をしてみたいという初心者。動画編集に時間は掛けたくない、専門知識を覚えるのがおっくうだけど、少しは弄りたいという中級者まで幅広く使えるソフトです。
こんな人にお勧め
- 動画編集初心者
- 簡単に使いたい人
- 簡単に使えつつ、ある程度は弄りたい中級者
関連リンク
この記事と関係のある商品