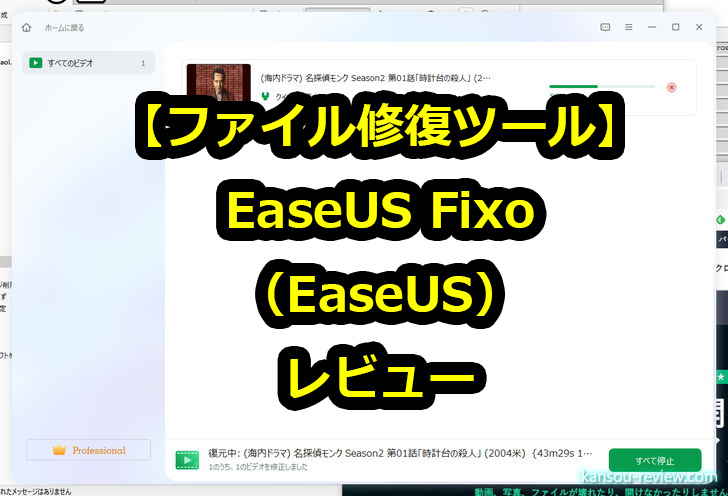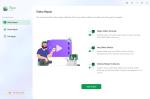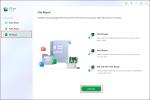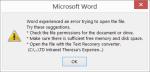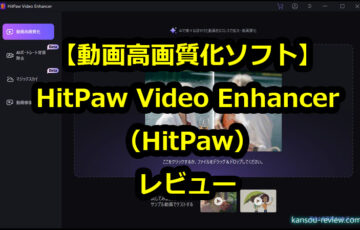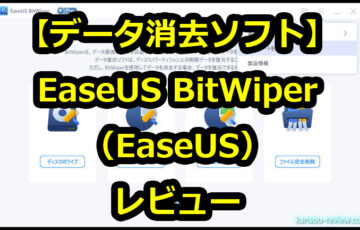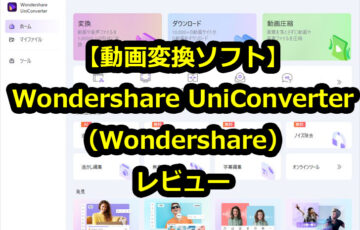今回レビューするのは、EaseUSさんのファイル修復ツール『EaseUS Fixo』です。
それでは早速レビューを書いていきたいと思います。
目次
特徴
動画、写真、ファイルが壊れたり、開けなかったりしませんか?EaseUSのワンストップソリューションは、損傷のレベルに関係なく、破損したビデオ、写真、ファイルを修復することができます。
動画
使用した感想
破損したファイルを修復できる
この『EaseUS Fixo』は、ファイル修復ソフトです。破損して開けなくなったり、画像だと下半分が虹色になっていたりすることが、ごく希にありますが、そのような場合に、このソフトで修復するようになると、正常に見られるようになる場合があります。
修復できるファイルは、動画、画像、Word、Excel、PDF、その他のファイルに対応しています。
『動画の修復』メニューで修復できる種類(拡張子)は、mp4、mov、mkv、avi、wmv、m4v、3gp、3g2、flv、swf、mpg、rm、rmvb、mpeg、insvとなります。
『画像の修復』メニューで修復できる種類は、jpg、jpeg、png、gif、cr2、cr3、crw、nef、nrw、tif、tiff、dng、arw、raf、gpr、orf、sr2となります。
『ファイルの修復』メニューで修復できる種類は、doc、docx、docm、dotm、dotx、xls、xltm、xslm、xltx、ppt、pptx、pptm、potm、potx、pdfとなります。
どんな種類でも修復できるわけではありませんが、その分対応したファイルは高確率で修復されます。
今回紹介するソフトはWindows版ですが、その他Mac版もあります。そちらも含めて、使い方を紹介しているHPはこちらになります。
ほぼ設定要らずで使用できる
設定はほぼ要らず、というか、設定メニューは本当に一切ありません。
操作方法は左側のメニューから、どの種類のファイルを修復したいかを選択し、右側でそのファイルを追加。修復ボタンをクリックしてあとは待つだけという流れです。難しい設定や操作は一切ありません。
設定らしい設定といえば、無償版で使用している場合、有償版にアップグレードするくらいです。
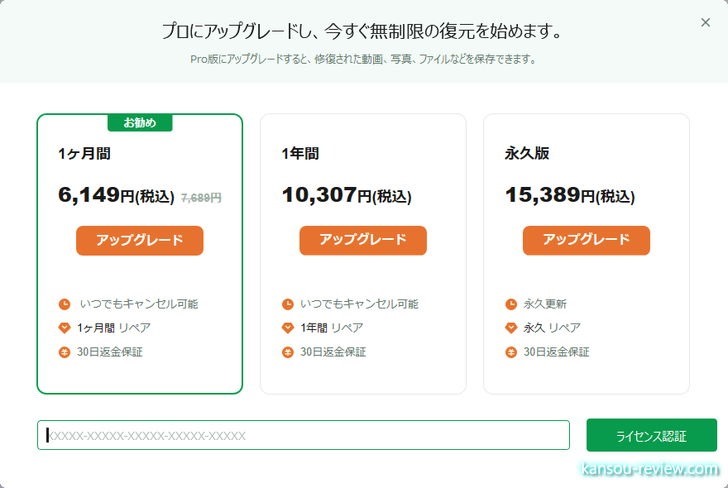
使い方はシンプルなので誰にでも使える
説明するまでもなく簡単ですが、使い方を説明していきます。
まずは左のメニューから、修復したいファイルの種類から、動画なのか、画像なのか、Word、Excel、PDFなのかを選択します。
ビデオ修復の画面。
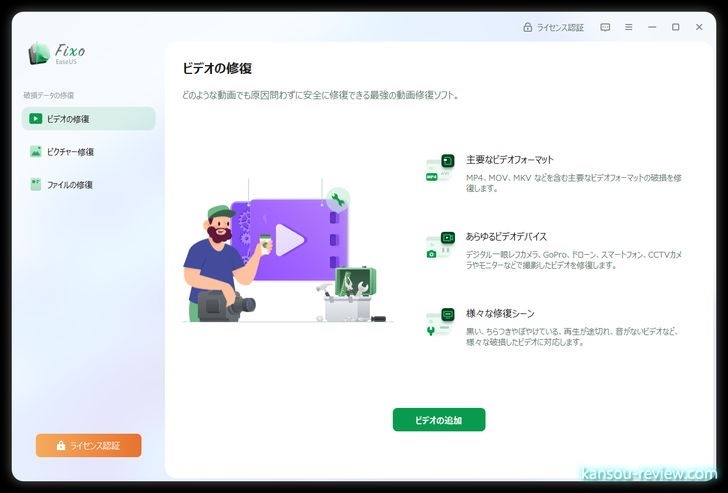
ピクチャー修復の画像。
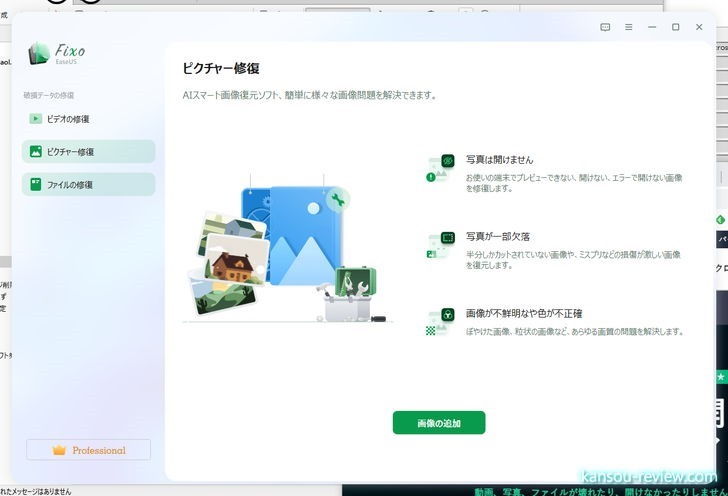
ファイル修復の画面。
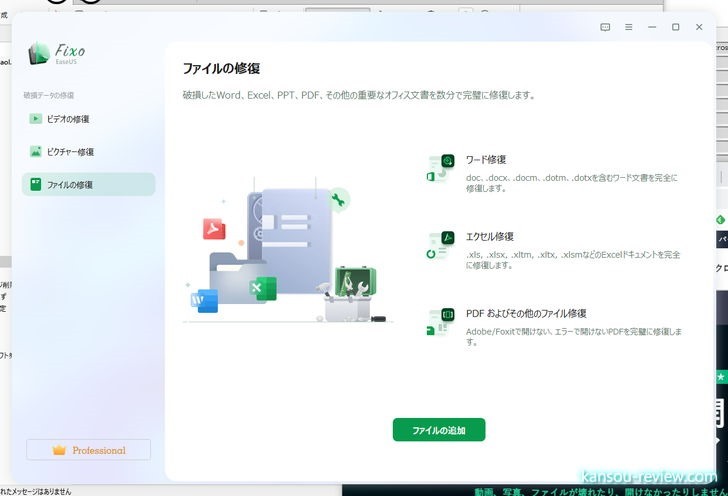
これらの画面から、破損したファイルを追加します。テストとしてWordのファイルを追加。
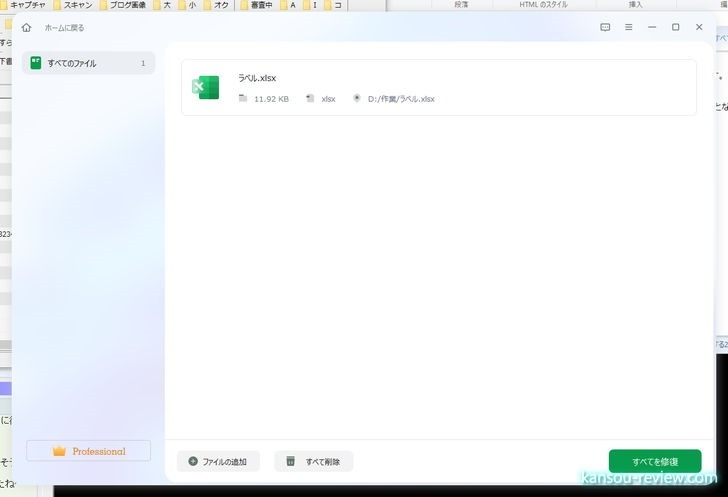
画面上で完了しただけでは、修復されたファイルは保存されていないので、右にある『保存』をクリックしてきちんと保存しましょう。
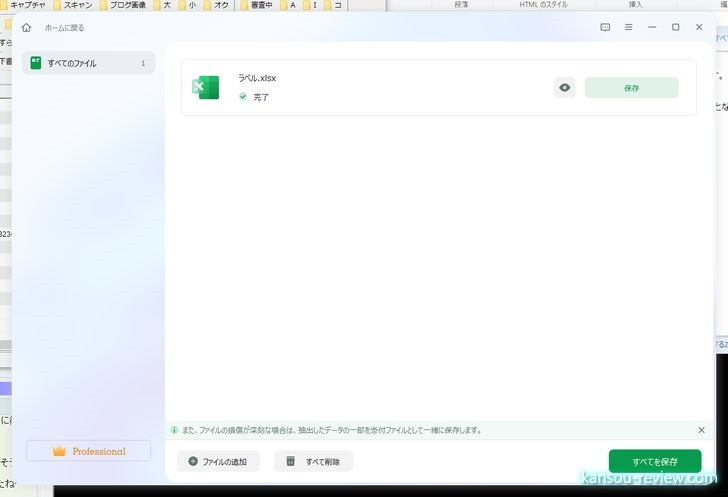
他にも、Wordファイルの修復の例を紹介しているHPはこちらも参考になります。
例えば、画像でクイック修復が効かない場合、同じ機器で撮影した画像を参照ファイルとして追加すると、修復できる可能性があります。
クイック修復に失敗した画面。
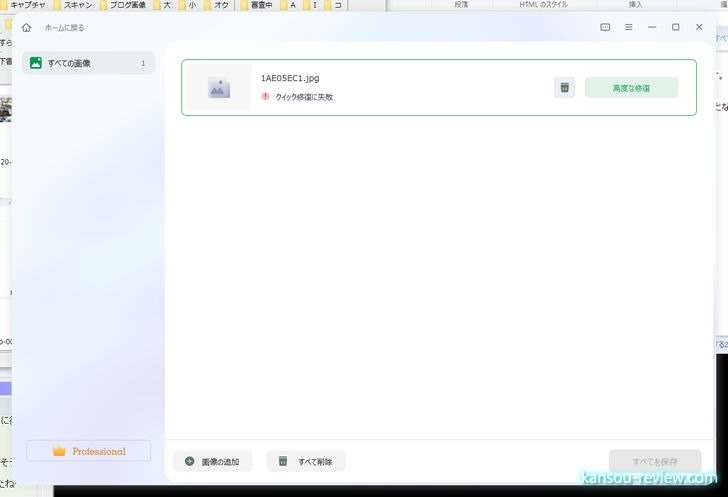
クイック修復に失敗した場合、先述のように、同じデバイスでで撮影された写真などを追加すると、修復できる可能性が上がります。
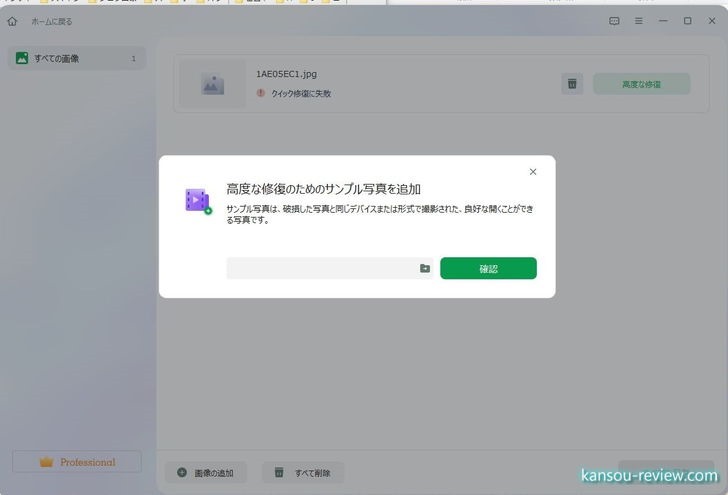
動画や他のファイル形式も同じで、ファイルを追加して修復、保存するだけです。設定も必要なく簡単なので、初心者でも説明書を読まずにすぐに使い始められます。
総評
なにか破損したファイルがあった場合、無償版でまず試し、そこで効果が得られたら、有償版を購入すると良いのではないでしょうか。
設定も必要ありませんし、破損ファイルをこのソフトに追加し、修復ボタンを押すだけなので、初心者でも説明書すら必要ありません。誰にもで使えるお手軽なソフトです。
メーカーのEaseUSさんは、20年以上の歴史のあるソフトウェアメーカーで、Amazonや楽天、ヨドバシカメラなどでも取り扱っているので安心できるメーカーです。
こんな人にお勧め
- 破損ファイルを修復したい人
- 初心者でもすぐに使えるファイル修復ソフトが欲しい人
- 信頼出来るメーカーのファイル修復ソフトが欲しい人
関連リンク