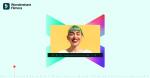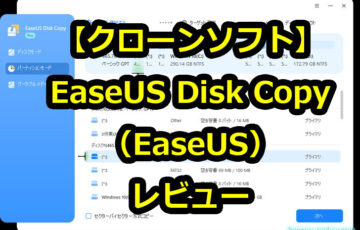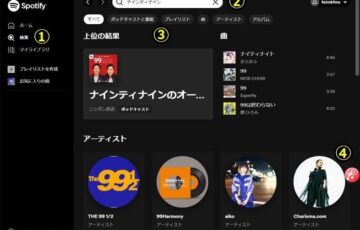今回レビューするのは、Wondershareさんの動画編集ソフト 『Filmora Ⅹ』です。
それでは早速レビューを書いていきたいと思います。
目次
特徴
- 【最新版のFilmora】全世界で500万人以上のユーザーが愛用されているFilmoraは新版 (フィモーラ10)発売中。キーフレームアニメーション、モーショントラッキング、オーディオダッキング、カラーマッチング、ショートカットキーなどの機能が追加され、より美しく、より簡単に編集可能!
- 【オールインワン動画編集機能】タイムライン上に写真、動画、フィルター、トランジション、エフェクトなどのメディアを最大100件のトラックを追加することができます。再生時間の編集や字幕追加などの機能はもちろんのこと、背景を自由に変えられる合成モードも搭載、キーフレーム、モーショントラッキング、オーディオダッキング、カラーマッチなどの新機能対応、可能性が無限に広がります。
- 【豊富な編集素材】1100種類以上の本格的なエフェクトやオーディオ、エレメント、テンプレートが内蔵している以外、「Filmstock」という素材サイトもFilmora動画編集用の素材をたくさん提供しています。 弊社Filmstock素材サイトより、クリエイティブで使いやすい素材(5000以上)をいつでもアップデート可能です。(ご注意:FilmstockはFilmora9.1以降の バージョンのみに対応)。
- 【操作性が良い】分かりやすいインタフェースで、初心者でも簡単な操作で動画編集を楽しめ、お洒落な動画を作成できる。初心者から上級者まで、広いご要望にお応えできます。各種の動画データフォーマットや画像フォーマットをサポートし、各種デバイスからの入力も可能。出力も、ファイルでの保存の他、DVDへの書き込み、デバイスへの保存やYoutubeへの直接アップロードと、いろいろなシーンでの活用ができるようになっています。
長所と短所
- ○無料版でも機能がフルで使える
- ○色々なエフェクトを追加できる
- ◎直感的な操作で簡単に動画を編集できる
- ○エクスポートも豊富にできる
動画
使用した感想
○無料版でも機能がフルで使える
この動画編集ソフトの『Filmora X』は人気であるにもか変わらず、フリー版(無料)があります。しかも、機能制限はありません。無料版と有料版の違いは、出来上がった動画にメーカやソフト名の透かしがはいるかどうかと、使えないエフェクトがあるくらいです。
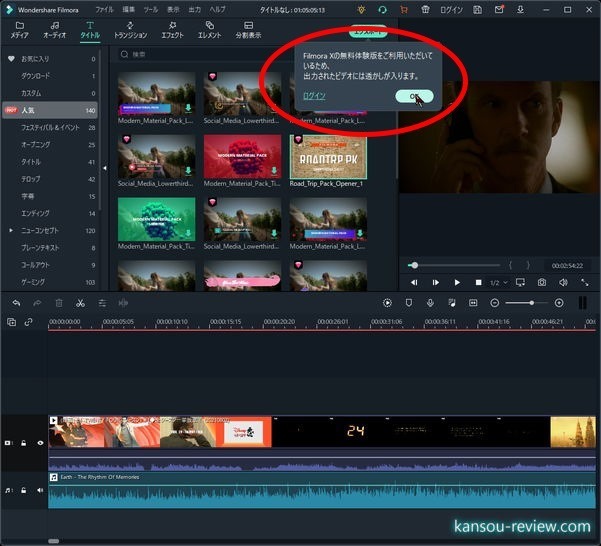
通常、このようなソフトの場合、フリー版は作成できる動画の長さが2分までとか、2週間だけフル機能が使えて、期限を過ぎると一切使えなくなるなんて場合がほとんどです。しかし、こちらは透かしが入ることと、特定のエフェクトが使えないだけで機能がフルに使え、期限もありません。
機能制限も期間制限もないので、じっくり自分に合うかどうか確かめてから購入することができます。
注意点が一点。前述したように、エフェクトの中には希に有料版でないと使えない物があります。有料版でしか使えないエフェクトの場合、そのエフェクトを追加しようとすると警告されるので、一生懸命編集したあとに判明して無駄になるようなことはありません。
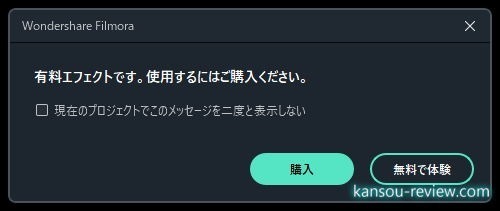
トラジション、エフェクト、エレメントにフリー版で使えない物が多いようです。タイトル、オーディオではこのようなことはあまりありませんでした。
○色々なエフェクトを追加できる
Filmora Xは動画に様々なエフェクト(効果)を追加して編集するソフトです。ほぼ全てのエフェクトは左上にあるメニューバーをクリックすることで行えます。できるエフェクトを説明していきます。
『メディア』は動画を追加するためのメニューです。メディアをクリックし、真ん中のパネルに動画を追加します。そして、その動画を下にあるタイムラインにドラッグ&ドロップで追加し、その動画を編集していきます。なにはともあれ、まずはこのメディアで動画を追加しましょう。詳しい操作方法は後述します。
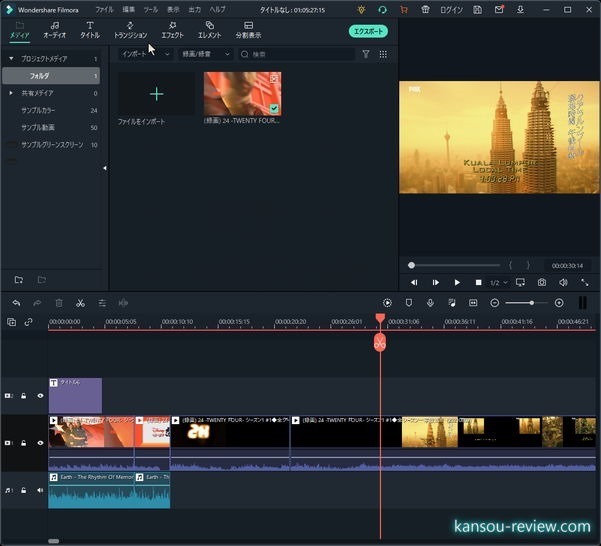
『オーディオ』はその名前の通り、動画に音楽を乗せるメニューです。複数の音楽が収録されており、好きな音楽をドラッグ&ドロップし、下のタイムライン1番下のバーに追加します。Filmora XのDL版をインストールした場合、音楽ファイルはネットからDLするようになっています。クリックすると自動的にDLされます。
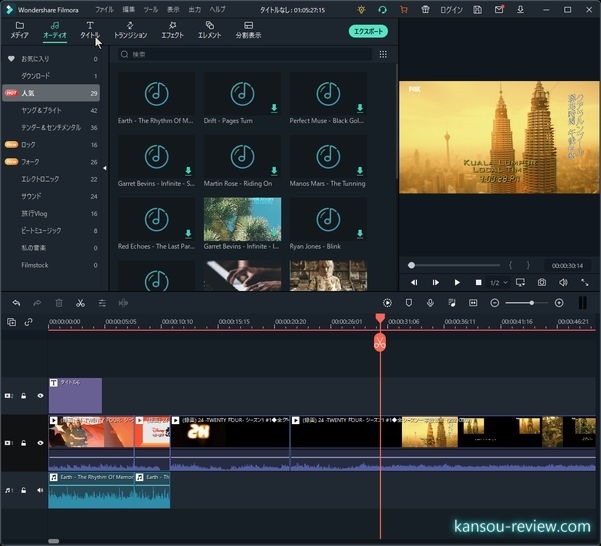
オーディオを追加しただけでは元動画の音楽は消えません。元動画の音声を消したい場合、タイムラインの動画を右クリックしてミュートしてください。
『タイトル』は動画に文字を入れて見栄え良く見出しを付けるメニューです。多様なタイトルが作成可能で、アニメーションしたりもします。文字の位置や大きさも変更可能です。こちらもオーディオと同じく、DL版の場合はネットから逐次DLします。
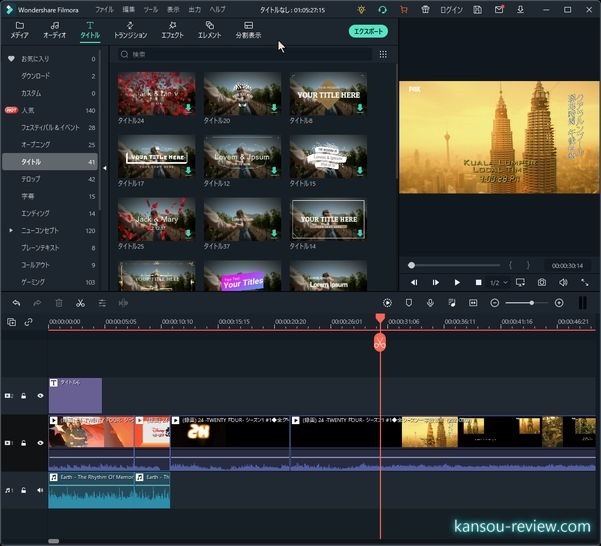
『トラジション』は動画と動画のつなぎ目を綺麗な効果で合わせるメニューです。こちらも豊富な種類があります。
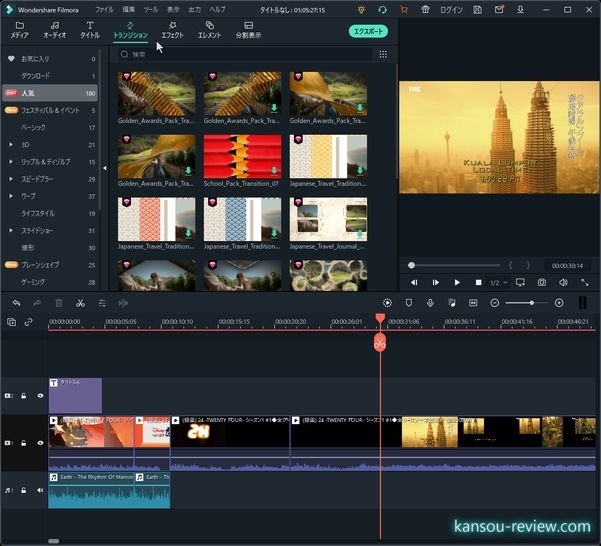
『エフェクト』とは、動画全体に効果を加える物です。セピア色にしたりモノクロにしたりボカしたり炎のアニメーションを入れたり。こちらも種類が豊富。
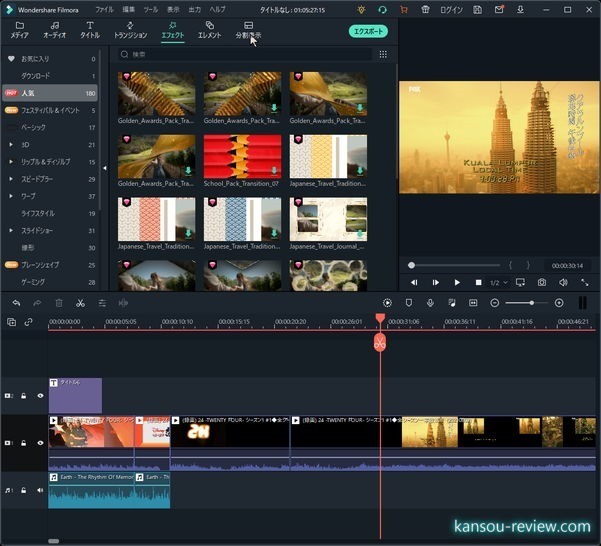
『エレメント』は動画に絵を挿入するメニューです。この絵はプレビュー画面をクリックすることにより、大きさを変えられるので、画面の端に表示しておくと便利だったりします。
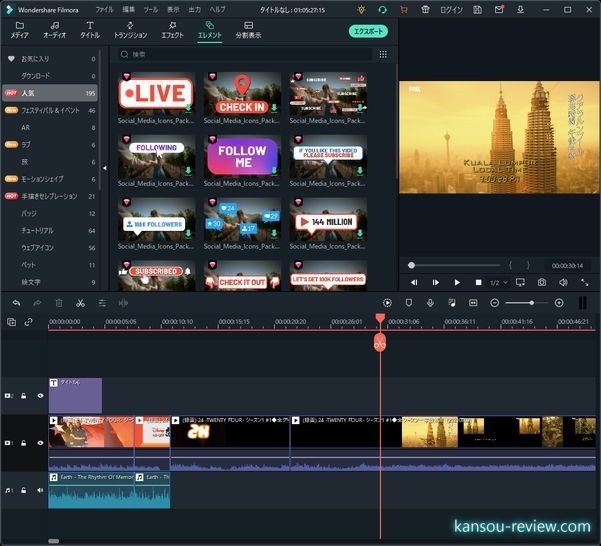
『分割表示』は、画面を分割し、それぞれに違う動画を入れられるメニューです。こちらは操作が少し変わっていて、ビデオクリップの動画を、右のプレビュー画面の各分割部分にドラッグ&ドロップします。
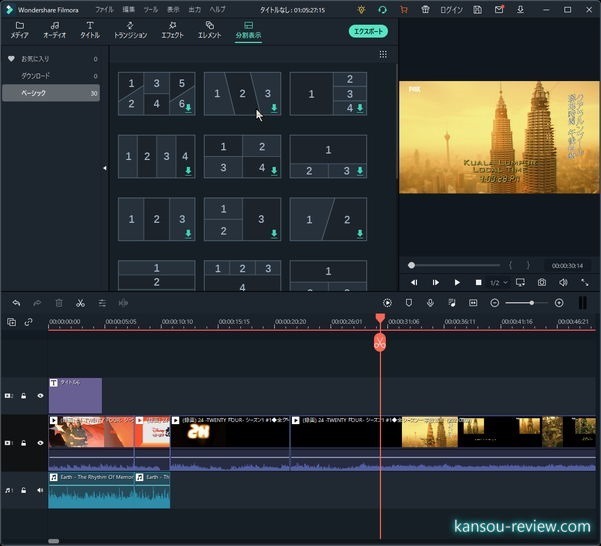
動画に掛けることができる主なエフェクトは以上になります。これらのエフェクトを動画に追加したり、文字や大きさを変えたりして彩りを加えます。それらが非常に簡単にできる便利なソフトがFilmora Xです。
◎直感的な操作で簡単に動画を編集できる
画面は非常に分かりやすく、操作が直感的にできることも特徴です。画面は3ペインです。画面左がツリーも含めて『メディアライブラリー』。真ん中に右に『プレビューウィンドウ』。下に『タイムライン』。この3つで構成されています。
基本的な操作方法としては画像のような手順になります。
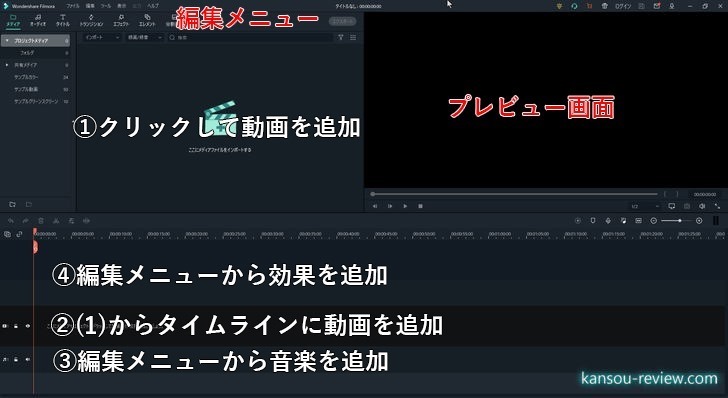
- メディアライブラリーに編集する動画を追加する
- タイムラインにメディアライブラリーから編集したい動画をドラッグ&ドロップで追加する
- 編集メニューから追加したいエフェクトをタイムラインにドラッグ&ドロップで追加する
- エフェクトの長さや文字などを好みで変えて微調整する
- ビデオを出力する
基本的に動画やエフェクトをマウスでドラッグ&ドロップして追加していくだけなので非常に分かりやすく簡単です。
この画面構成や操作方法、できることなどを見ると、私も使用している『Corel VideoStudio』と似ています。ただ、メニューの豊富さなどではこちらに軍配が上がりそうです。
基本的な操作方法を解説
基本的な操作方法を、実例を元に順を追って紹介していきます。
メディアライブラリー画面をクリックし、編集したい動画を追加します。複数の動画を追加して繋げ合わせたり重ねることも可能です。
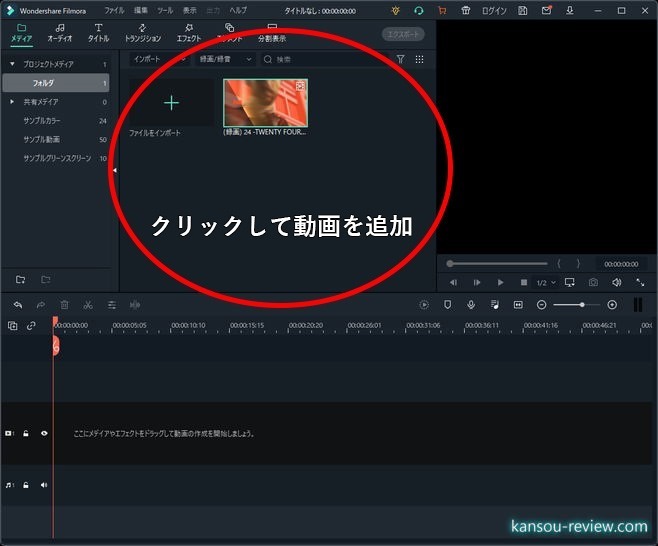
実際に編集する動画を、メディアライブラリーからタイムラインにドラッグ&ドロップで追加します。これで下準備は完了です。ここまではどう編集するにしても必ず必要な作業です。
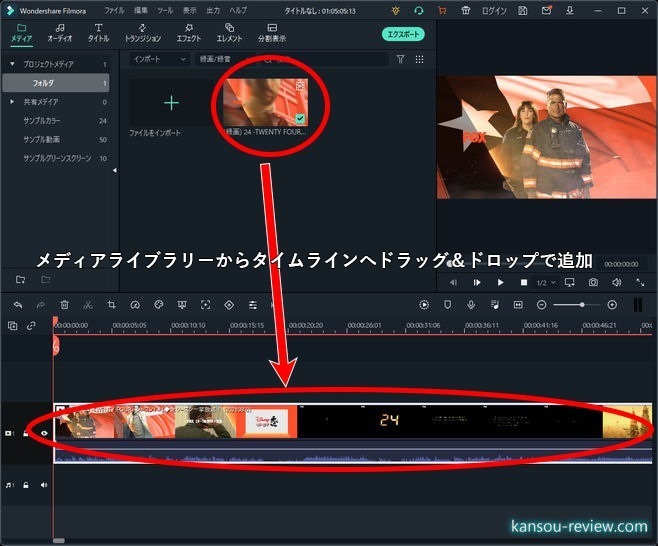
この後の編集の順番は好みによりますが、ここではまず音楽を追加します。左上の編集メニューからオーディオを選択し、好みの音楽を前述と同じようにタイムラインへドラッグ&ドロップ、もしくは右下に出る『+』をクリックしてで追加します。
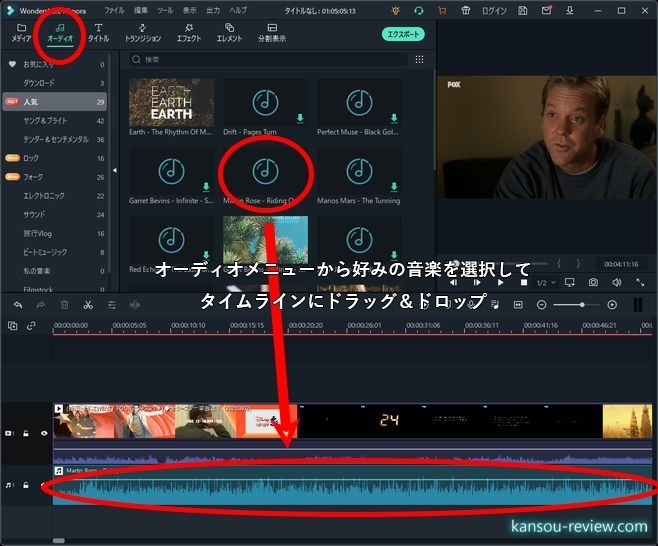
編集メニューからタイトルを選択して文字を編集してタイトルを作成します。
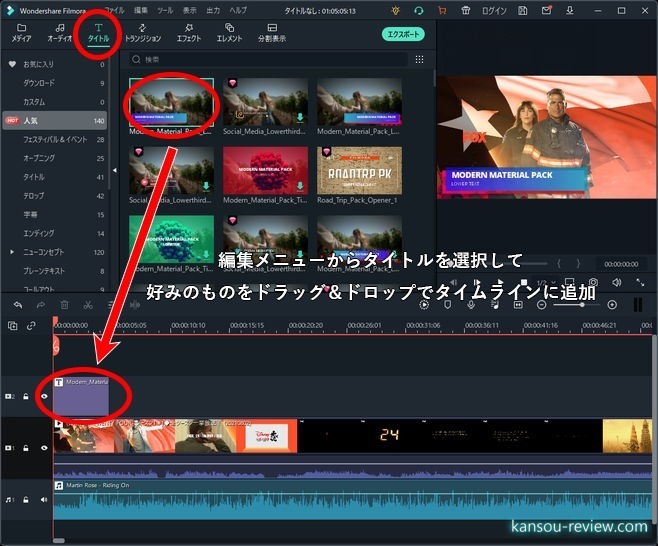
プレビュー画面をダブルクリックすると、文字や大きさ、位置を変更する編集画面になります。ここでタイトルの文字などを好みに変更しましょう。
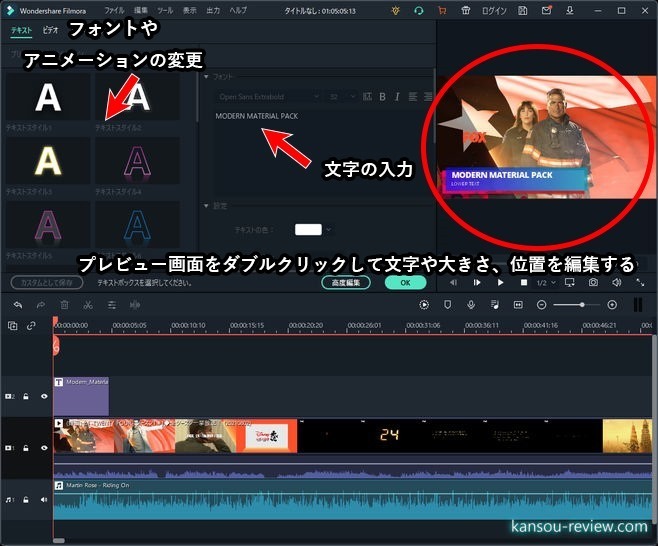
あとは、トラジションやエフェクト、エレメントも必要なら同じように追加、編集していきます。ほとんどをマウス操作でできるので非常に簡単です。
ちなみに、動画の不要な部分のカットも編集作業で良く行います。これも簡単で、プレビュー画面で再生させたり、タイムラインで再生位置を移動し、ハサミのアイコンをクリックすれば分割ポイントがマークされるので、これを2カ所造ります。そして、ハサミマークのボタンか、右クリックから削除を選ぶと、その間の動画がカットがされます。
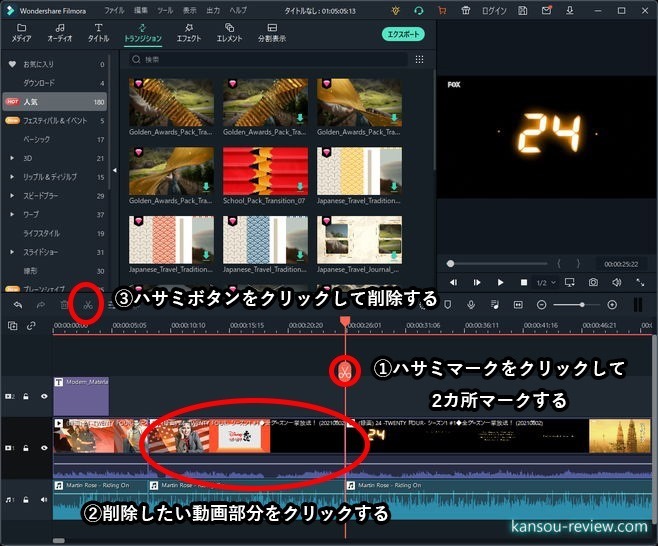
音声の音量も簡単に変更することができます。オーディオの音を小さくすることで、バックにうっすら音楽が流れているような動画も作成できます。ちなみに、オーディオファイルは、プリセット二アあるものだけではなく、PC内の物も使用することが出来ます。
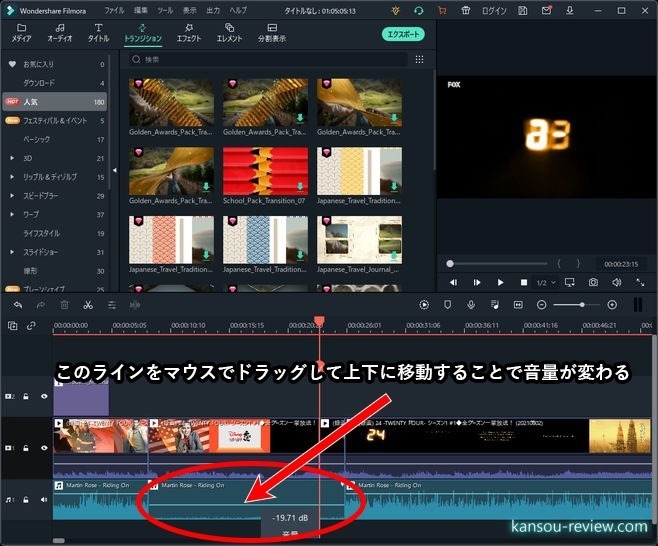
操作は直感的にできるので、1時間も弄っていれば初心者でも大体のことは把握できると思います。もっと詳しく操作を知りたい方は、公式の解説動画が素晴らしく分かりやすいのでお勧めです。
○エクスポートも豊富にできる
動画を出力する際もメニューが豊富です。MP4やWMVなど、動画刑期に野選択も複数できますし、解像度やフレームレートの設定もできます。
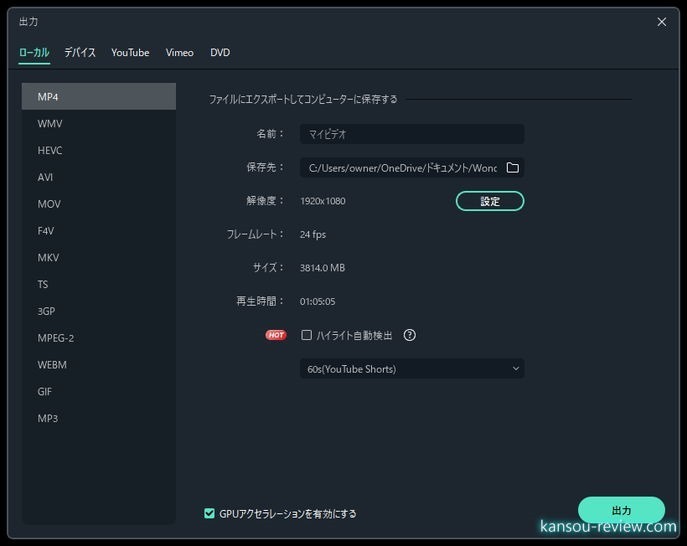
出力するファイル形式によって、弄れる項目は多少変わりますが、画像のように解像度やフレームレート、ビットレートや音楽ファイルの詳細なども好みに変更できます。
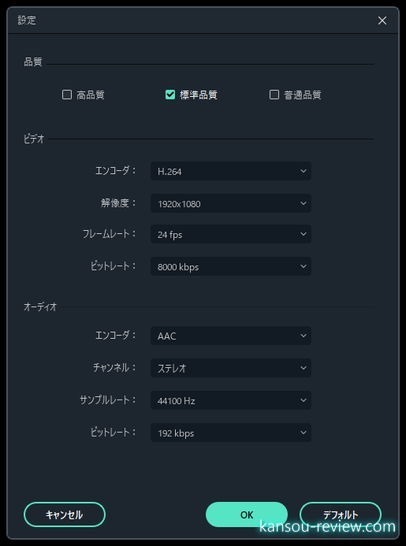
また、YouTubeへ直接アップロードする機能も付いています。YouTubeへアップロードしようとすると、WEBブラウザのログイン画面が出てきて、そこでログインすると、Filmora Xから直接YouTubeへアップロードできるようになります。
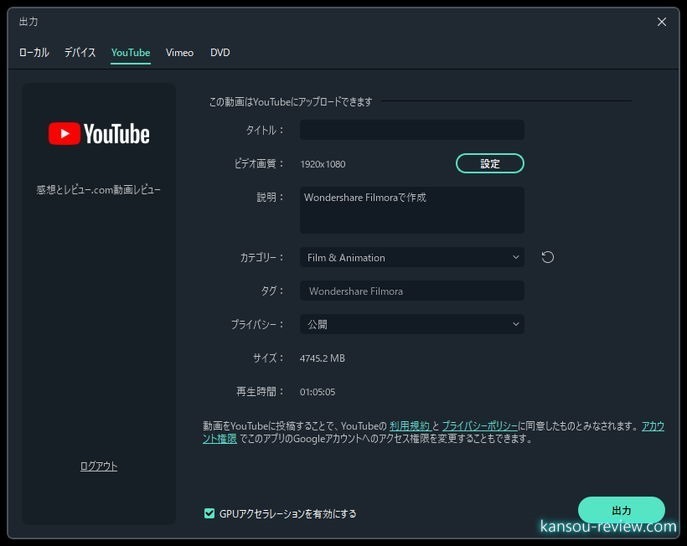
総評
3ペインの見やすく、直感的なGUIなので、初心者でもすぐに操作は理解出来ると思います。また、操作性も前述したように、マウスでドラッグ&ドロップするだけなので簡単です。
フリー版で機能制限がないことも導入のハードルが低く、十分使い込んでから購入するかどうかが決められるのでメリットだと思います。
人気ソフトなので、YouTubeなどを検索すると、使い方が解説された動画がいくつもあります。人気ソフトはユーザーが多いので、このように調べやすいことも大きなメリットですね。
こんな人にお勧め
- 直感的に操作できる動画編集ソフトが欲しい人
- 初心者でも簡単に使える動画編集ソフトが欲しい人
- 無料で昨日制限なく使える動画編集ソフトが欲しい人
- 人気なので解説サイトや動画がたくさんある動画編集ソフトが欲しい人
関連リンク
この記事と関係のある商品