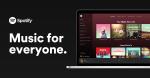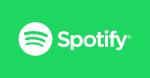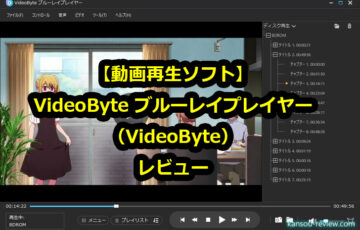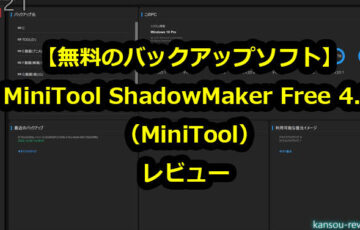今回レビューするのは、TuneMobieさんのソフトウェア『TuneMobie Spotify Music Converter』です。
それでは早速レビューを書いていきたいと思います。
iTunes Store、Apple Musicの音楽をPCに保存する姉妹ソフト『TuneMobie Apple Music Converter』の紹介記事はこちらになります。
目次
特徴
Spotifyプランを問わず、Spotifyの曲、アルバムとプレイリストをMP3、M4Aに変換。曲の情報を丸ごと保持。出力の改名と整理機能を搭載。様々なデバイスでSpotify音楽を無制限で再生。
長所と短所
-
- ◎Spotifyの曲をPCに保存できる
- ○使い方が簡単
動画
使用した感想
◎Spotifyの曲をPCに保存できる
Spotifyは音楽聴き放題のサブスクサービスです。月額980円(2022年2月)で利用可能です。また、現在は3ヶ月無料期間があるので、取り敢えずお試しで加入するのも良いでしょう。
『TuneMobie Spotify Music Converter』の機能は以下のようになります。
- Spotifyの曲、プレイリストとアルバムを一括で変換
- Spotify音楽を汎用のMP3、M4A、WAV、FLACに変換
- SpotifyフリーとSpotifyプレミアムに対応
- Spotify無料版の広告音声を完璧にスキップ
- Spotify有料版からダウンロードした音楽のDRM保護を解除
- スタンドアローンのSpotifyとマイクロソフトストア版のSpotifyに対応
- デバイスで最大10,000曲のダウンロード制限を突破
- 最大5つのデバイスで聴ける制限を突破
簡単に書くとSpotifyで聞ける曲をPCに保存することができます。Spotifyはネット環境があるオンラインでしか使用できませんが、PCに保存すれば、他の端末やオフライン環境でも音楽を聴けるようになります。
○使い方が簡単
使い方も設定も簡単です。基本的に特に設定を弄る必要はありません。わかりやすいように、ファイルの保存先を変えるくらいでしょうか。あとで自分で保存した音楽ファイルをいじると思うので、わかりやすい場所にしておいた方が良いです。
この変換ソフトの『Tune Mbi Spotify Music Converter』と、Spotify公式のソフト『Spotify』が必要なので、両方ともDLしてインストールしておく必要があります。
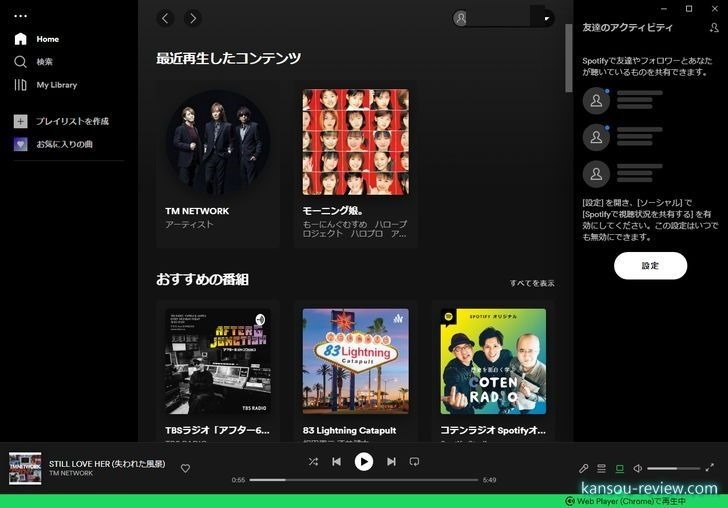
①『TuneMobie Spotify Music Converter』をDLする。
②『Spotify』をDLする。
今回、私はWindows版Tune Mbi Spotify Music Converterを使用したので、SpotifyもWindows版をDLしました。
③Tune Mbi Spotify Music Converterを起動する。
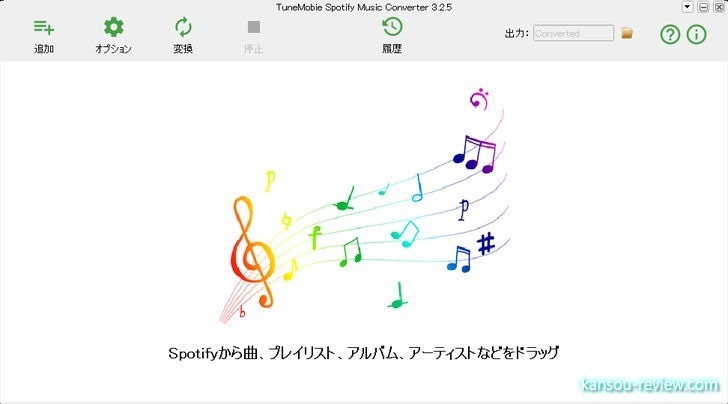
TuneMobie Spotify Music Converterを起動すると、Spotifyも同時に起動し連携されます。その間、Spotify で音楽を再生したり操作しないようにしましょう。
④Spotifyで再生したい曲やアルバム、アーティストを選択し、TuneMobie Spotify Music Converterにドラッグ&ドロップします。
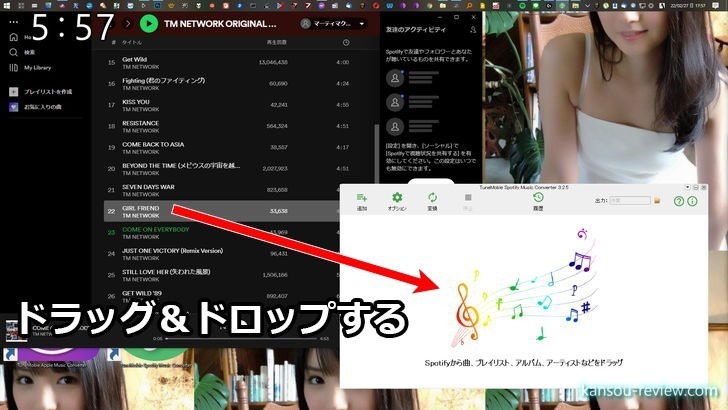
ここで、TuneMobie Spotify Music Converterに登録できる数は最大99までです。
⑤保存したい曲をチェックボックスで選択し、追加ボタンをクリックします。
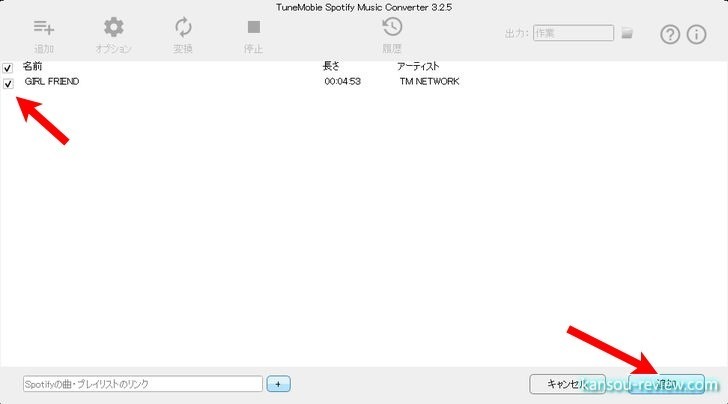
⑥変換画面になるので、ここで変換ボタンをクリックします。
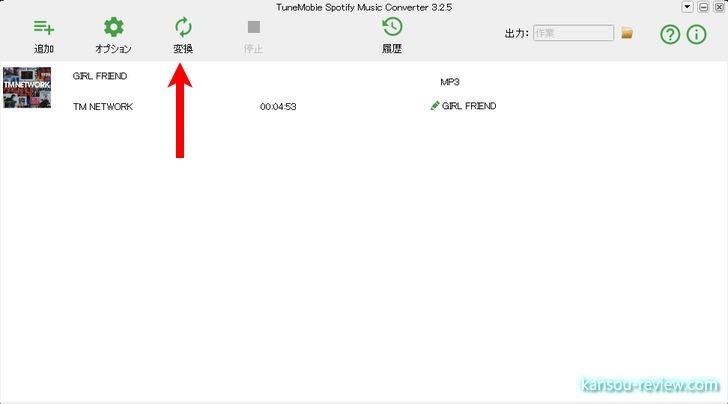
これでSpotifyの曲がPCに保存されます。使い方が記載されているページには、マウスを自動で動かし、Spotifyで再生と停止を繰り返すと記載があったのですが、他の作業でマウスを動かしたりしても問題ありませんでしたし、マウスが自動で動かされることもありませんでした。バックグラウンドで動きます。
挙動を見ると、仕組みとしてはSpotifyでバックグラウンド再生し、PCで録音をしているようです。そのため、保存時間は再生時間と同じくらい掛かります。バックグラウンドで再生はしているものの、音は出ないので他の作業をしていても気になりませんでした。
保存先に設定した場所にきちんと音楽ファイルが保存されました。これで、あとはどう使うのも自由になります。
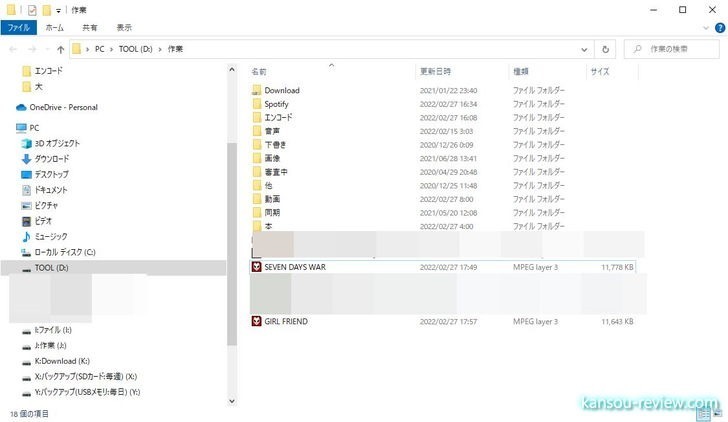
メタ情報(歌手名や曲名)はきちんとファイルに埋め込まれていました。ただ、私は自分できっちり記入したいので、メタ情報、タグ情報を細かく、しかも一括に編集できる『MP3tag』というソフトを使用しています。
日本語化はこちら。
設定
設定はシンプルで、自分でいじる必要はほぼないと思います。ただ、前述したように、変換先のフォルダだけは、自分が分かりやすいような場所にせってしておいた方が便利です。
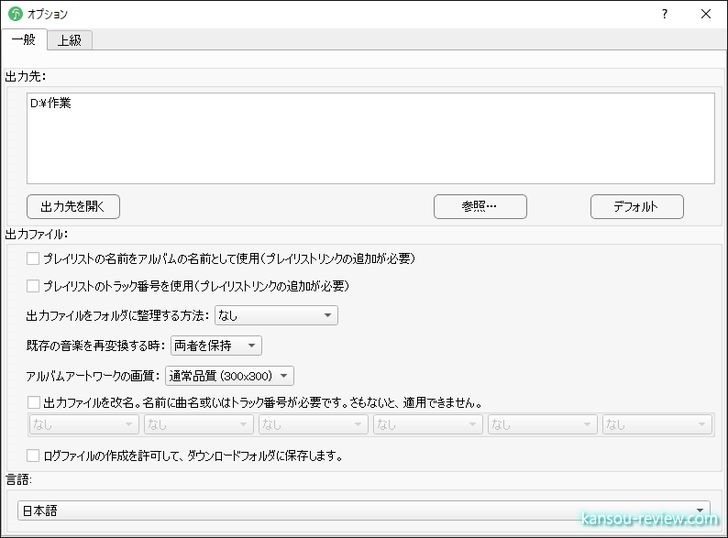
デフォルのの保存先は以下になります。
C:\Users\owner\TuneMobie\TuneMobie Spotify Music Converter\Converted
Cドライブに保存すると容量の問題もありますし、階層が深いのでいじりづらいです。やはり、自分がいじりやすい、覚えやすい場所にしておいた方が良いでしょう。
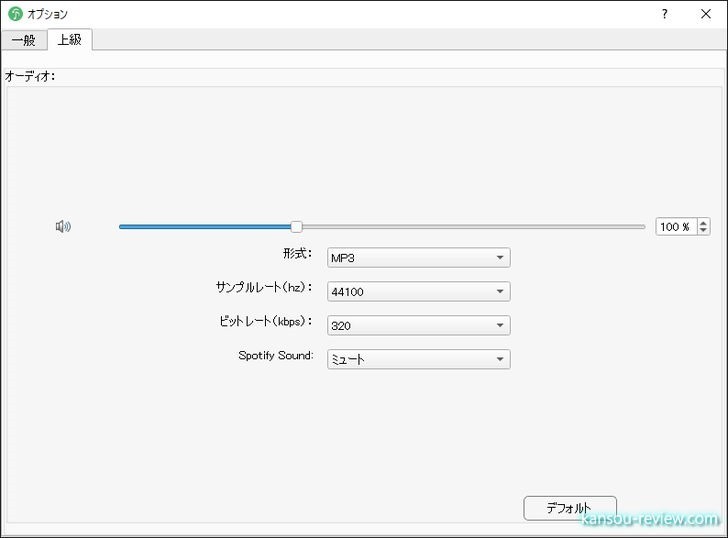
変換出来るファイル形式は、MP3、M4A、WAV、FLAC、OGG、AIFFとなっています。また、音量の変更もここでできます。
ここも特にこだわりがなければデフォルトで問題ありません。最も広く使われているMP3で、320kbpsあれば十分高音質です。一般的には、192kbpsがCD音質並みと言われています。
このソフトの『Tune Mobie Spotify Music Converter』ではなく、Spotify公式ソフトの方が少し私の環境では不安定なようで、Tune Mobie Spotify Music Converterを起動したときに、同時にSpotifyが起動しなくて困りました。
いろいろ試した結果、Spotifyの保存フォルダが壊れていたようで、以下のフォルダ内を削除したら、きちんとTune Mobie Spotify Music ConverterとSpotifyが同時に起動するようになりました。
C:\Users \「お使い㍶のユーザー名」\AppData\Local\Spotify\Storage
もしSpotifyが同時起動しなかった場合、保存フォルダを削除してみると良いと思います。
総評
非常に簡単にSpotifyの音楽ファイルをPCに保存できました。現在は音楽サブ宿毛一般的になってきており、利用している方も多いと思います。しかし、オンラインでないと使用できなかったり、他の端末で使用できない、もしくは使用するのが大変だったりします。
このような悩みを解決するには、PCにファイルを丸ごと保存すると便利なのですが、手動でやるのは知識も手間も掛かります。しかし、こちらはPCに疎い方でも簡単にオフライン保存することができました。
こんな人にお勧め
- Spotifyを使用している人
- Spotifyの音楽ファイルをPVに保存したい人
- 使い方が簡単なソフトが良い人
関連リンク
この記事と関係のある商品