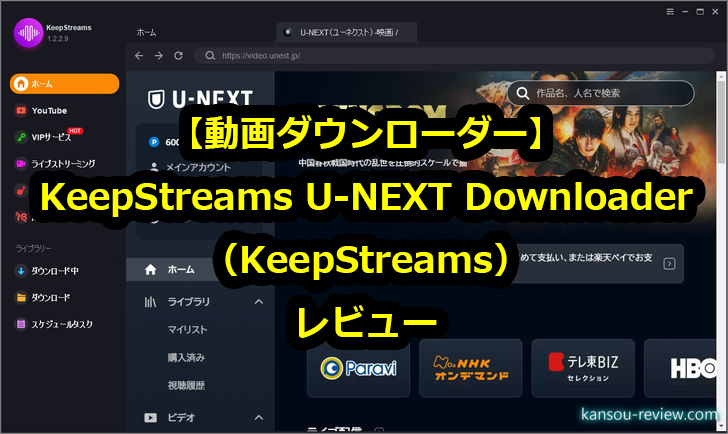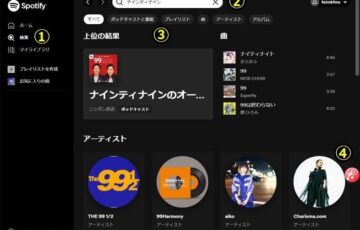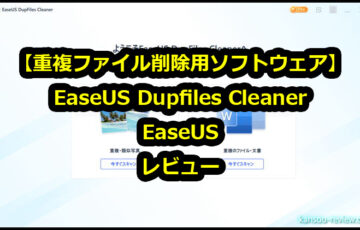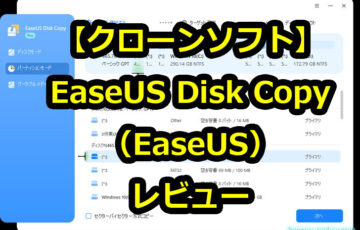今回レビューするのは、KeepStreamsさんの動画ダウンローダー『KeepStreams U-NEXT Downloader』です。
それでは早速レビューを書いていきたいと思います。
目次
特徴
U-NEXTのPCダウンロードを極限まで進化させた究極のソリューション!Windows・Mac完全対応、圧倒的なフルHD(1920*1080)画質に躍進、SRT字幕や吹替版のビデオバージョンも完璧サポート、さらにMP4/MKVで動画を自由に保存可能!無料トライアルで全機能を即座に体験しよう!
スペック
- Windows 11,10,8.1,8,7 (32/64ビット)/macOS 10.10またはその以上
- Intel i3またはその以上/Core 2 Quadまたはその以上
- RAM 4GB以上
- ハードディスク空き容量 40GB以上
- インタネット接続
使用した感想
U-NEXT動画をPCに保存できる
このソフト『KeepStreams U-NEXT Downloader』は、U-NEXTの動画をPCに保存できる動画ダウンローダーです。
U-NEXTをDLできるソフトは他にもありますが、U-NEXT動画ダウンロードする方法では紹介されています。
動画ストリーミングサービスは数多くありますが、現在、U-NEXTは国内のサービス最大手で、日本のドラマやアニメ、バラエティが数多くあります。また、31日間無料トライアルもあり、じっくり試してから課金になるので手軽に始められることもメリットです。
画面はわかりやすく、左にメニューパネル、右にメインパネル(WEBブラウザ)となっており、右上の『三』アイコンで設定となります。
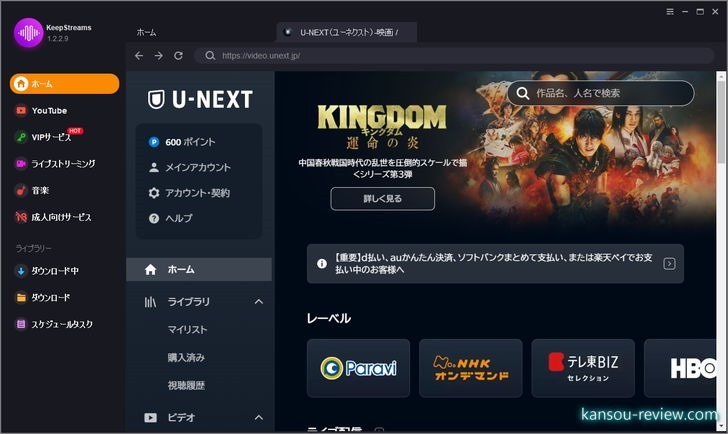
基本的に、左のメニューがからやりたいこと、動画をDLしたいサイトを表示させ、右のWEBブラウザ部分で、通常のChromeのようなWEBブラウザと同じく、動画を検索したり表示させ、動画をDLするだけです。詳しい手順は後述します。
設定はほぼ必要ない
設定メニューはもちろんあるのですが、普通に使う分には特にいじる必要はないと思います。いじるとするなら、動画を保存するフォルダを、自分が分かりやすい場所にすることくらいでしょうか。
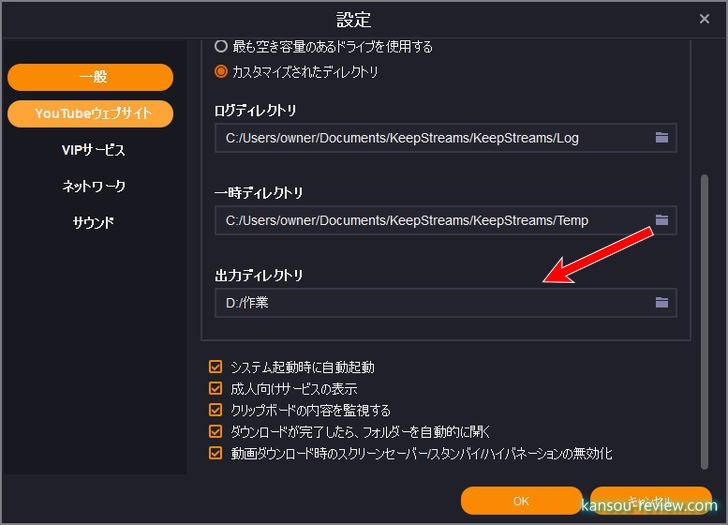
一時ディレクトリ(キャッシュ)も変更できるので、私は気にせずそのまま使用していますが、SSDを使用していて、破損を気にする方は変更すると良いでしょう。
ビデオフォーマット形式は、MP4、MKVから選べたり、音声はステレオをステレオと5.1chから選べたり、解像度は1080Pと720Pで選べたりします。
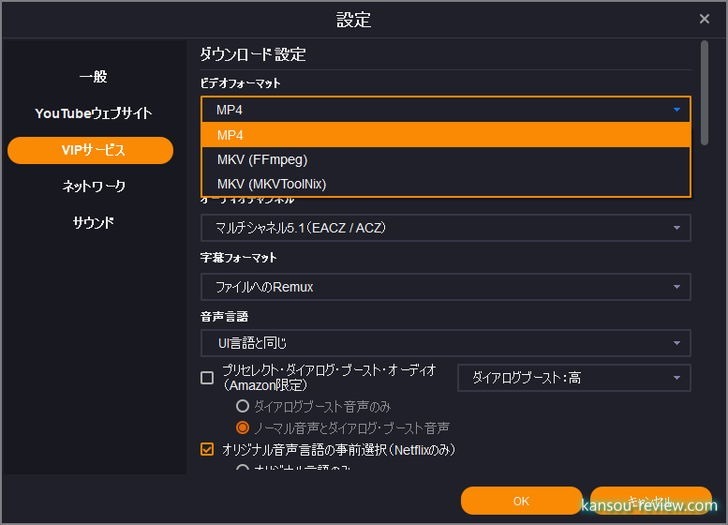
このあたりの解像度などは、動画を実施にDLするときにもっと細かく選べるので、設定項目はあまり気にしなくて良いと思います。
字幕に関しては、こだわる方は設定しておいた方がいいかもしれません。これも個人的にはデフォルトの動画に焼き付ける方式で良いのですが、それとは別ファイルとして字幕を出力する方法も選択できます。
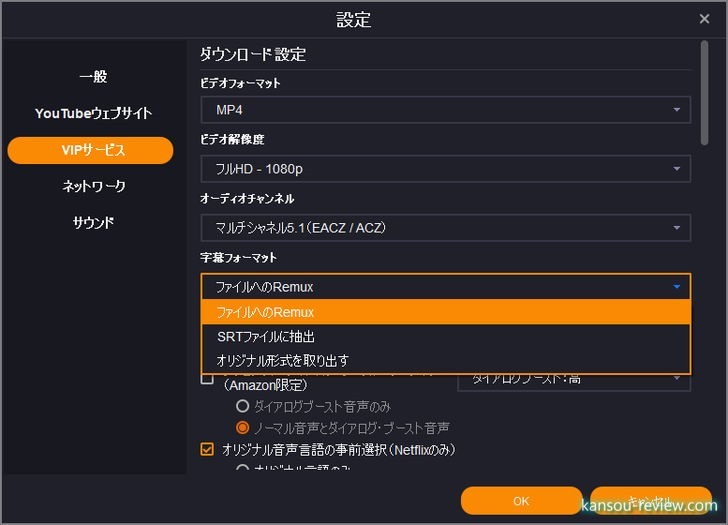
好きな動画をPCに自由に保存できて安心
動画ストリーミングサービスをPCに保存することも主なメリットは下記のようなことになります。
- オフラインでいつでもどこでも見られるようになる
- 期間限定などの動画がいつでも見られるようになる
- コピープロテクトが外れるので、編集、コピー、移動が自由になる
- 広告が入らなくなる
(1)は、どこでもネット回線が繋がるわけではありませんし。速度の問題や電波状況も場所によってまちまちです。また、格安SIMなどでは、通信量に応じて価格が高くなる契約も少なくなりません。
このような場合でも、回線状況や通信量を気にせず、スマホやタブレット、外でのノートPCなどで動画を好きに見られるようになります。
(2)は、動画ストリーミングサービスの場合、永遠にそれが見られるわけではなく、期間限定で公開している動画がほとんどです。期間が終わったら見られなくなります。しかし、当然ながら、PCに保存しておけば、期間を気にすることなく、気になるものは取り敢えず保存しておき、あとからゆっくり見ることができます。
(3)は、コピープロテクトが外れた状態で動画が保存されるので、再生する端末を選びません。PCからスマホやUSBメモリにコピーも移動もできます。また、編集ソフトで不要部分をカットしたり、サイズ(容量)が大きい場合、設定を詰めてコンパクトなサイズにすることもできます。
(4)は、最近有料の契約をしていても、途中に広告が入ることも少なくありません。しかし、このPCに動画を保存すると、広告は保存されないので、広告なしで動画を見られるようになります。
このように、PCに保存するメリットは多岐にわたります。動画ストリーミングサービスヘビーユーザーには恩恵が大きいと思います。
このKeepStreams U-NEXT Downloaderの使い方は後述していますが、こちらのHPでもPCでの使い方が解説されています。
使い方は簡単
わかりやすいGUI、大きいパネルやアイコン、ほぼ設定いらずなどから、誰でも簡単に使えるソフトになっています。順を追って使い肩を説明していきます。
右のWEBブラウザ部分で、通常と同じようにDLしたい動画を検索したり、パネルをクリックして表示させます。
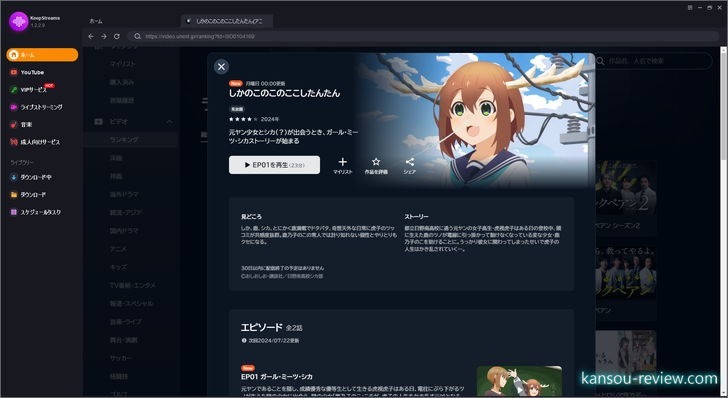
DLしたい動画を再生すると、DL詳細画面がポップアップで出てきます。アニメやドラマのように、シリーズとしてまとまっている場合、DLできるエピソードが一覧表示されるので、全話一挙DLすることも可能です。
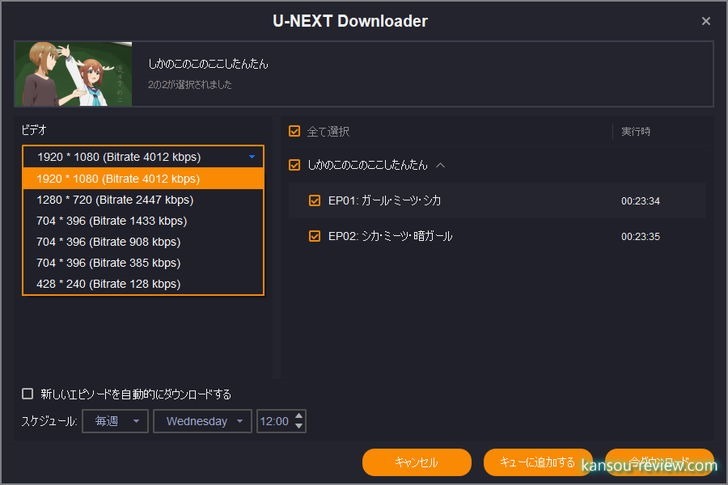
DLする動画の解像度は、先述の設定以外、ここで選択することも可能です。動画ストリーミングサイトにより、選択できる解像度は違います。こちらはU-NEXTの画面となります。
また、新しいエピソードが追加されたら、自動的にDLさせることも可能です。チェックする時間を設定すると、その時間に更新があるかどうか確認され、新エピソードがあると自動でDLされます。
DLする場合、右下のボタンで、今すぐDLするか、キューに追加して、あとでDLするかを選択してクリックします。
左のメニューから『ダウンロード中』を選択すると、今DLされている動画、進捗状況、解像度などが表示されます。
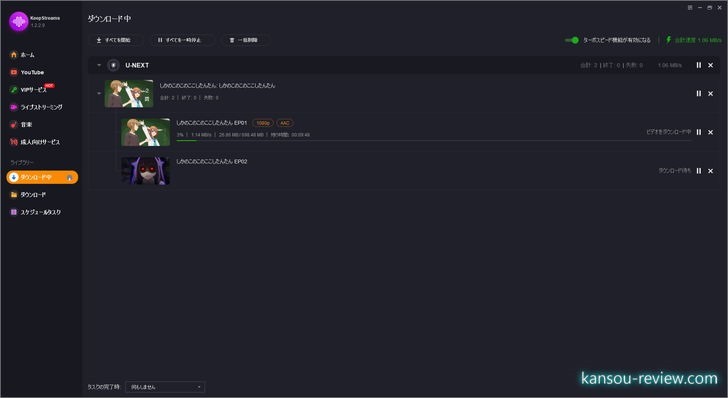
左メニューの『ダウンロード』を選択すると、既にDLされた動画が表示されます。フォルダアイコンをクリックすると、DLフォルダが表示されます。
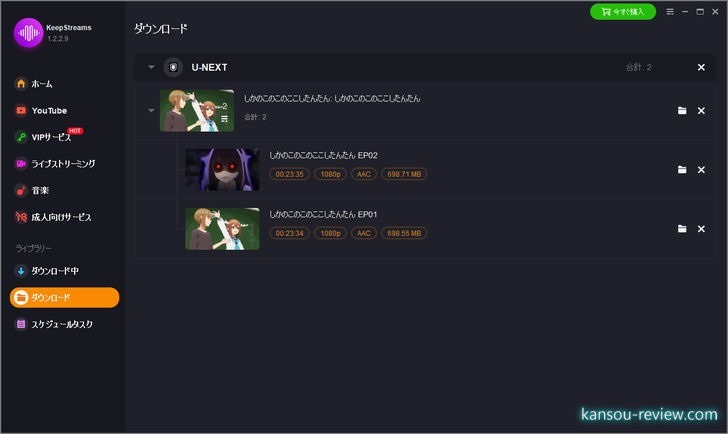
ここには、解像度や音声形式、容量、分数がわかりやすく表示されています。
使い方は以上となります。非常に簡単なことが分かると思います。
オマケで、U-NEXTでスクリーンショットを撮れない場合があるときの解決方法などが、こちらのJPに書いてあります。
PCだけではなく、スマホアプリで保存する方法なども、こちらのHPに記載されています。
総評
とにかくGUI(ユーザーインターフェイス)がシンプルでわかりやすく、初心者でも簡単に使い始められるのが特徴だと思います。
特に設定は必要なければ全くいじる必要がないため、U-NEXTを表示し、DLしたい動画を再生すると、DLのポップアップウインドウが出てくるので、DLボタンをクリックする。これだけで、コピープロテクトが外れた動画がPCに保存されます。
動画ストリーミングサイトは、公開されている期間がほぼ決まっているので、いつまでに見なきゃとか、せかされがちなのですが、PCに保存してしまえば、暇ができたときに見ることができるので非常に気楽です。
こんな人にお勧め
- 初心者でも使えるU-NEXTの動画ダウンローダーが欲しい人
- オフラインでU-NEXTの動画を見たい人
- 色々なデバイスに移動やコピーしたい人
関連リンク