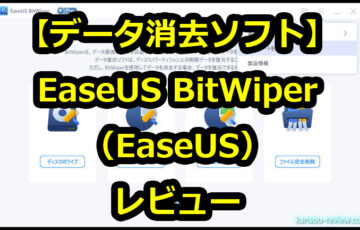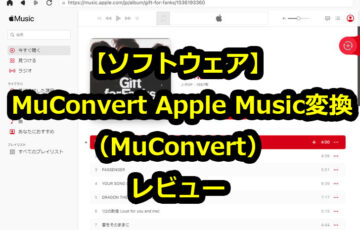今回レビューするのは、EaseUS Softwareさんのソフトウェア『EaseUS Todo Backup』です。
それでは早速レビューを書いていきたいと思います。
目次
特徴
- 簡単な操作によってシステム及びデータのバックアップやクローンを作ることが可能
- 完全/増分/差分/スケジュールバックアップ
- 異なるPCのシステム移行も可能
- ディスク/パーティションクローン、SSD/HDD移行
長所と短所
- ◎色々なバックアップ方法ができる
- ○使い方が直感的でわかりやすい
- ○スケジュールのバックアップが便利
スペック
【動作環境】
- 対応OS: Windows 10,Windows 8.1,Windows 8(32ビット & 64ビット),Windows 7 SP1,Windows 7(32ビット & 64ビット),Windows Vista(32ビット & 64ビット),Windows XP Home 及び Professional(32ビット & 64ビット)
- CPU: x86系以上、500 MHz
- メモリ: 1 GB以上
- HDD: 100 MB以上
使用した感想
◎色々なバックアップ方法ができる
このバックアップソフトはあらゆるバックアップができるバックアップオールインワンソフトです。バックアップできる方法は下記の通りです。
- ディスク/パーティションバックアップ
- システムバックアップ
- ファイルバックアップ
- メールバックアップ(Outlookのみ)
- スマートバックアップ
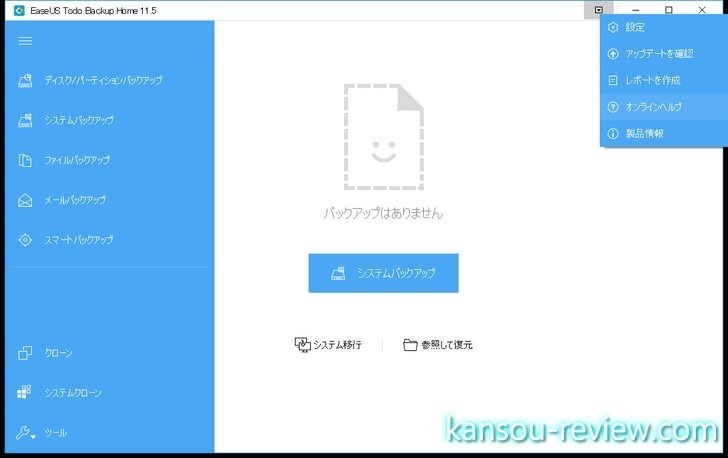
(1)の『ディスク/パーティションバックアップ』とは、ハードディスクを丸ごとバックアップしたり、ボリュームラベル(CとかDとか)単位でバックアップしたりする方法です。左メニューの『ディスク/パーティションバックアップ』をクリックすると、画像のようにバックアップするディスクを選ぶ画面が出てくるので洗濯し、バックアップ先も同じように選択するだけです。
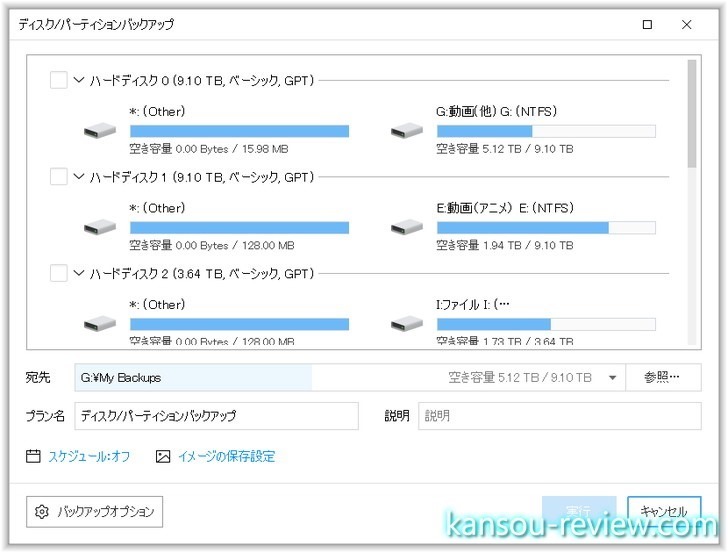
注意点としては、このバックアップはバックアップ先のディスクをフォーマットすることです。空のハードディスクか消えても良いハードディスクを用意して行ってください。バックアップファイルを抽出している最中はキャンセルすれば平気ですが、始まってしまうとバックアップ先のディスクはフォーマットされてしまいます。

(2)の『システムバックアップ』は、(1)と似ていますが、OSをインストールしているディスク、またはパーティションをバックアップする方法です。OSが入っているディスクはただコピーしただけでは正しくクローニングされません。特殊な処理を必要とするのですが、このソフトでバックアップすれば、前述したやり方と同じように、バックアップ元とバックアップ先を選択するだけです。
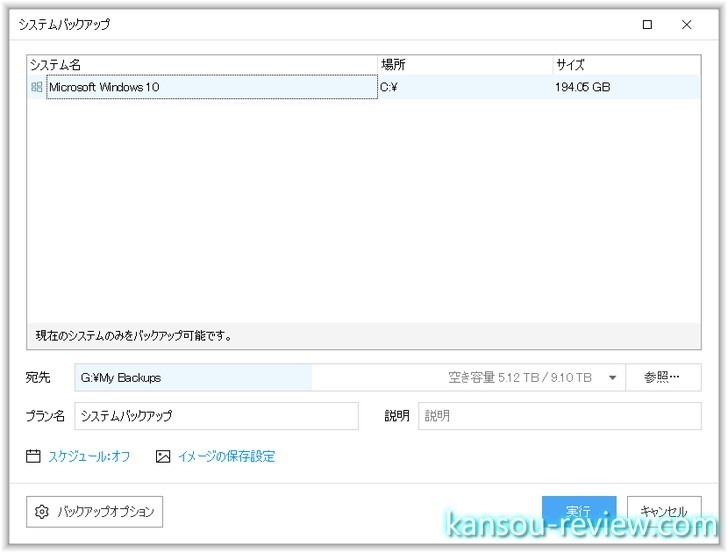
こちらもバックアップ先のハードディスクは消去されるので要注意です。
(3)の『ファイルバックアップ』は、指定したフォルダやファイルをバックアップする方法です。例えば、今は大事なパスワードもPCに保存している方が多いとも思いますが、このデータフォルダを定期的に別ハードディスクやUSBメモリにバックアップしておく…などです。私は以前、1度だけ銀行口座のパスワードなどの重要なデータが入ったディスクを間違って消去して大変なことになったので、以降はこのようなソフトで定期的にバックアップを取っています。
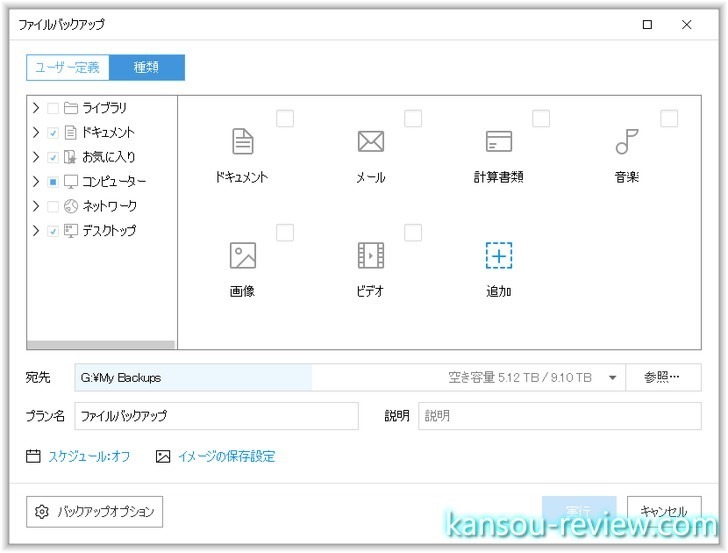
このバックアップ方法では、マイドキュメントなどよく使うフォルダがあらかじめ設定されていたりと簡単に使えるようになっています。その他、任意のフォルダを指定することも可能ですし、音楽ファイルや動画などを指定してのバックアップも可能。柔軟な設定ができます。
(4)の『メールバックアップ』は、その名の通りメールの内容をバックアップするのですが、残念ながらバックアップできるメールソフトはOutlookのみです。それ以外のメールソフトはバックアップできません。

(5)の『スマートバックアップ』は、(2)のファイルバックアップと似ているのですが、それをより簡単に、直感的に、そして短時間にできるようにしたメニューで、バックアップ元とバックアップ先を指定し、1回だけバックアップをするというものです。ファイルバックアップにはスケジュールの設定や、フィルタリング機能があったのですが、それら余計なオプションがないので、簡単にバックアップするのに最適だと思います。
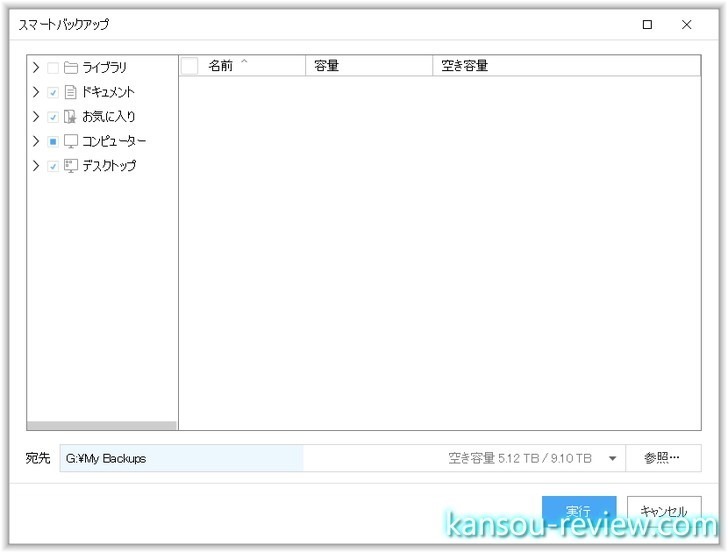
以上のようにバックアップの種類は5種類となります。システムのクローン。ディスク/パーティションのバックアップ。指定フォルダのバックアップ。メール(Outlookのみ)のバックアップ。スマートバックアップ。基本的に一通りのバックアップ昨日は網羅していると思います。
○使い方が直感的でわかりやすい
EaseUS Softwareさんのソフトは以前にも使用したことがあるのですが、GUIが直感的でわかりやすいです。あまりPCの知識がない方でも簡単に使用できると思います。細かい設定がこれでもかというくらい羅列してあり、設定の自由度が物凄いソフトもあるのですが、設定だけでうんざりする方もいると思うので、簡単に使いたいならEaseUS Softwareさんのソフトは良いのではないでしょうか。
例えばスケジュール管理の設定画面でも、細かいメニューがずらっと並び、チェックボックスやラジオボタンで任意に選択するような画面ではありません。ドロップボックスだったり、曜日ごとにボタンが独立していたりするので、そのボタンをそこをクリックするだけです。
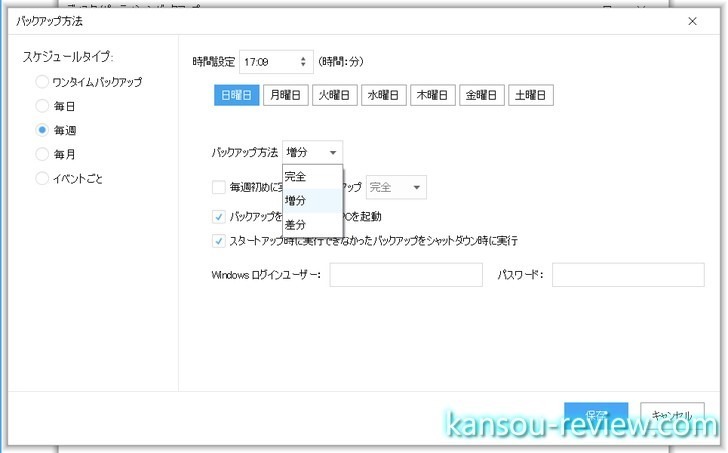
細かい設定ができるソフトは、PCに詳しい人にとって自分好みにカスタマイズできるので、それはそれで良いんですけどね。細かい設定が面倒、必要ない、できるだけ簡単に使いたいとの方には最適だと思います。
○スケジュールのバックアップが便利
少し触れましたが、スケジュール管理でのバックアップが使いやすく、それでいて設定が簡単なので便利です。時間、曜日、日付など、考え得るスケジュール方法を設定可能です。例えば毎月1日の0時にバックアップ。毎週日曜日の12時にバックアップなどなど。定期的にバックアップを自動で取ってくれるのでバックアップを忘れずに済みます。
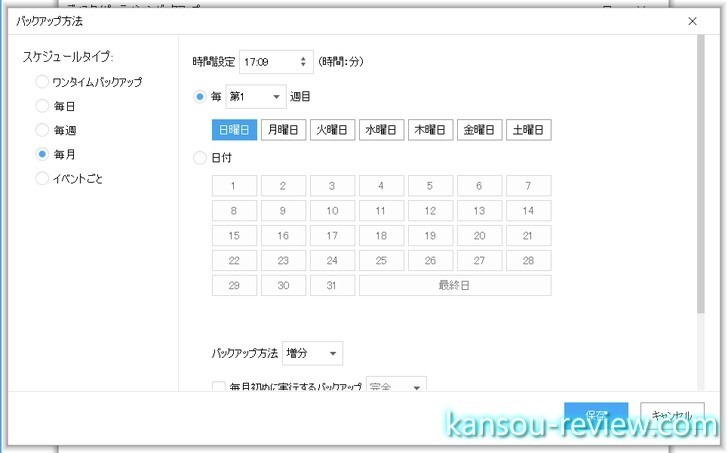
スケジュールだけではなく、バックアップの方法も柔軟に設定可能です。バックアップ方法では変更したファイルのみ(差分)だったり、増えたファイルのみ(増分)だったり。また、PCがスリープや休止状態なら、自動的に起動してバックアップを取ることも可能。前述したように、このあたりの設定画面も綺麗で大きいので非常に分かりやすいです。
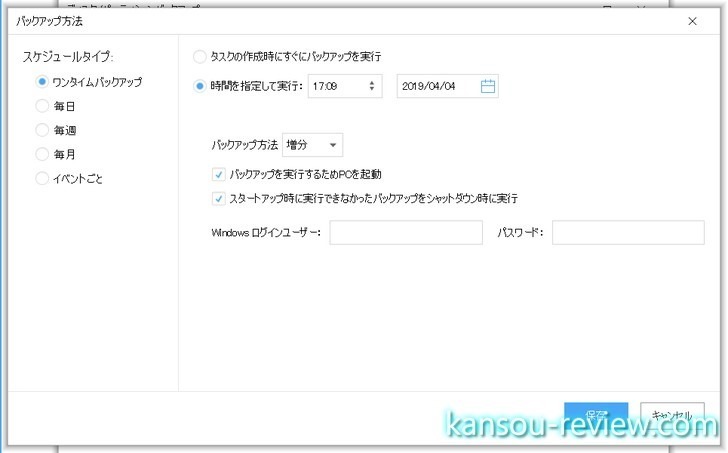
総評
EaseUS Softwareさんのソフトはとにかく初心者やPCに詳しくない方に優しい作りになっています。もっと細かく設定できるソフトは他にもあるのですが、難しい設定や余計な設定はできるだけ削り、簡単に使いやすく設計されていると感じます。
PCに詳しい方なら細かい事がいくらでもできるソフトを選ぶのも良いのですが、ほとんどのPCユーザーはそこまでの知識はないと思いますし必要もないので、このために手間暇掛けて調べるのも億劫だと思います。そのような方は手間暇掛けず、勉強する時間も説明書を読み込んで理解したり、わからないことを検索して調べる手間もほとんど掛からないのでお勧めです。
こんな人にお勧め
- 簡単にあら色々なバックアップをしたい方
- 難しいソフトや設定で時間を使いたくない方
関連リンク
この記事と関係のある商品