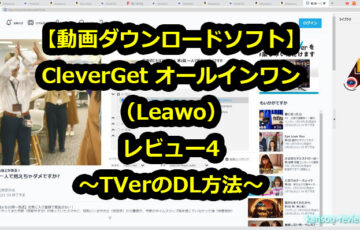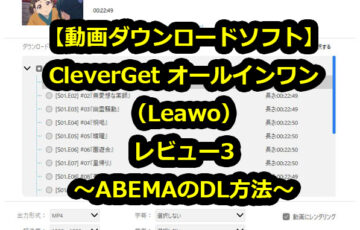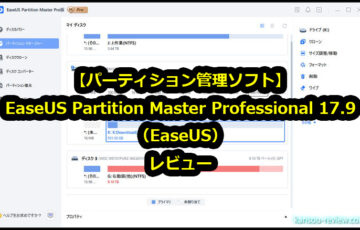今回レビューするのは、MiniToolさんのディスクパーティションソフトウェア『MiniTool Partition Wizard』です。
それでは早速レビューを書いていきたいと思います。
特徴
何千万人のユーザーにも愛用されている最高の無料ディスクパーティションソフトウェアとして、MiniTool Partition Wizard 無料版は、ハードドライブの再パーティション、パーティションのフォーマット、ファイルシステムのチェック、SSDパーティションのアライメント、SSDパフォーマンスの測定、FATからNTFSへの変換などに役立ちます。長時間にわたって決して時代に遅れない最も強力な無料パーティションニングソフトウェアになることを目指して、ユーザー経験をより一層向上させるために、ディスクベンチマークとディスク使用状況分析のような新機能を絶やさずお届けします。
長所と短所
- ○Windows標準のディスク管理システムより使いやすい
- ○Windows標準のディスク管理システムより高機能
- ◎有料版だとファイルの復元など更に高機能
スペック
動作OS
- Windows 11
- Windows 10
- Windows 8.1/8
- Windows 7
- Windows Vista
対応ファイルシステム
- FAT12/16/32
- exFAT
- NTFS
- Ext2/3/4
汎用デバイス
- HDD
- SSD
- SSHD
- 外付けHDD
- USBフラッシュドライブ
- SDカード
- ダイナミックディスク
- ハードウェアRAID
使用した感想
○Windows標準のディスク管理システムより使いやすい
このソフトは、HDDやSSDなどのディスクを管理するためのディスクパーティションソフトです。ディスク(HDDはSSDなどまるごと)とパーティション(HDDやSSDなどを区分けしたもの)を管理するというわかりやすいジャンル名です。
Windowsの場合、マイコンピューターを右クリックしたりして『管理』を選ぶと、画像のような標準装備のディスクパーティションソフトが起動します。これでHDDのフォーマットやチェックディスクなどの管理を行っている方は多いと思います。
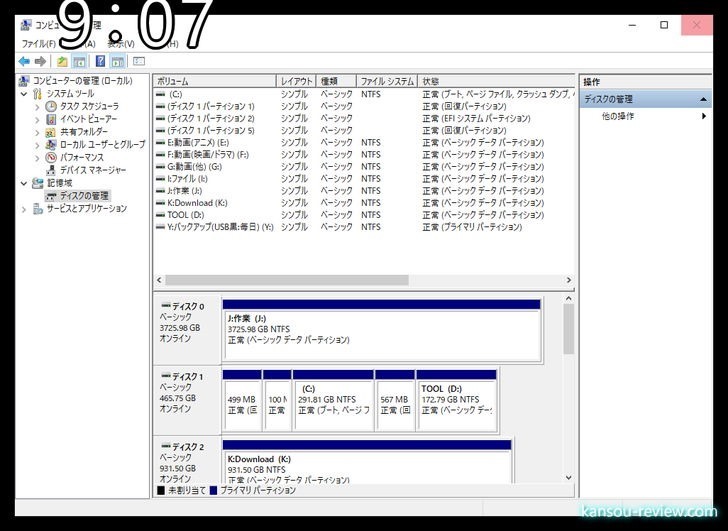
標準のディスクパーティション管理ソフトの場合、必要最低限しかできませんし、全てがここから操作できるわけでもありません。そこで登場するのが、今回紹介するようなサードパーティー製のソフトです。
こちらが今回使用した『MiniTool Partition Wizard』です。前述の標準ソフトにGUIが似ているので操作しやすく、なおかつ上のパネルや左のパネルに管理機能がわかりやすくまとまっています。
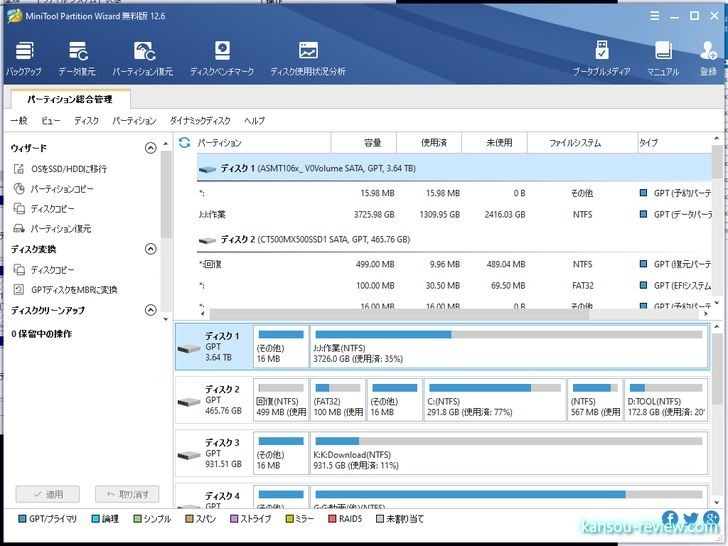
左にある部分がディスクで、右で細かく区分けされている部分がパーティションを表しています。この場合、ディスクはCドライブで、Cドライブの中にパーティションとして、OSの領域や他のソフトの領域を任意に作っています。これらを色々と管理、操作できるソフトが『MiniTool Partition Wizard』になります。
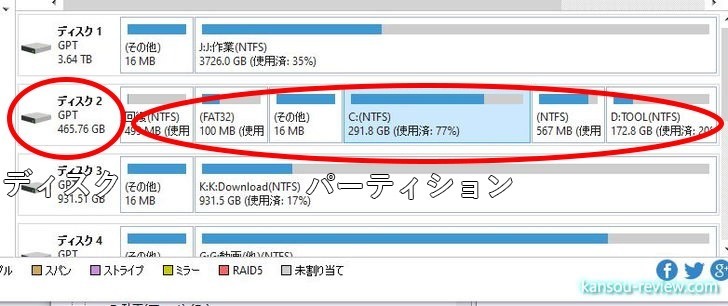
○Windows標準のディスク管理システムより高機能
なんといってもこのソフトのメリットは、ディスクやパーティションに対して行えることが多いことです。詳しくは下表にまとめましたが、プロ版だとあらゆることがここでできます。
無料版だと、前述したような標準のソフトとできることはあまり変わりません。ただ、GUIが分かりやすくまとまっており、ディスクへのアクセスも少なめなので快適に使えます。
標準ソフトの場合、立ち上げるたびに全てのディスクを読みに行くので、ディスクがスリープしているときだとかなり起動がもたつきます。こちらはそのようなことはありませんでした。
| 無料版 | プロ版 | プロ・プラチナ版 | |
| パーティション新規作成/削除/フォーマット | ○ | ○ | ○ |
| パーティション移動/サイズ変更/拡張 | ○ | ○ | ○ |
| ファイルシステムエラー検出と修復 | ○ | ○ | ○ |
| FATをNTFSに変換 | ○ | ○ | ○ |
| ダイナミックディスクをベーシックに変換 | ○ | ○ | |
| OSをSSD/HDDに移行 | ○ | ○ | |
| OSディスク コピー | ○ | ○ | |
| OSディスクをMBRからGPTに変換 | ○ | ○ | |
| ブータブルメディアの焼く機能 | ○ | ○ | |
| パーティション復元 | ○ | ||
| データ復元 | ○ |
◎有料版だとファイルの復元など更に高機能
有料版だと便利な機能が満載です。ディスクを良く追加するとか、たくさん使用していて管理したい方は有料版にすると便利だと思います。
パーティション新規作成/削除/フォーマット
パーティションの新規作成や削除、フォーマットは無料版でも行えます。操作したいパーティション上で右クリックでメニューを出して行います。新規作成は、パーティションが作成されていない状態で右クリックからメニューを出すと行えます。
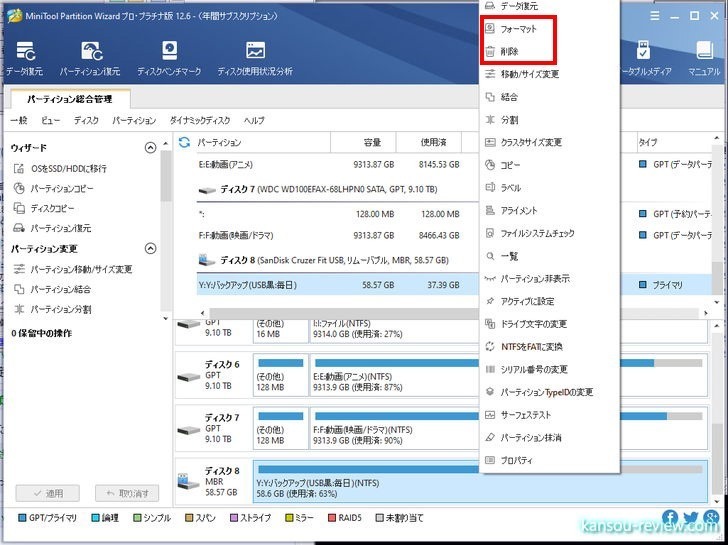
パーティション移動/サイズ変更/拡張
パーティションの移動やサイズ変更、拡張も無料版で行えます。こちらも前述と同じく、操作したいパーティション上で右クリックを押してメニューを出して行います。
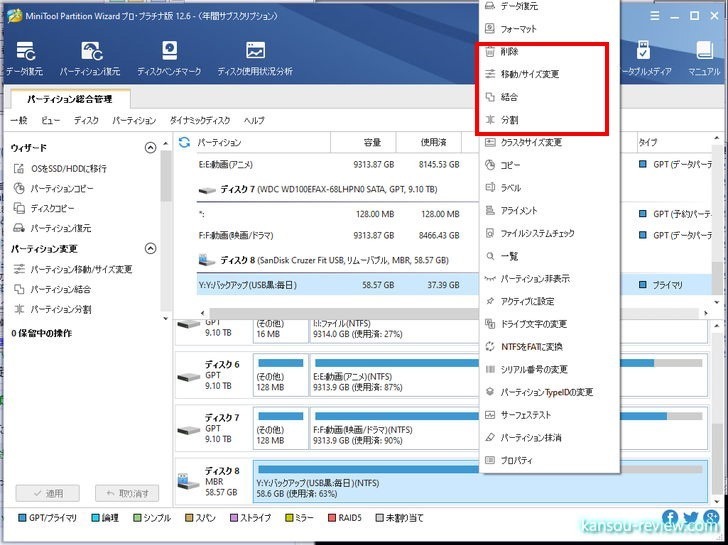
移動はWindowsの標準ソフトでは行えないので、無料版とはいえこのソフトの強みの1つとなります。
FATをNTFSに変換
ディスクシステムをFATからNTFSへ変更も簡単にできます。こちらも無料版で使えます。こちらも操作したいパーティションを右クリック。メニューを出して行います。
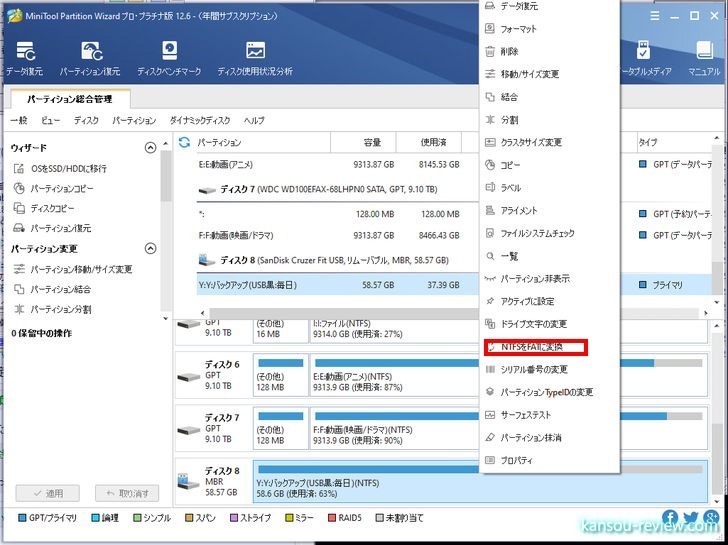
FATからNTFSへも、NTFSからFATへも変換ができます。相互変換が可能ですし何度も変えられます。
基本的にHDDやSSDはNTFSにすることが基本です。FATは扱えるファイルサイズが最大4GBです。USBメモリの場合、古いシステムに差し込んで使うこともあるため、FATが推奨される場合もあります。また、古いOSで使う場合、HDDやSSDでもFATを使うこともあります。ただ、今やこれは例外的だと思います。
ダイナミックディスクをベーシックに変換
ダイナミックディスクとベーシックディスクの相互変換もできます。ここから以下の機能は有料版のみの機能で、無料では使用できません。
こちらはパーティションではなく、ディスクそのものの根本のシステムを変換するので、左にあるディスククリックして左パネルから選択します。
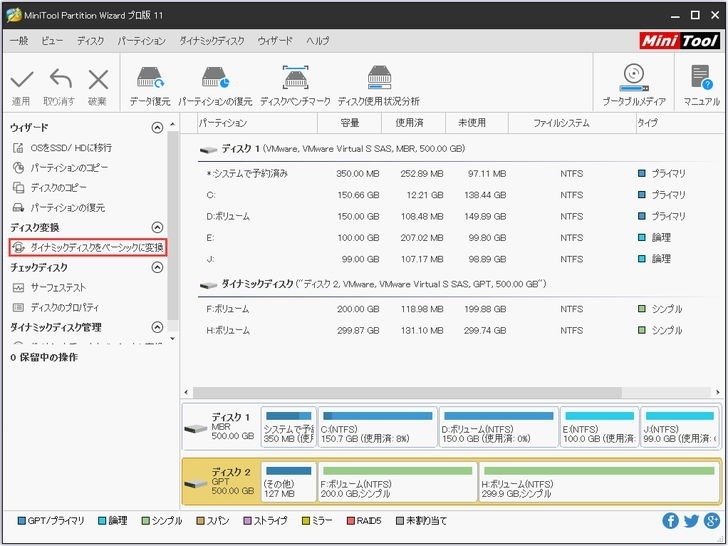
OSをSSD/HDDに移行
①OSを他のディスクに移行することも簡単にできます。どのディスクやパーティションを選択してても良いので、左パネルの『OSをSSD/HDDに移行』を選択。
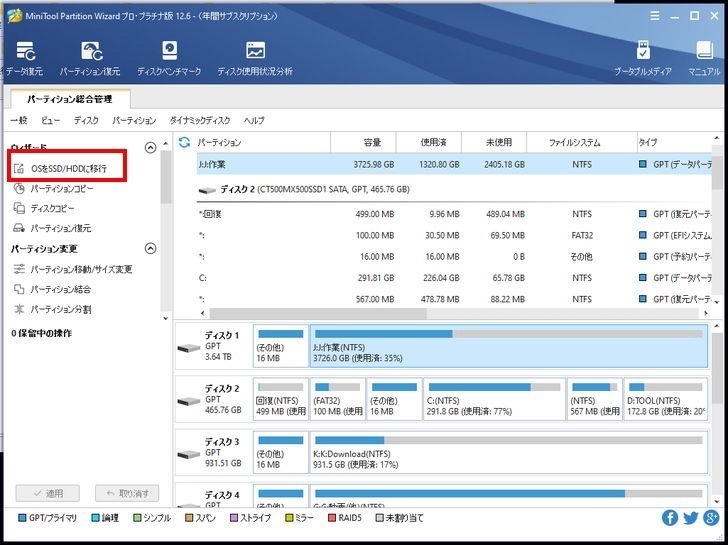
②どのようにバックアップするかを選択します。上はOSが入っているディスクを丸ごと他のディスクにコピーします。下はOSの入っているパーティションのみ他のディスクにコピーします。
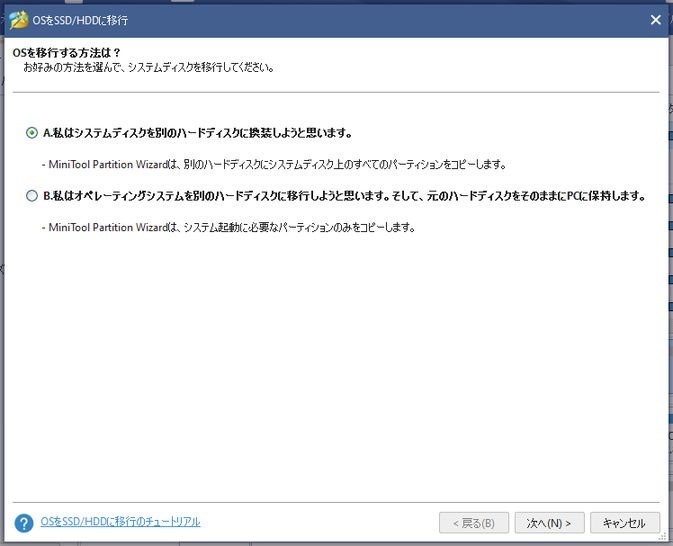
③どのディスクにコピーするかを選択してあとは待つだけです。ちなみに、警告は出ますが、バックアップ先のディスクはデータが消えるので注意してください。
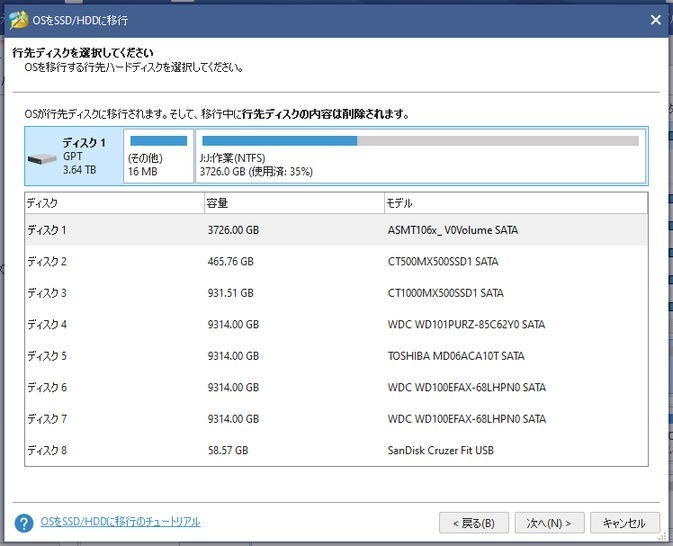
移行が終わり、起動ディスクのボリュームラベル(CドライブやDドライブなど)が変わる場合、BIOS設定などで起動ディスクの設定を変更してください。
OSディスク コピー
前述の機能は『OSの移行』でしたが、こちらは移行せず、OSをクローン(完全コピー)する機能です。普通にWindowsの操作でディスクの中身をコピーしても、OSのコピーは正常にできません。そのため、このような専用ソフトを使用する必要があります。
①左のパネルから『ディスクのコピー』を選択する。
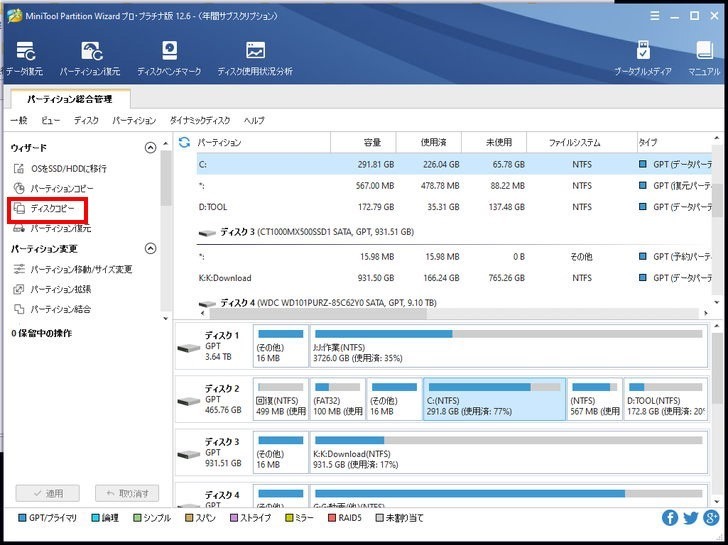
②バックアップ元とバックアップ先のディスクを選択する。
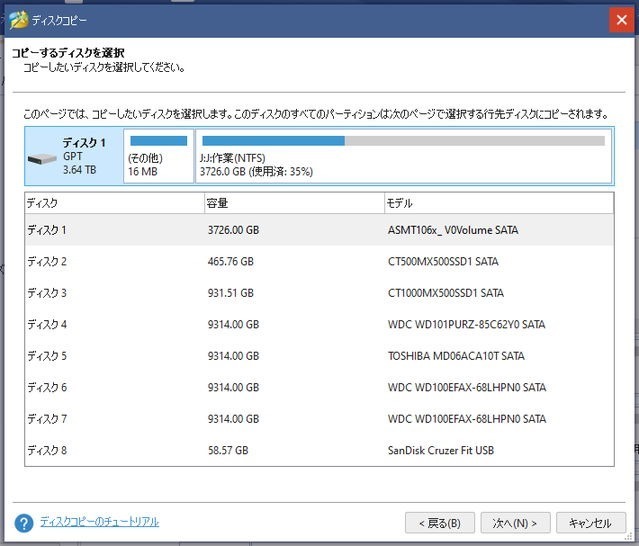
あとはバックアップが終わるまで待つだけです。前述とほぼ同じ操作ですが、こちらは元のOSディスクはそのまま残り、その後も今まで通りPCが使えます。
OSバックアップは非常に役に立ちます。なんらかの異常でPCが立ち上がらなくなることもあります。なので、慎重な方は月に1度くらい、『今正常に動いているOSの状態』をそのままクローンしてバックアップしておくと安心です。物理的にどこかが壊れたのでなければ、なにかあっても、そのバックアップしたディスクと入れ替えるだけで正常に起動するはずです。
当然ですが、押し買いのクローンも作成することができます。重要なデータが入ったディスクを、Windowsのコピーなどでちまちまやるより、こちらのクローン作成機能を使用した方が、コピー漏れやエラも起きづらいです。
OSディスクをMBRからGPTに変換
MRBとGPTの相互変換は、ディスクを右クリックして出てきたメニューから選択するか、左パネルから選択するかのどちらかで行うことができます。
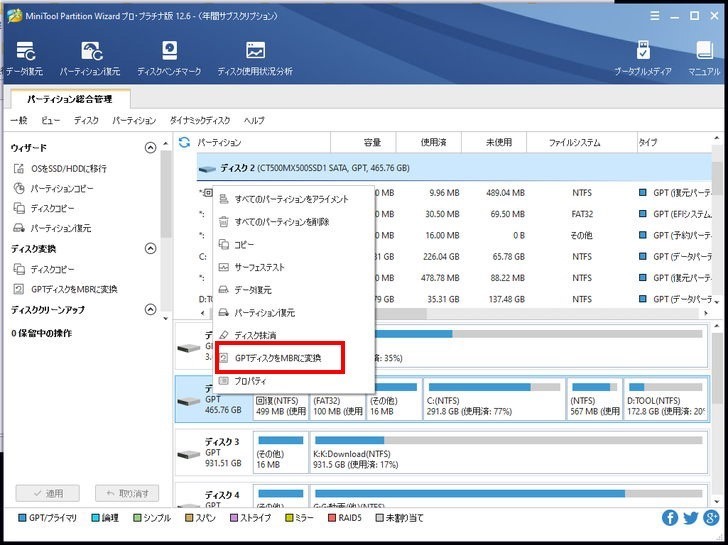
基本的にはディスクシステムはGPTで問題ありません。変換するときは慎重な判断のもと行ってください。
ブータブルメディアの焼く機能
何かのトラブルでPCが起動しなくなった場合でも、作成したUSBメモリやDVDディスクから起動させることができる『ブータブルディスク』を作成する機能です。
①上のパネルから『ブータブルメディア』をクリックする。
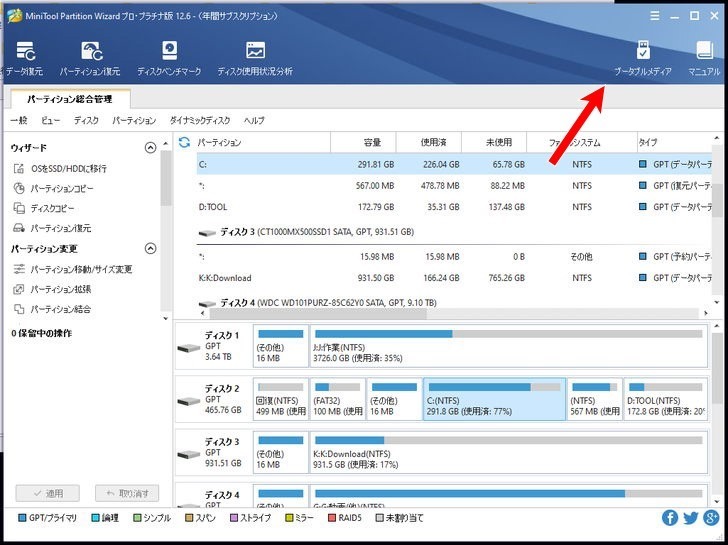
②作成するブータブルメディア(USBメモリ、ISO、ドライブへ書き込み)を選択する。
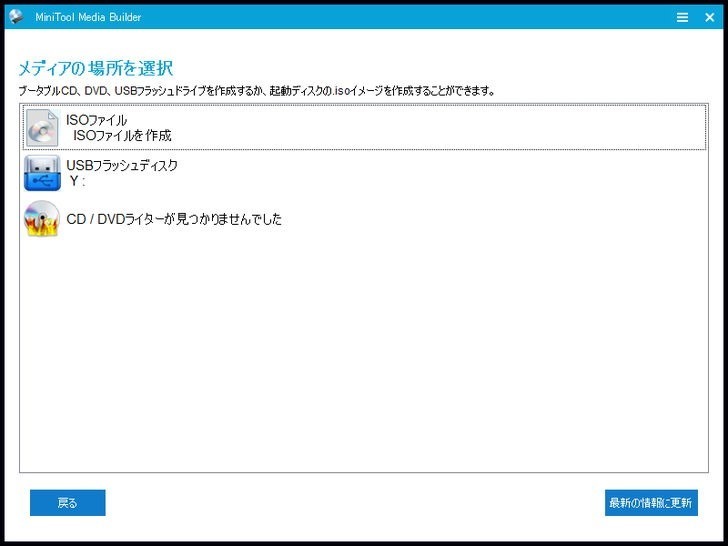
③ISOファイルを選択した場合、作成先を選択して保存して待つとできあがる。
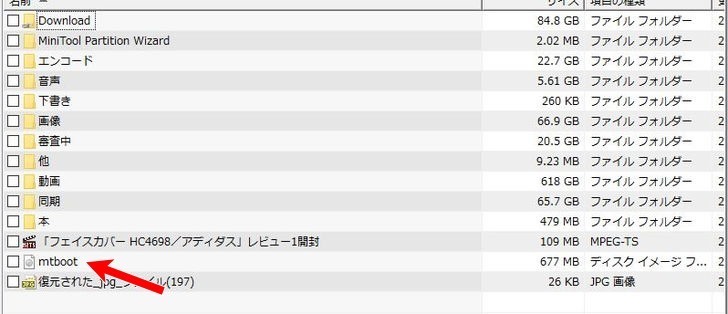
USBメモリや作成したDVDの場合、そこから起動すれば良いですし、作成したISOファイルはCDやDVDに書き込んでディスクを作成してそこから起動してください。こうすることで、万愛知起動できなくなっても、この作成したブータブルメディアからPCを起動できるようになります。
データ復元
やはりデータの復元が一番使用することが多く最も便利だと思います。データ復元専用ソフトも他社から色々出ていますが、こちらはディスクパーティション管理ソフトに統合されています。使い方も簡単でした。
①左上にある『データ復元』をクリック。
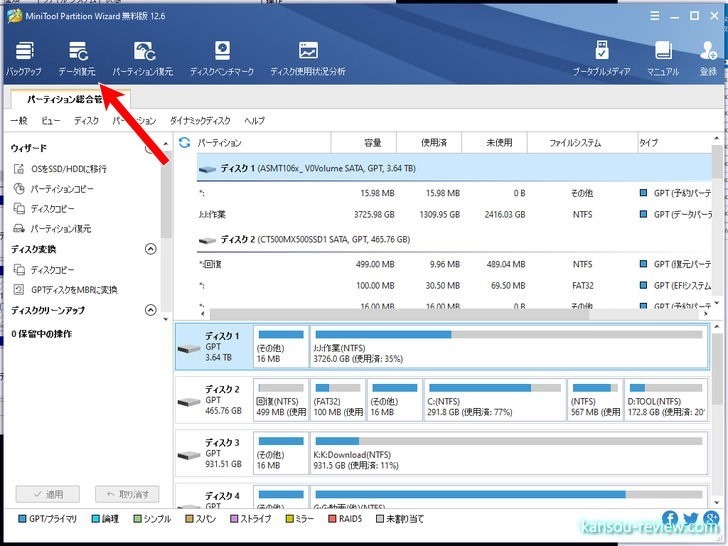
②ディスク一覧が出てくるので、復旧したいファイルがあるディスクを選択してスキャンボタンをクリックする。
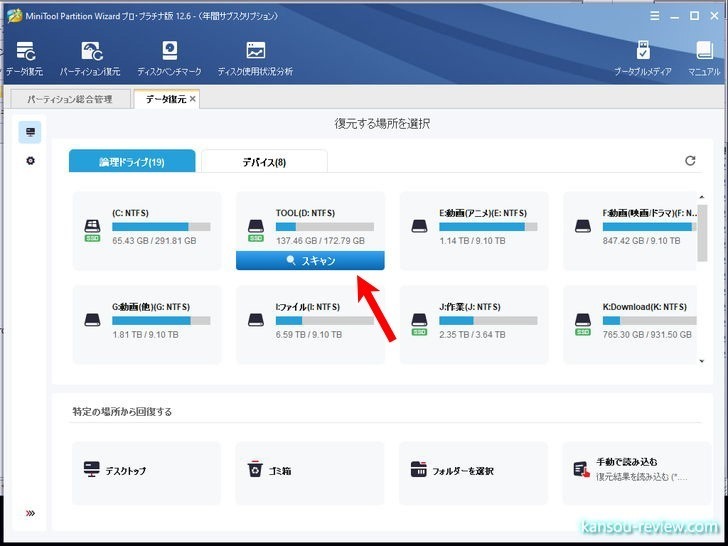
③ディスクがスキャンされ、削除されたファイル一覧が出てくるので、復元するファイルを選択して復元する。
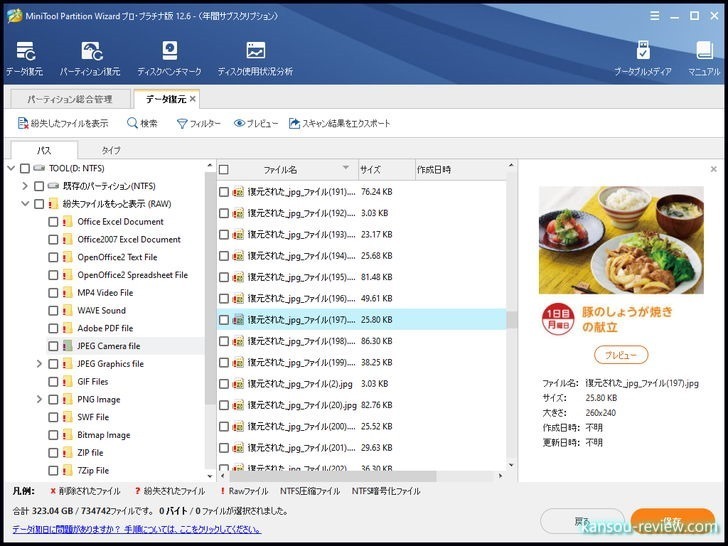
④復元するファイルを保存する場所を選択する。
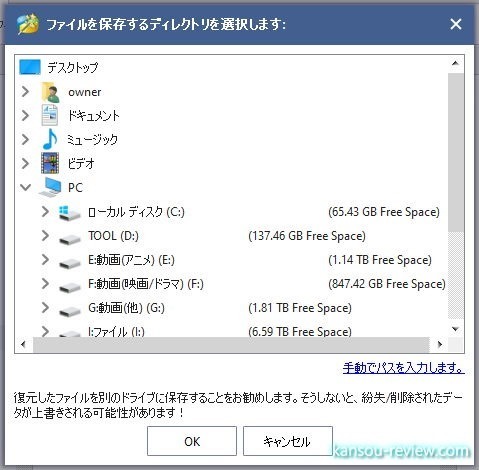
⑤復元が完了する。
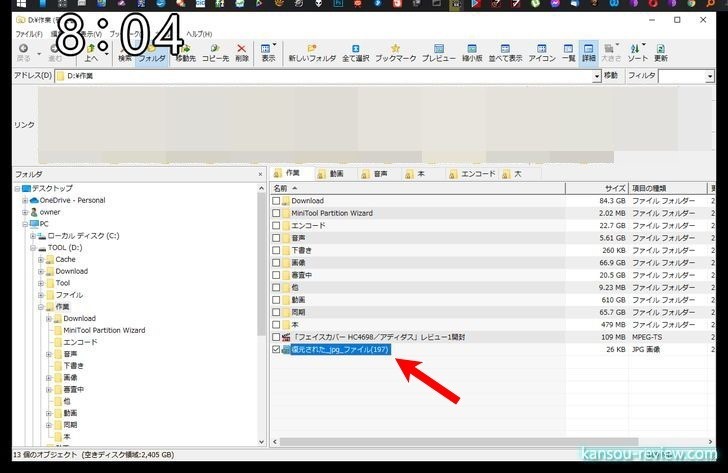
全てのファイルが復元できるわけではありません。削除したファイルのセクタ(場所)に、違うファイルが上書きされてしまっていた場合は復元できません。このあたりは、どれだけ前に削除したものか、ファイルサイズ、そして運によってどうなるか…。基本的に最近削除したものでほど復元の成功率は高いです。
総評
ディスクとパーティションに関する多数の機能が詰め込まれたオールインワンのソフトウェアです。最低限のことはWindows標準のものでもできるのですが、それに加えて、削除してしまったファイルの復元やOSのクローン、ディスクやパーティションのクローン、ブータブルメディアの作成など、色々なことがこれ1つでできます。
これらの機能はそれぞれ別ソフトになっている場合も多いです。その場合、いちいち複数のソフトを揃えたり、使い分けなければならないのですが、こちらは1つのソフト上で行えるので非常に楽に管理や作業が行えます。
こんな人にお勧め
- ディスクやパーティションを便利に管理したい人
- 標準ソフトでは物足りない人
- 削除したファイルを復元したい人
- OSやディスク、パーティションのクローンを作成したい人
- ブータブルメディアを簡単に作成したい人
関連リンク