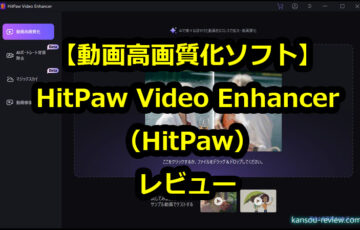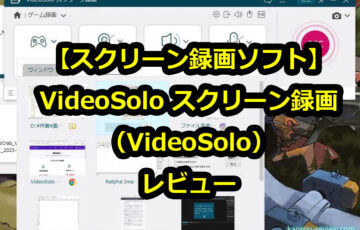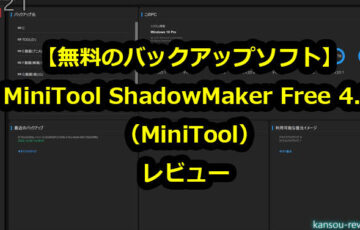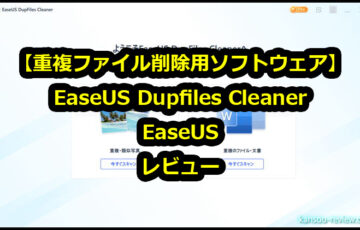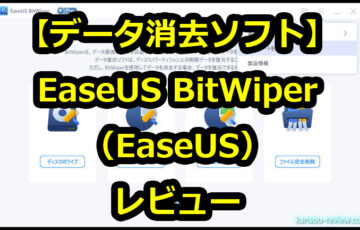今回レビューするのは、iTopさんのPC画面録画ソフト『iTop Screen Recorder』です。
それでは早速レビューを書いていきたいと思います。
目次
特徴
- PCのデスクトップ画面、ブラウザ、ゲーム、Webカメラを録画できる
- 時間の制限なし、長時間でパソコンの画面を録画できる
- HD・4Kの高画質でゲーム実況、ライブ配信、講義などを録画して保存できる
- 高度な編集機能を搭載、複数の動画、音声トラックを追加、編集可能
使用した感想
誰でも簡単に使える
このソフトでは以下のことができます。
- PC画面を録画する
- PC音声を録音する
- WEBカメラを録画する
- ゲーム画面を録画する
このほか、簡単な動画編集や、YouTubeの録画などのオマケ機能もありますが、主にこの4つの機能を備えているソフトです。そして、これらのことが数クリックで簡単にできることが大きな特徴となっています。
では、この機能でなにをするかというと、以下のような事が考えられます。
『PC画面を録画する』場合、ソフトウェアの操作方法を解説する動画を作ったり、YouTubeなどの動画サイトを録画することに使用できます。また、SkypeやZoomなどでオンラインミーティングなどをした場合の録画に使用しても良いでしょう。
『PC音声を録音する』場合、PCで流れている音声を録音するので、通話音声、Radiko、YouTubeなどの音声などの録音が考えられます。
『WEBカメラを録画する』場合、Windowsなどの標準カメラソフトではできないようなことができます。後述しますが、背景をボカしたり、好みの画像にしたり…です。プライベートをあまり見せたくない、整理整頓していないので汚い部屋を見せたくない…等のときに便利です。
『ゲーム画面を録画する』場合、ゲームのプレイ動画配信などの動画を簡単に録画することができるので便利です。
ちなみに、制限はありますが、無料である程度は使用できます。私が最も便利だと思った、簡単にWEBカメラの背景をぼかしたり、任意の画像に変えたりは無料ではできません。この辺り気になる場合、有料版を購入してください。
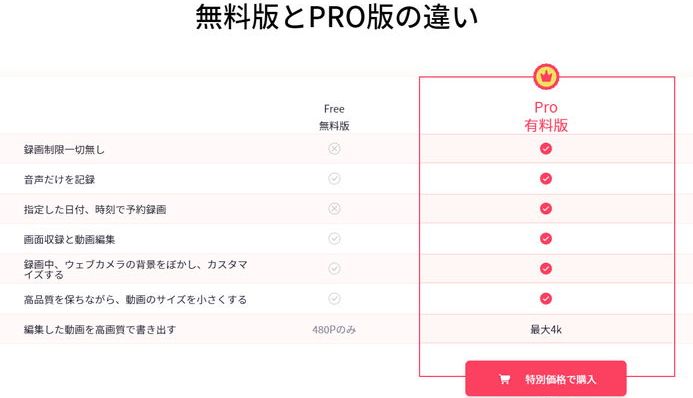
PC画面、音声、WEBカメラの録画ができる
それでは、それぞれの機能と使い方を簡単に説明していきます。
左側に、上から『PC録画』、『音声録音』、『WEBカメラ録画』、『ゲーム画面録画』と並んでいるので選択。その左に、音声は入れるのかどうか、マウスは表示するのかどうかなどを選べるので選択。1番右の『REC』ボタンを押して録画開始、という手順になります。
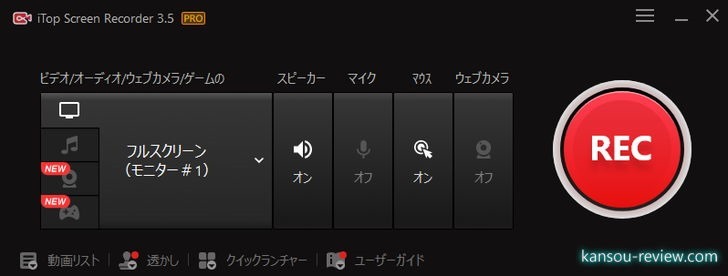
録画が開始されると、操作バーが画面に表示されたり、タスクトレイにアイコンが入るので、その後はこちらから操作します。PC画面を録画する場合などは、操作バーがウインドウ表示されていても、それは録画されないので安心してください。
設定はシンプルかつオーソドックスで、ポイントは抑えつつ、複雑なものはないので、こういったことに詳しくない方でも簡単に理解出来るようになっています。
一般タブでは、録画動画を保存するフォルダくらいは、自分が分かりやすい場所に変えておいた方が良いでしょう。
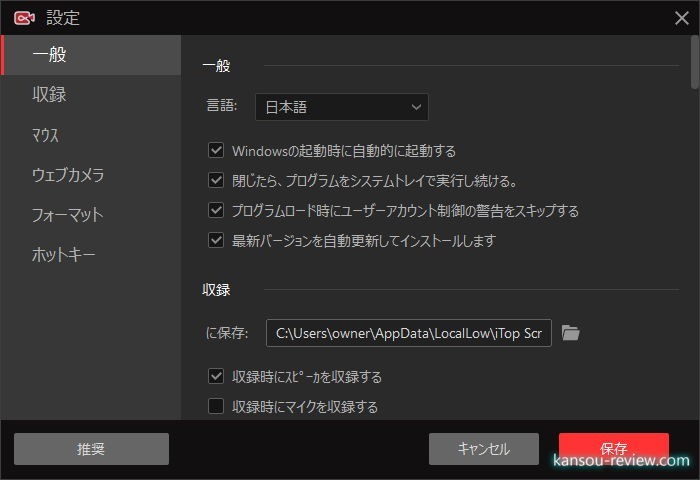
収録タブ。PC音やマイクの音声は入れるのかどうかや、すかしのありなしなどを設定します。
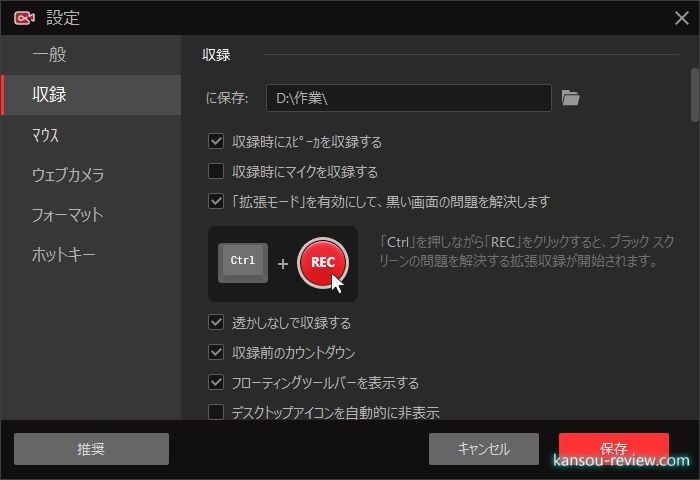
マウスタブ。マウスのポインタの表示、非表示。色はどうするか、クリックしたときにアニメーションするかなどを設定します。この項目は、PCの操作方法などの解説動画を作成するときに重要です。
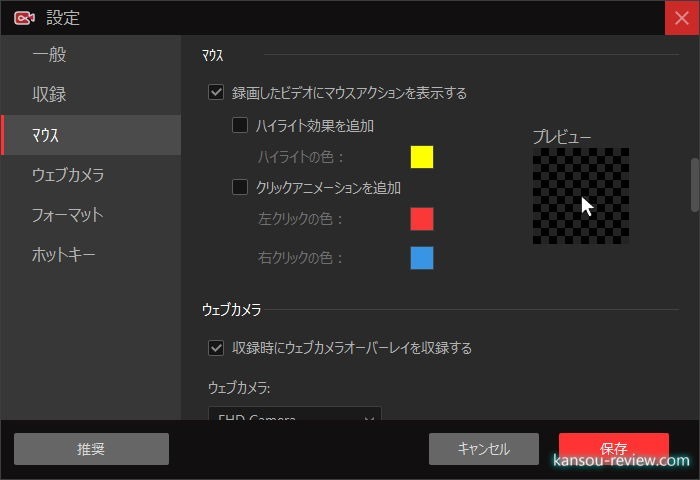
ウェブカメラタブ。PC画面を録画するとき、一緒にWEBカメラの映像を表示するかどうかを選択します。ゲーム実況動画などで、右下にプレイしている人の動画がありますよね。ああいったことができます。
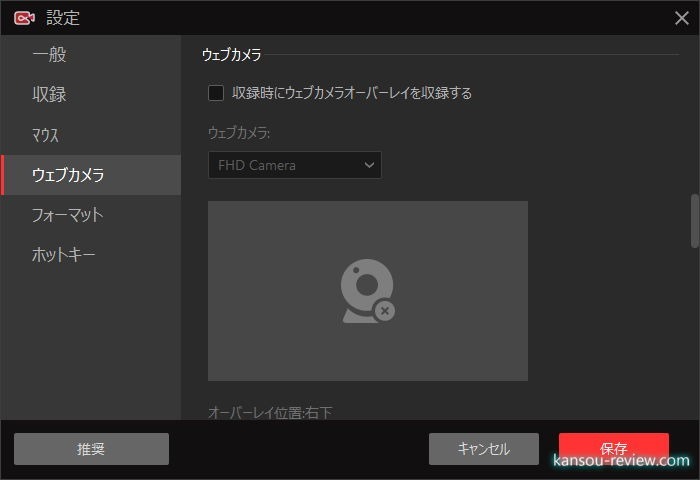
フォーマット。録画する動画ファイルの形式やビットレートなどを設定します。
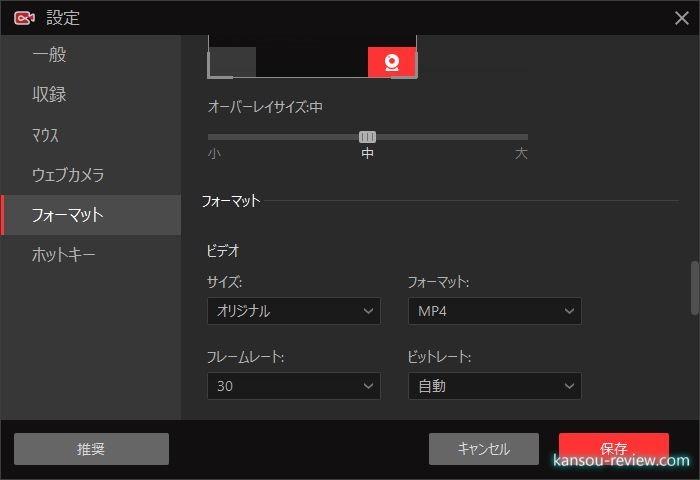
ホットキー。こちらのソフトウェアが非アクティブでも、録画の開始や停止など、キー1つでできるようにする設定です。ただ、他のソフトと被ってしまうと、意図しない操作になる場合があるので、変更する必要があるかもしれません。各項目で『ESC』キーを押すと、ショートカットを『なし』にできます。
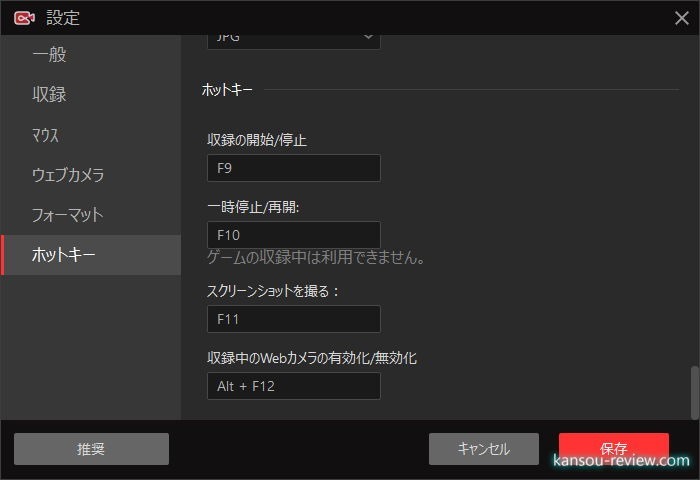
WEBカメラの録画で簡単に背景を変えられる
私が最も便利で簡単だと思ったのが、WEBカメラ録画です。その中でも、背景をボカしたり、任意の画像に変更する機能は非常に便利だと感じました。
左のタブから『WEBカメラ』を選択すると、背景をどうするのか選択する画面が出てきます。1番上の『オリジナルの背景』の場合、素の映像が録画されます。背景はそのままです。
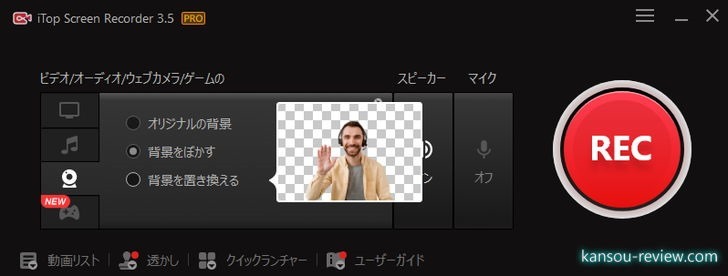
上から2番目の『背景をぼかす』を選択すると、以下のようにぼかしが入った映像が録画されます。
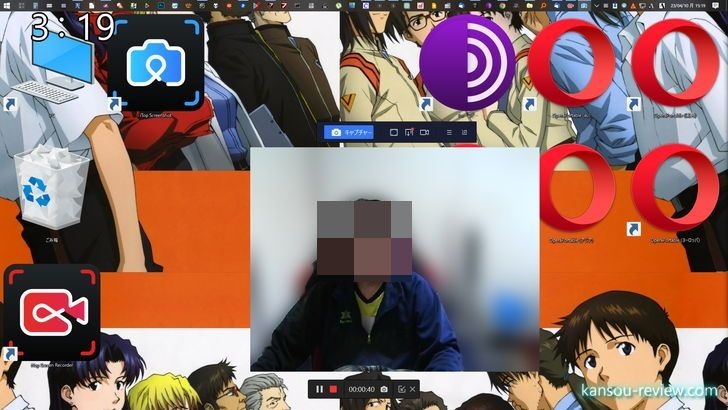
優秀なのは、先ほどのチェックボックスを選択した以外、なんの設定もしていないことです。なんの設定もしていないのに、きちんと自分とイス以外を背景を自動識別し、背景だけボカしてくれるんです。
さらに便利なのが、1番下の『背景を置き換える』です。あらかじめ数種類の背景画像が用意されています。そこから選ぶだけで、先述のように、自分とイス以外は選択した画像に置き換えられます。
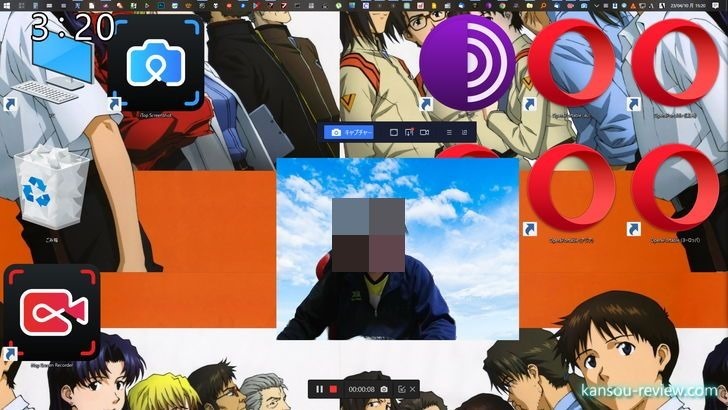
これも、当然チェックボックスを選択した以外なにも設定していません。非常に簡単かつ、自分とイスと背景の区別が正確です。
あらかじめ用意された画像以外、手持ちの画像ならなんでもこの背景に使用できます。こちらは、私が壁紙に使用しているバック・トゥ・ザ・フューチャーの画像。
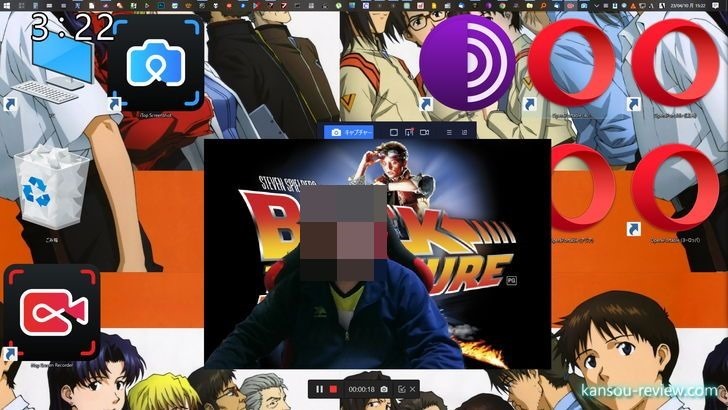
もちろん、このほか、ネットで拾ったアニメの画像、風景画像、アイドルの画像も使用可能です。自分の部屋を見せないことにプラスし、自分の好きな画像を背景にできます。
ちなみに、背景をボカしたり、任意の画像にしても、カメラとのタイムラグは全く感じませんでした。リアルタイムの動画が録画されます。また、自分やイスが動いても、きちんとそれを追従し、背景が見えたりすることもほぼありませんでした。
ほぼ、と言うのは、ごく希に、自分やイスと背景のわずかな隙間がボカシ画像のように一瞬なってしまうこともあったからです。ただ、激しく動いてもほぼ追従しますし、一瞬だけボカシが、自分やイスと背景の隙間にちょっとだけ入るだけなので、十分許容範囲だと思います。
簡単な動画編集や圧縮ができる
オマケ機能の1つとして、どうあの簡単な編集機能があります。基本的に、このソフトで録画した動画を、これでちょっと編集する…といった感じです。
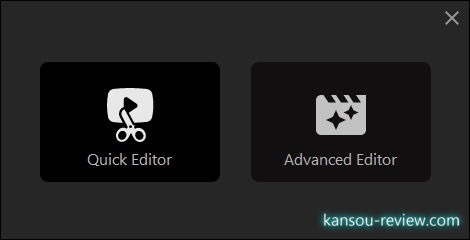
『Quick Editor』では、フィルター、ステッカー、音声追加、字幕追加ができます。
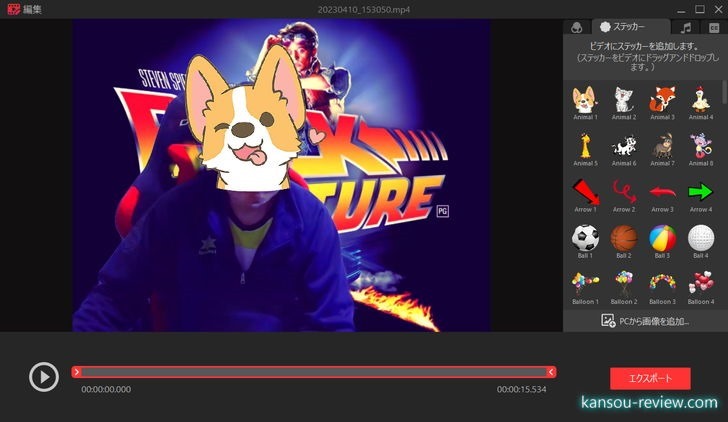
『Advance Editor』では、先述のQuick Editorの機能に加え、カット、トランジションができます。
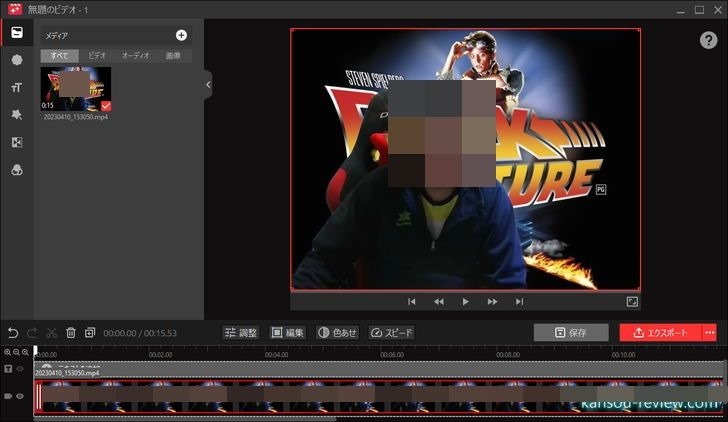
また、ビデオコンプレッサー機能があります。こちらは、動画のサイズを小さくする再エンコードを行うものです。サイズを小さくしたい動画を選択し、右側からどれくらい圧縮したいのか、チェックボックスで選びます。
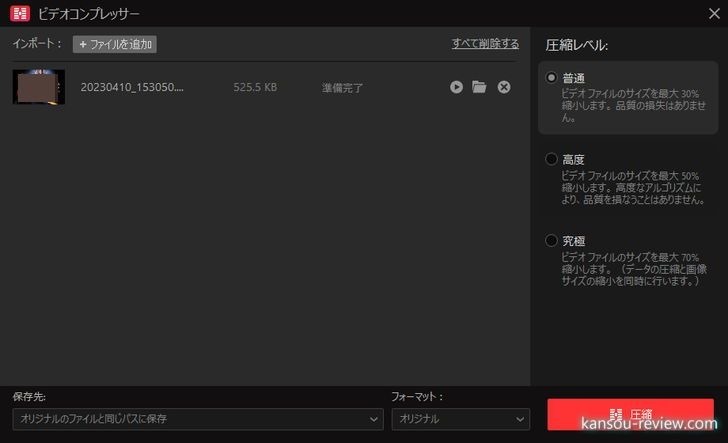
その他便利ツールがある
その他、もう1つオマケ機能があります。YouTubeやZoomなどの動画をPC画面録画することにより、動画として保存する機能です。
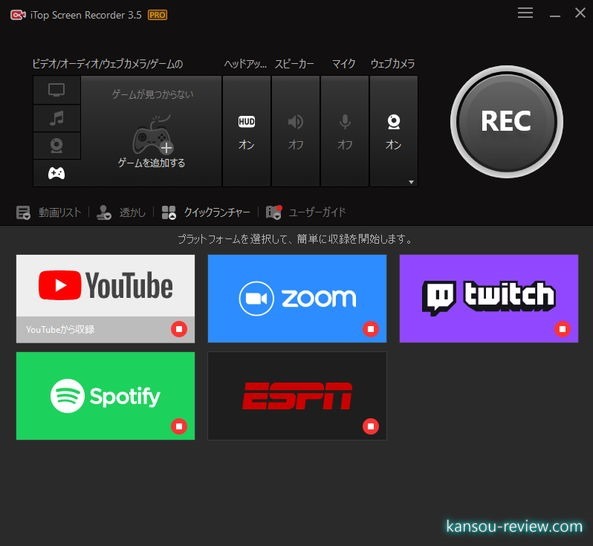
ちょっとした機能ですが、Zoom会議やオンライン飲み会なども、記録、記念として保存しておくことができます。
総評
PC画面録画、PC音声録音、WEBカメラ録画、ゲーム画面録画。基本的にこの4つがメインのソフトになります。パネルのような形で大きいボタンとともに表示され、数クリックするだけで目的の録画、録音ができるので、PCに疎い方でも簡単に使うことができます。
とくに便利だと思った機能は、先述したようにWEBカメラ録画の背景をぼかしたり、任意の画像に変えるものです。設定は必要ありませんし、うしろをグリーンの布で覆わなければならないこともなく、なんの準備も必要ありません。
自分だけではなく、イスもそのまま撮影し、それ以外を背景として認識するので、自然な感じで任意の画像に背景を変えられました。また、激しく動いてもずれることはまれに一瞬、自分やイスと背景の隙間数センチ出るだけなので十分実用的でした。
こんな人にお勧め
- PC画面を簡単に録画したい\人
- WEBカメラで背景を変えたい人
- どうソフトで簡単な動画編集を行いたい人
関連リンク
この記事と関係のある商品